修改此控制項目會使頁面自動更新

開始使用 Mac 上的「照片」
使用 Mac 上的「相簿」來瀏覽和整理照片集,以及尋找、完善和分享你最佳的照片。以下是開始使用的方式。
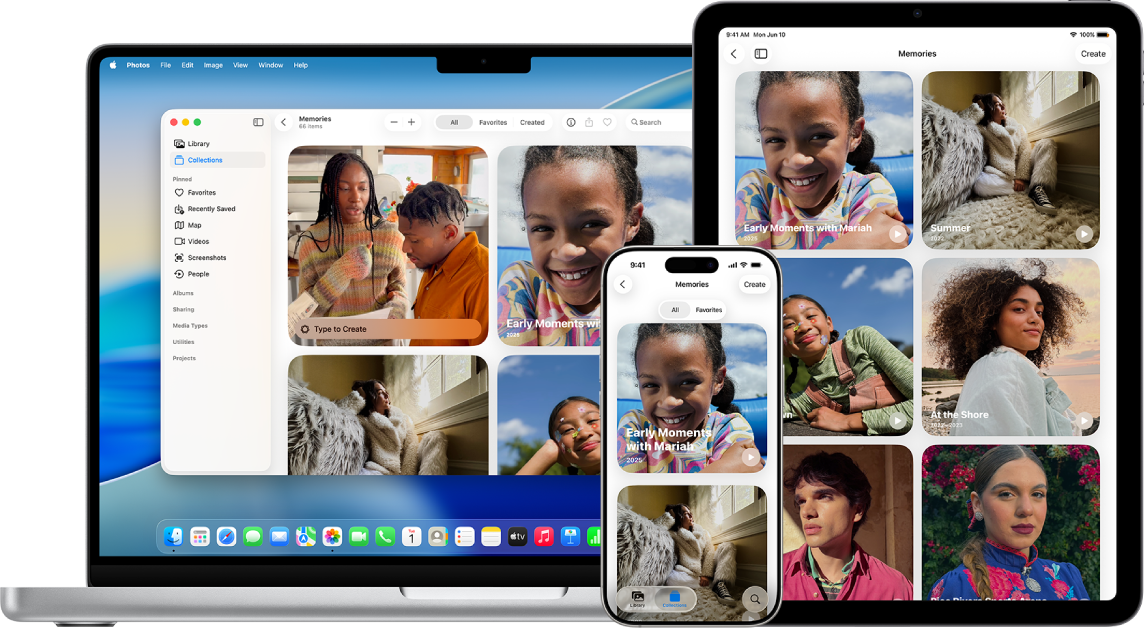
將照片從 iCloud 輸入 Mac
若你使用 iCloud,請在 Mac、iPhone 和 iPad 上開啟「iCloud 照片」來查看你所有裝置上的照片。在 Mac 上的「照片」中,選擇「照片」>「設定」,按一下 iCloud,然後選取「iCloud 照片」。
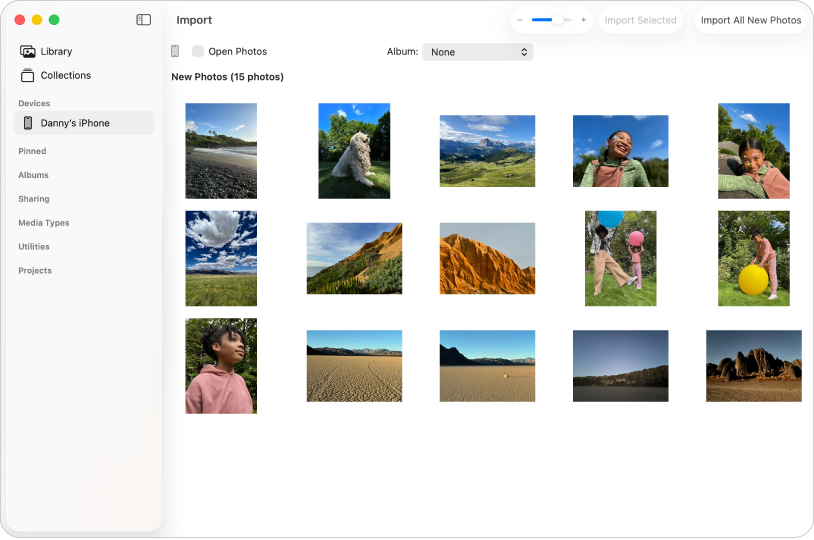
輸入照片
你也可以從 iPhone、iPad 或相機輸入照片。「照片」在 Mac 上打開時,連接裝置或相機並將其開啟。若你要從相機輸入,請設定相機來下載照片。按一下側邊欄中的裝置,按一下你要輸入的照片,然後按一下「輸入 [X] 個所選項目」。
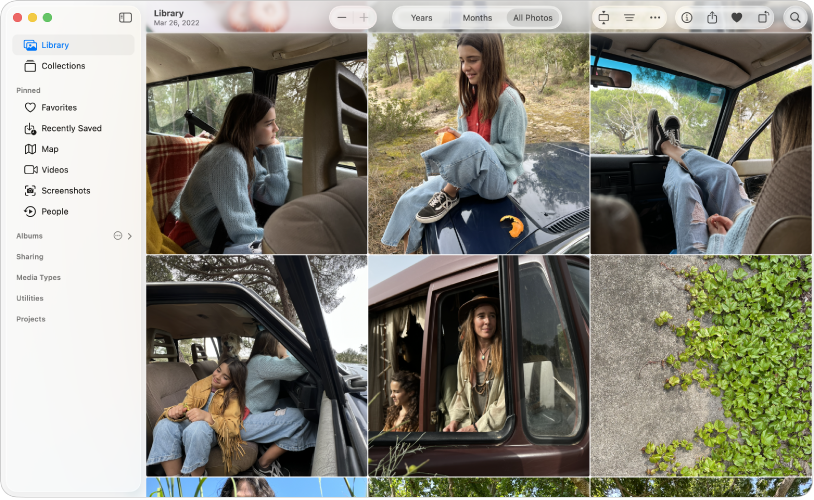
瀏覽照片
若要依照拍攝時間瀏覽照片,請按一下側邊欄中的「圖庫」,然後按一下工具列中的「年」或「月」,或按一下「所有照片」來瀏覽整個圖庫。若要查看特定人物或寵物的照片,請按一下側邊欄中的「選集」,然後按一下「人物與寵物」。你也可以按一下「回憶」來觀看搭配音樂的照片精選集。
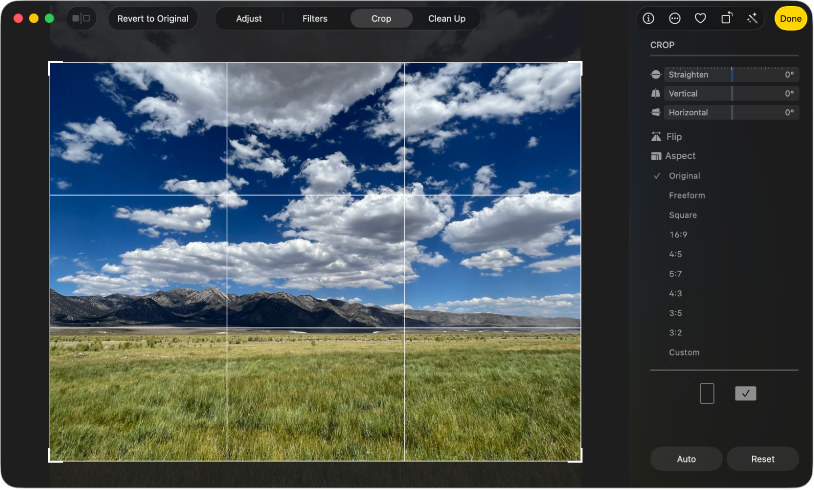
裁切和校正照片
裁切照片來移除不想要的區域,或校正以某個角度拍攝的照片。按兩下照片,按一下工具列中的「編輯」,然後按一下「裁切」。拖移選取矩形來包含你想要保留的區域。拖移「校正」滑桿來調整照片的角度。
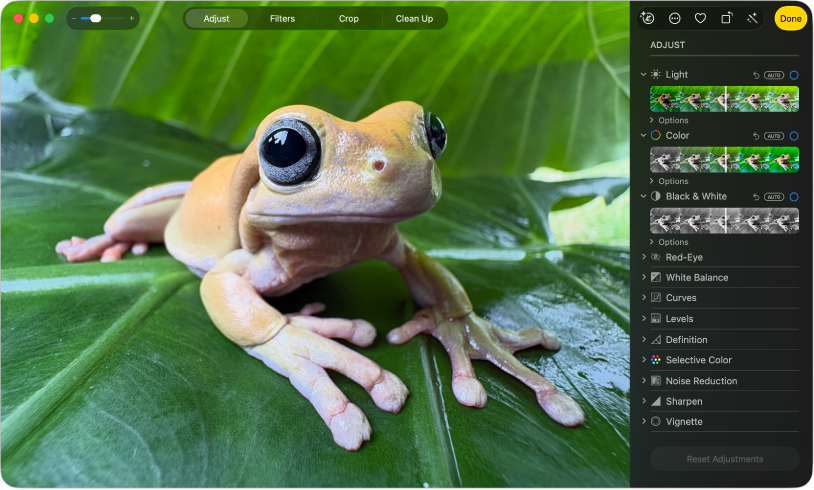
改進照片的外觀
快速調亮照片、調整顏色等。按兩下照片,按一下「編輯」,然後按一下工具列中的「調整」。按一下「光線」或「顏色」旁的 ![]() ,然後拖移滑桿來取得你要的外觀,或按一下滑桿上方的「自動」並讓「照片」為你處理。
,然後拖移滑桿來取得你要的外觀,或按一下滑桿上方的「自動」並讓「照片」為你處理。
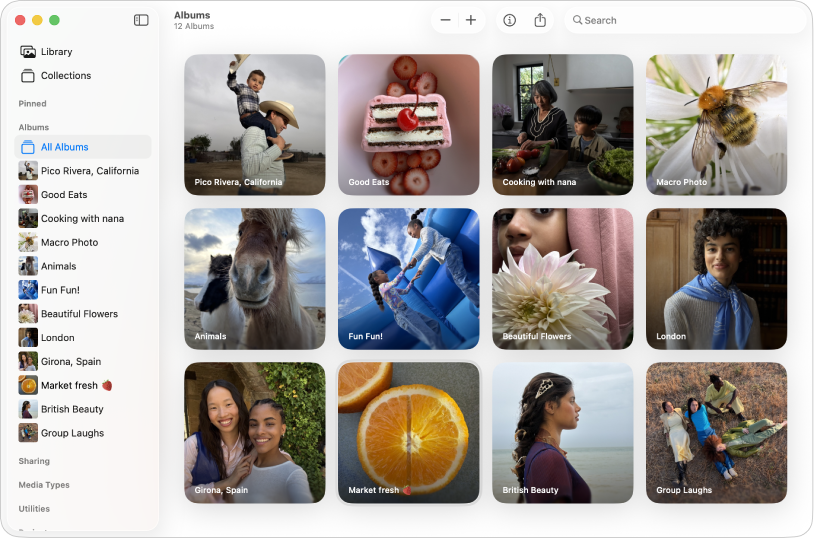
以相簿整理照片
製作相簿來以你的方式整理照片。選擇「檔案」>「新增相簿」,輸入相簿的名稱,然後按下 Return 鍵。若要將照片加入相簿,請按一下側邊欄中的「圖庫」,然後將照片拖到側邊欄中的新相簿。
想瞭解更多嗎?