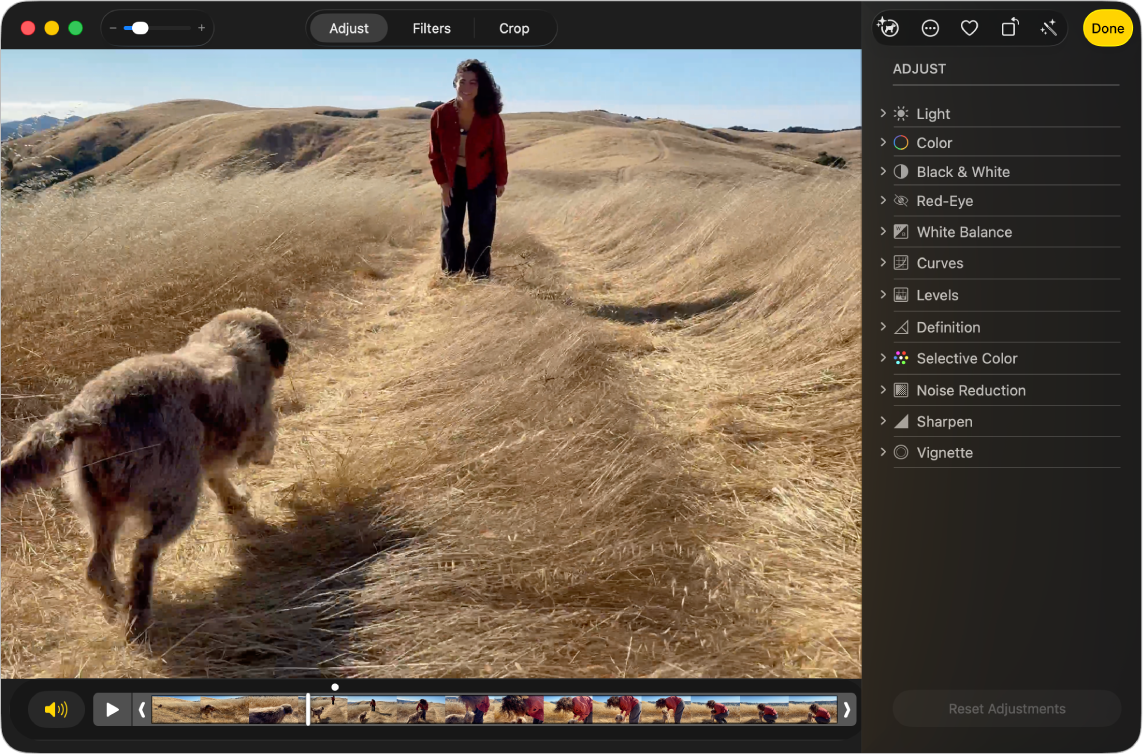在 Mac 上的「照片」中更改和增強影片
你可以調整和增強影片來微調顏色或營造令人驚艷的視覺效果。你還能檢視、播放和編輯 10 位元 HDR(以 HLG 編碼)影片。「照片」編輯工具會改變影片的外觀,如同對照片進行改造一樣。你可以增強顏色、套用濾鏡,甚至能裁切和校正影片。你所做的變動會影響整個影片(你無法只對影片的一部分進行更改)。
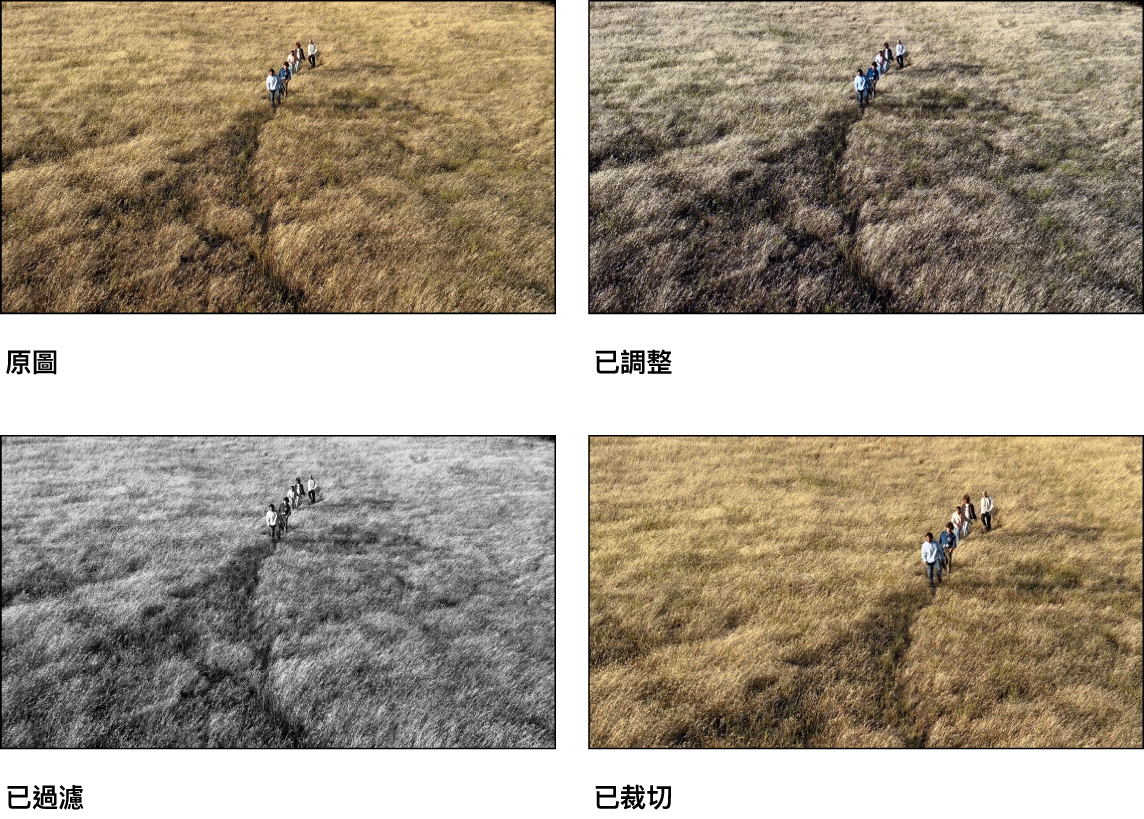
你也可以使用編輯工具列中的「自動增強」和「旋轉」工具來更改影片。請參閱:Mac 上「照片」中的編輯基本概述。
編輯影片
在 iPhone 16 和 iPhone 16 Pro 上拍攝的影片中使用「混音」編輯「空間音訊」
在 iPhone 16 機型上拍攝影片時,系統會錄製「空間音訊」和「立體聲」等多種格式來允許更多音訊自訂。若你在「空間音訊」開啟時錄製影片,可以稍後在 Mac 上編輯影片聲音,例如減少背景噪音來專注於對相機說話的對象。
前往 Mac 上的「照片」App
 。
。按兩下在 iPhone 16 機型上拍攝的影片,然後按一下工具列中的「編輯」。
在「混音」中,選擇下列任一項:
標準:播放你錄製的原始音訊。
畫面內:減少沒有在影片影格中顯示之來源的聲音。
錄音室:減少背景聲音和殘響,讓聲音聽起來更像是在專業錄音室中錄製。
電影級:將所有聲音放在前置音軌上並讓環境噪音環繞,就像電影中的音訊。
拖移影片下方的「強度」滑桿來減少或增加效果。
若要進一步瞭解「空間音訊」,請參閱「iPhone 使用手冊」中的更改錄音選項。
以較慢的速度播放影片
你可以放慢以高影格率拍攝的影片以產生戲劇效果。
前往 Mac 上的「照片」App
 。
。按兩下影片來將其打開,然後按一下工具列中的「編輯」。
按一下工具列中的「調整」,按一下影片右下角的彈出式選單,然後選擇播放速度:
正常速度:以正常速度播放影片。此選項隨時可用。
半速:將影片放慢至半速。適用於以至少每秒 60 格的影格率拍攝的影片。
四分之一速度:將影片放慢至四分之一速度。適用於以至少每秒 120 格的影格率拍攝的影片。
五分之一速度:將影片放慢至五分之一速度,或每秒 24 格。適用於以至少每秒 120 格的影格率拍攝的影片。
【注意】可用的播放選項視你拍攝影片的格式而定。你拍攝的格式越大,可用的選項就越多。
對影片套用濾鏡
你可以對影片套用濾鏡來讓色調變冷或變暖,或是套用特別的黑白效果。套用濾鏡時,你可以調整顯示的濾鏡強度。
前往 Mac 上的「照片」App
 。
。按兩下影片來將其打開,然後按一下工具列中的「編輯」。
按一下工具列中的「濾鏡」,然後按一下你想使用的濾鏡,然後拖移滑桿來更改濾鏡外觀。
請參閱:將濾鏡加入照片和影片。
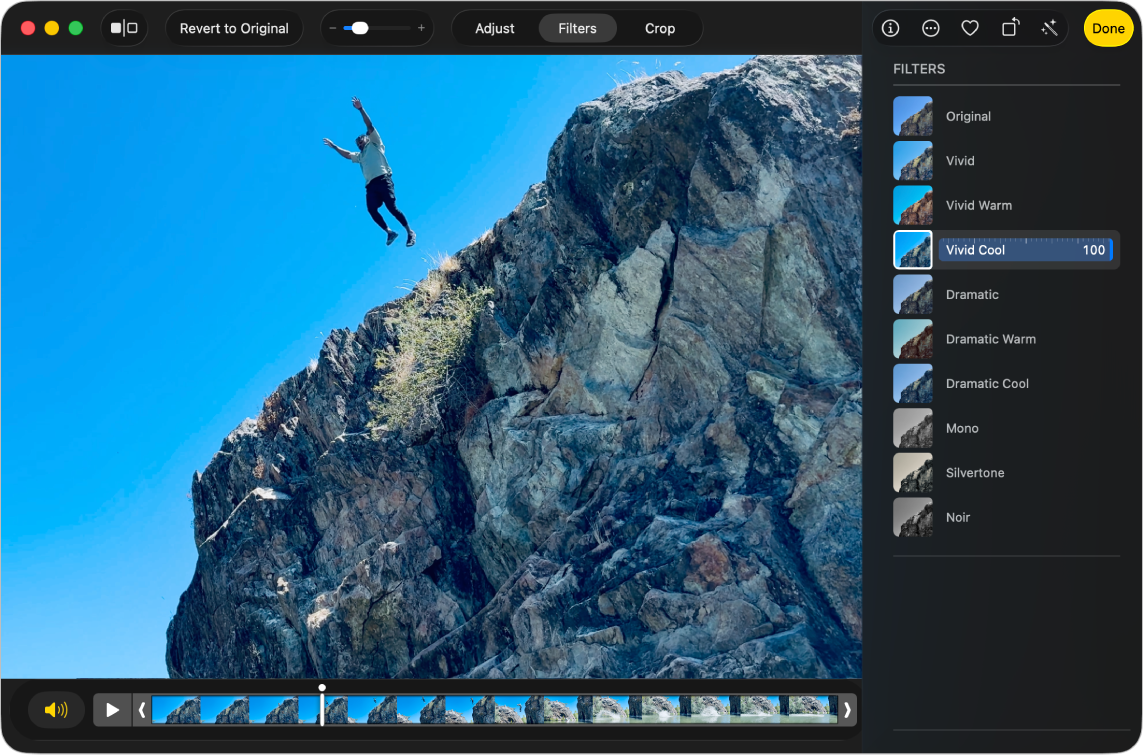
裁剪影片
你可以裁剪影片剪輯片段,讓它在特定位置開始和停止。裁剪影片實際上並不會刪除畫面;你可以稍後復原任何遭裁剪的影片。
前往 Mac 上的「照片」App
 。
。按兩下影片來將其打開,然後按一下工具列中的「編輯」。
按一下工具列中的「裁剪」按鈕,然後拖移兩端的裁剪控點來縮短影片。

若要選取影片的「展示影格」,請將播放磁頭拖到你要的位置,然後選擇「影像」>「製作展示影格」。
若要取消裁剪,請將裁剪控點拖到原來的位置你也可以按一下工具列中的「回復原狀」,便會移除對影片套用的所有調整內容。
裁切或校正影片
你可以裁切或校正影片以置中或更改影片畫面。你也可以校正以某個角度拍攝的影片。
前往 Mac 上的「照片」App
 。
。按兩下影片來將其打開,然後按一下工具列中的「編輯」。
按一下工具列中的「裁切」,然後拖移選取矩形來包含你想要留在影像中的區域。
你也可以拖移軸輪以調整影片的角度。請參閱:裁切和校正照片。
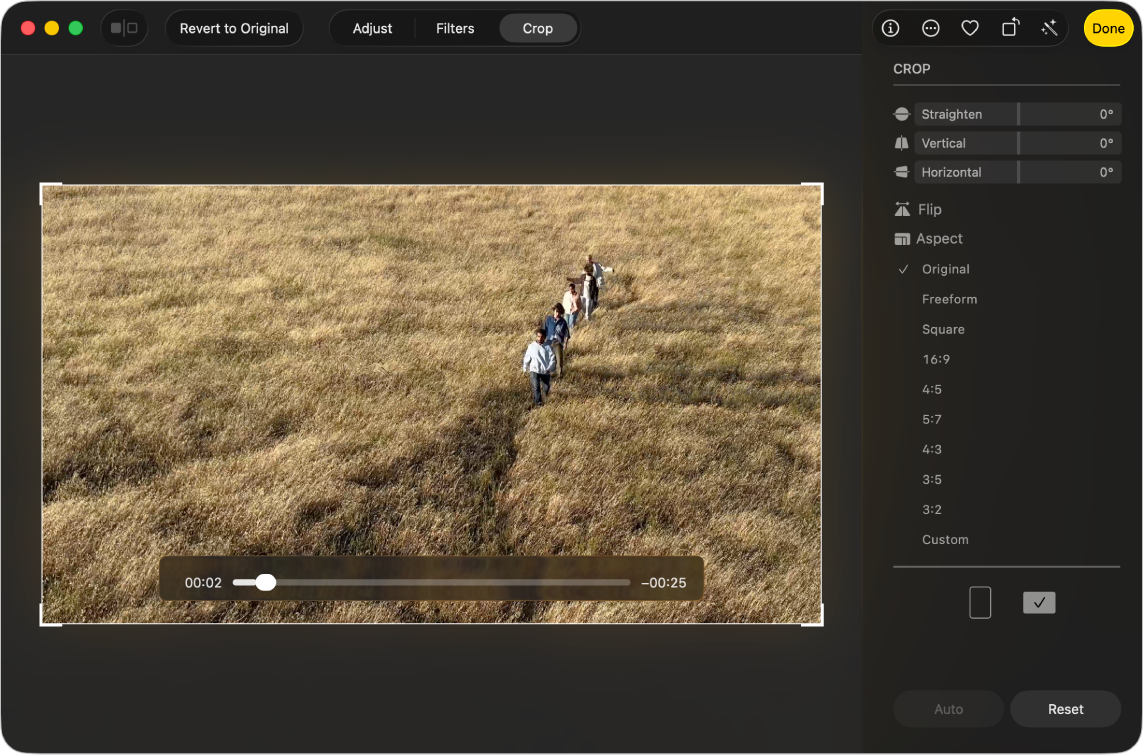
你也可以按一下「自動」來自動校正影片。若要取消裁切,請按一下「重置」。
更改慢動作影片
你可以使用 iPhone 或 iPad 來以「慢動作」模式拍攝慢動作影片。在 Mac 上的「照片」中,你可以更改以「慢動作」模式錄製的影片放慢並再次加速的時間點。
前往 Mac 上的「照片」App
 。
。按兩下慢動作影片來將其打開,然後按一下工具列中的「編輯」。
按一下工具列中的「調整」,然後拖移影格檢視器下方的垂直線來更改影片開始放慢和再次加速的時間點。
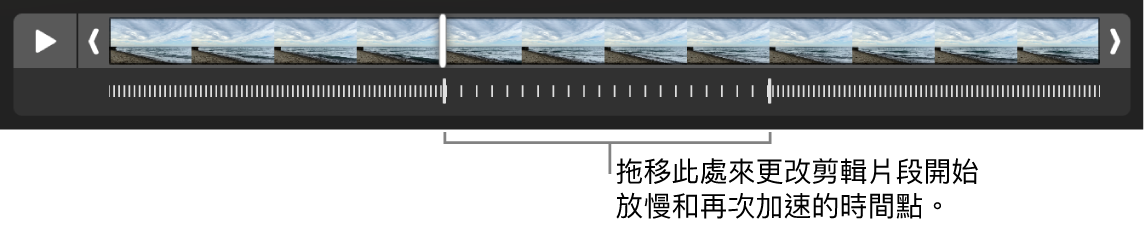
編輯慢動作影片後,若要回復為原樣,你可以按一下「回復原狀」,便會移除對影片套用的所有調整內容。