
在 Mac 上檢視你正在閱讀或輸入之文字的顏色放大版
透過 Mac 上的「懸浮文字」,你可以將指標移到你正閱讀的文字上來檢視放大版的文字。或是使用「懸浮輸入」來在你輸入時顯示放大、可編輯版本的文字。你也可以使用「懸浮顏色」來顯示你正在閱讀之文字的顏色放大版本,以及 App 圖像等其他螢幕上的項目。
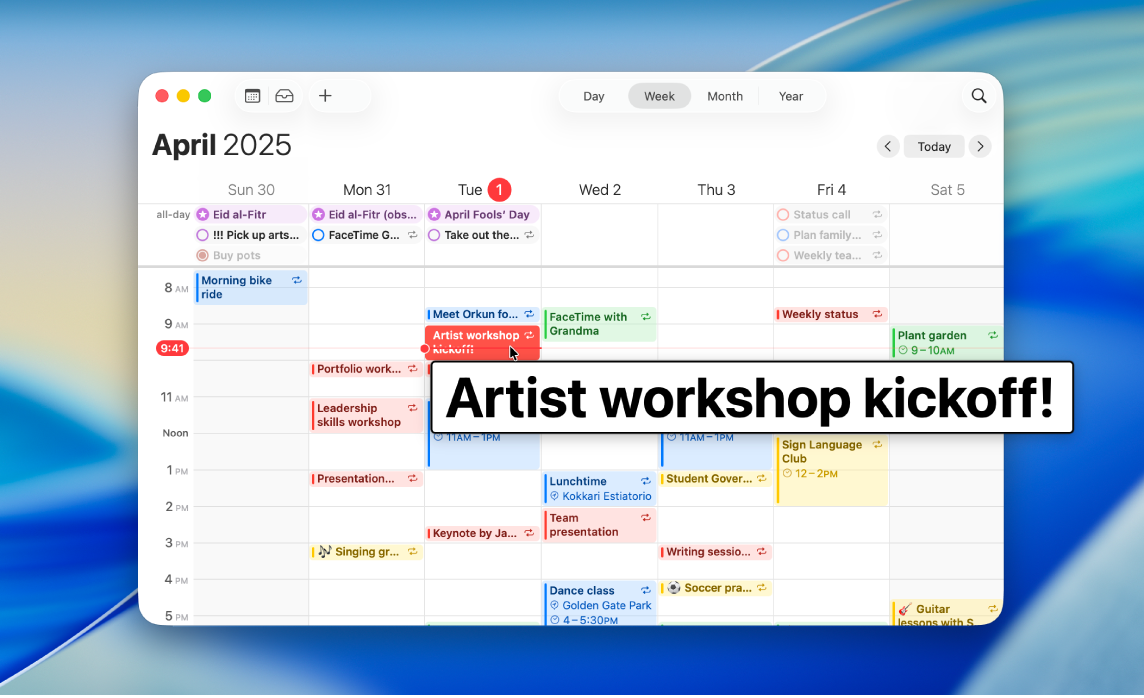
在將指標移到文字上時顯示較大的版本
透過「懸浮文字」,你可以將指標停留在螢幕上的文字和其他項目(例如 App 圖像)上來顯示指標下方內容的放大版本。
在 Mac 上,選擇「蘋果」選單

 ,然後按一下「懸浮文字」。(你可能需要向下捲動。)
,然後按一下「懸浮文字」。(你可能需要向下捲動。)開啟「懸浮文字」。
將指標移到螢幕上的文字上,然後按住 Command 鍵來顯示放大版的文字。
【提示】你可以讓「懸浮文字」視窗在你將指標移到文字上時自動顯示,無須每次按住按鍵。選擇「蘋果」選單 
![]() ,然後按一下「懸浮文字」(你可能需要向下捲動)。按一下「懸浮文字」旁邊的
,然後按一下「懸浮文字」(你可能需要向下捲動)。按一下「懸浮文字」旁邊的 ![]() ,然後開啟「按三下變更鍵來設定啟用鎖定」。若要開啟或關閉啟用鎖定,請快速按三下 Command 鍵。
,然後開啟「按三下變更鍵來設定啟用鎖定」。若要開啟或關閉啟用鎖定,請快速按三下 Command 鍵。
你可以更改按下以啟用「懸浮文字」和開啟鎖定的按鍵。按一下「啟用變更鍵」彈出式選單,然後選擇其他按鍵。
顯示你正輸入之文字的放大版本
透過「懸浮輸入」,你可以顯示獨立視窗,其中包含你正輸入之內容的放大版本。
在 Mac 上,選擇「蘋果」選單

 ,然後按一下「懸浮文字」。(你可能需要向下捲動。)
,然後按一下「懸浮文字」。(你可能需要向下捲動。)開啟「懸浮輸入」。
當你在文字欄位中輸入時,會顯示輸入內容的放大版本。
若要暫時隱藏「懸浮輸入」視窗,請按下 Esc(Escape)鍵。視窗在你重新開始輸入時會再次顯示。
你可以更改「懸浮輸入」視窗顯示的位置。選擇「蘋果」選單 
![]() ,然後按一下「懸浮文字」(你可能需要向下捲動)。按一下「懸浮輸入」旁邊的
,然後按一下「懸浮文字」(你可能需要向下捲動)。按一下「懸浮輸入」旁邊的 ![]() ,按一下「文字項目位置」彈出式選單,然後選擇位置。
,按一下「文字項目位置」彈出式選單,然後選擇位置。
在螢幕上顯示較大版本的顏色
透過「懸浮顏色」,你可以顯示獨立視窗,其中包含你正在閱讀之文字的顏色放大版本,以及 App 圖像等其他螢幕上的項目。
在 Mac 上,選擇「蘋果」選單

 ,然後按一下「懸浮文字」。(你可能需要向下捲動。)
,然後按一下「懸浮文字」。(你可能需要向下捲動。)開啟「懸浮顏色」。
將指標移到螢幕上的顏色,然後按住 Control 鍵來顯示放大版的顏色。
你可以更改按下以開啟「懸浮顏色」和啟用鎖定的按鍵。按一下「啟用變更鍵」彈出式選單,然後選擇其他按鍵。
自訂「懸浮文字」、「懸浮顏色」或「懸浮輸入」
在 Mac 上,選擇「蘋果」選單

 ,然後按一下「懸浮文字」。(你可能需要向下捲動。)
,然後按一下「懸浮文字」。(你可能需要向下捲動。)按一下「懸浮文字」、「懸浮顏色」或「懸浮輸入」旁邊的
 ,然後自訂下列任一項目:
,然後自訂下列任一項目:外觀:選擇「懸浮文字」、「懸浮顏色」或「懸浮輸入」視窗中文字的大小、字體和顏色,或選擇視窗本身的顏色。
元件反白顏色:選擇顏色來替你正於其上方移動滑鼠的文字或文字欄位加入外框。