iPad 使用手册
- 欢迎使用
-
-
- 兼容 iPadOS 26 的 iPad 机型
- iPad mini(第 5 代)
- iPad mini(第 6 代)
- iPad mini (A17 Pro)
- iPad(第 8 代)
- iPad(第 9 代)
- iPad(第 10 代)
- iPad (A16)
- iPad Air(第 3 代)
- iPad Air(第 4 代)
- iPad Air(第 5 代)
- 11 英寸 iPad Air (M2)
- 13 英寸 iPad Air (M2)
- 11 英寸 iPad Air (M3)
- 13 英寸 iPad Air (M3)
- 11 英寸 iPad Pro(第 1 代)
- 11 英寸 iPad Pro(第 2 代)
- 11 英寸 iPad Pro(第 3 代)
- 11 英寸 iPad Pro(第 4 代)
- 11 英寸 iPad Pro (M4)
- 11 英寸 iPad Pro (M5)
- 12.9 英寸 iPad Pro(第 3 代)
- 12.9 英寸 iPad Pro(第 4 代)
- 12.9 英寸 iPad Pro(第 5 代)
- 12.9 英寸 iPad Pro(第 6 代)
- 13 英寸 iPad Pro (M4)
- 13 英寸 iPad Pro (M5)
- 设置基础功能
- 让 iPad 成为你的专属设备
- 在 iPad 上简化工作流程
- 充分利用 Apple Pencil
- 为儿童自定义 iPad
-
- iPadOS 26 的新功能
-
- 快捷指令
- 提示
- 版权和商标
在 Mac 上插入 iPad 中的速绘、照片和扫描件
通过连续互通相机和连续互通速绘功能,你可以使用附近的 iPad 速绘、拍照或扫描文稿,并让其立即出现在 Mac 上需要的准确位置,例如电子邮件、备忘录或文件夹中。你还可以使用连续互通标记通过 iPad 标记 Mac 上的文件。
你可以搭配 iPad 和 Mac 使用连续互通相机、连续互通速绘和连续互通标记。
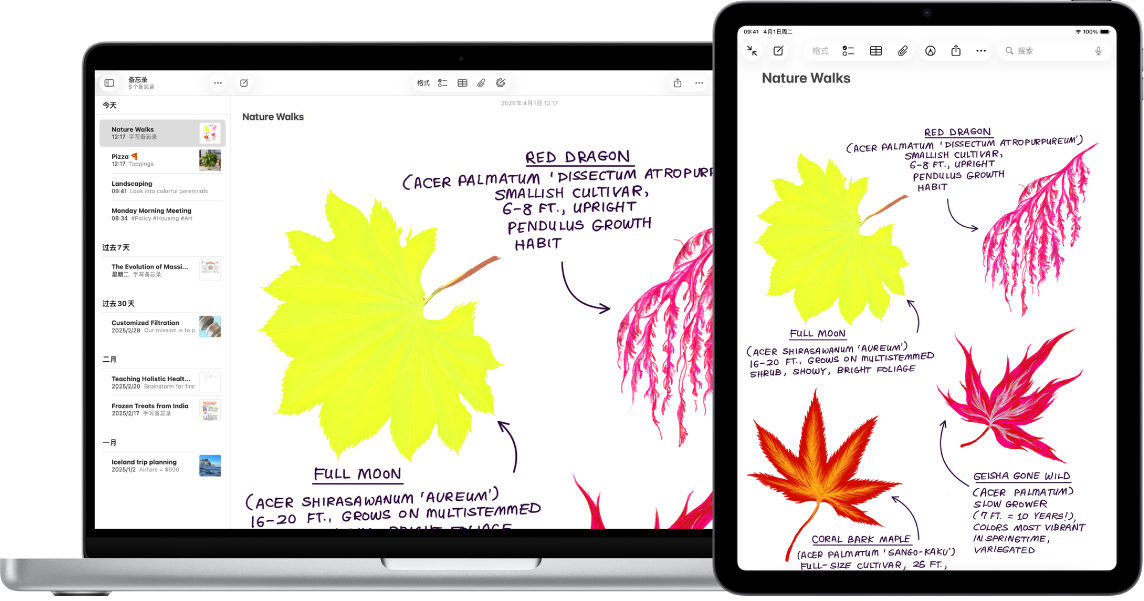
开始前
确保以下事项:
在两台设备上登录相同 Apple 账户。
如果使用 VPN,请确保其配置不会阻止局域联网,否则可能干扰某些连续互通功能。
根据照片或扫描件的插入位置,你可以对其添加标记或调整其他方面,如裁剪或应用滤镜。
插入 iPad 上的速绘、照片或扫描件
你可以通过连续互通速绘在 iPad 上速绘并让其出现在 Mac 上,或者通过连续互通相机在 iPad 上拍照或扫描文稿并让其出现在 Mac 上。
在 Mac 上,按住 Control 键点按想要插入速绘或照片的位置,例如备忘录或电子邮件等打开的窗口中。
你也可以按住 Control 键点按桌面或者访达窗口中的文件夹。
从弹出式菜单中选取选项。
你可能需要点按“从 iPhone 或 iPad 插入”才能看到选项。
执行以下任一项操作:
添加速绘:在 iPad 上,使用手指速绘。
你还可以在 iPad 上使用 Apple Pencil。
拍照:在 iPad 上拍照,然后轻点“使用照片”或“重拍”。
扫描文稿:在 iPad 上扫描文稿。iPad 会检测文稿的边缘并自动校正图像的任何倾斜。如果你要调整扫描中所包括的区域,请拖移方框或其边缘。准备好后,轻点“继续扫描”或“重拍”。你可以继续扫描文稿直至完成,然后轻点“保存”。
根据照片或扫描件的插入位置,你可以对其添加标记或调整其他方面,如裁剪或应用滤镜。
【注】在 iPad 上扫描的文稿不会保存在设备上。
使用 iPad 标记 Mac 上的文件
通过称为“连续互通标记”的功能,使用 iPad 在 Mac 上添加文本、进行绘图、旋转和裁剪图像、PDF 文稿等。
在 Mac 上,点按桌面以打开访达。
按住 Control 键点按想要标记的文件,选取“快速操作”,然后选取“标记”。
文件会打开。
在工具栏中,点按

 (按钮旁边可能显示箭头),然后选取你的设备。
(按钮旁边可能显示箭头),然后选取你的设备。使用标记工具绘图、添加文本或形状等。
你还可以在 iPad 上使用 Apple Pencil。
完成后,在 iPad 上轻点“完成”。
若要保存更改,请在 Mac 上点按“完成”。
如果连续互通相机、连续互通速绘或连续互通标记无法使用
确保在两台设备上均已登录相同 Apple 账户。
确保设备满足连续互通相机的最低系统要求。