iPad 使用手册
- 欢迎使用
-
-
- 兼容 iPadOS 26 的 iPad 机型
- iPad mini(第 5 代)
- iPad mini(第 6 代)
- iPad mini (A17 Pro)
- iPad(第 8 代)
- iPad(第 9 代)
- iPad(第 10 代)
- iPad (A16)
- iPad Air(第 3 代)
- iPad Air(第 4 代)
- iPad Air(第 5 代)
- 11 英寸 iPad Air (M2)
- 13 英寸 iPad Air (M2)
- 11 英寸 iPad Air (M3)
- 13 英寸 iPad Air (M3)
- 11 英寸 iPad Pro(第 1 代)
- 11 英寸 iPad Pro(第 2 代)
- 11 英寸 iPad Pro(第 3 代)
- 11 英寸 iPad Pro(第 4 代)
- 11 英寸 iPad Pro (M4)
- 11 英寸 iPad Pro (M5)
- 12.9 英寸 iPad Pro(第 3 代)
- 12.9 英寸 iPad Pro(第 4 代)
- 12.9 英寸 iPad Pro(第 5 代)
- 12.9 英寸 iPad Pro(第 6 代)
- 13 英寸 iPad Pro (M4)
- 13 英寸 iPad Pro (M5)
- 设置基础功能
- 让 iPad 成为你的专属设备
- 在 iPad 上简化工作流程
- 充分利用 Apple Pencil
- 为儿童自定义 iPad
-
- iPadOS 26 的新功能
-
- 快捷指令
- 提示
- 版权和商标
在 iPad 上听写文本
通过 iPad 上的“听写”,你可以在可进行键入的任何位置听写文本。你可以配合“听写”使用键入或手写。使用“听写”期间,键盘或工具调板可保持打开,方便你轻松在听写和键入或手写之间切换以输入和编辑文本。例如,你可以通过轻触或 Apple Pencil 选择文本并将其替换为你的语音输入内容。
多种语言的听写请求都会在设备端处理,无需互联网连接。在搜索栏中听写时,听写文本可能会发送给搜索提供商以处理搜索。
【注】听写功能并不支持所有语言,并非在所有国家或地区都可用,而且功能可能会不同。请参阅 iOS 和 iPadOS 功能可用性网站。
使用“听写”时,可能需要支付蜂窝数据费用。(请参阅在 iPad(无线局域网 + 蜂窝网络机型)上查看或更改蜂窝数据设置。)
打开听写
在 iPad 上前往“设置” App
 。
。轻点“通用”,然后轻点“键盘”。
打开“启用听写”。如果出现提示,请轻点“启用听写”。
若要进一步了解 Apple 如何保护你的信息并让你选择共享的内容,请轻点“听写”下方的“关于听写与隐私”,或参阅 Apple 隐私网站。
如果使用的是外接键盘,请参阅使用 Apple 外接键盘时听写文本。
听写文本
听写文本并使用语音命令编辑和格式化内容。
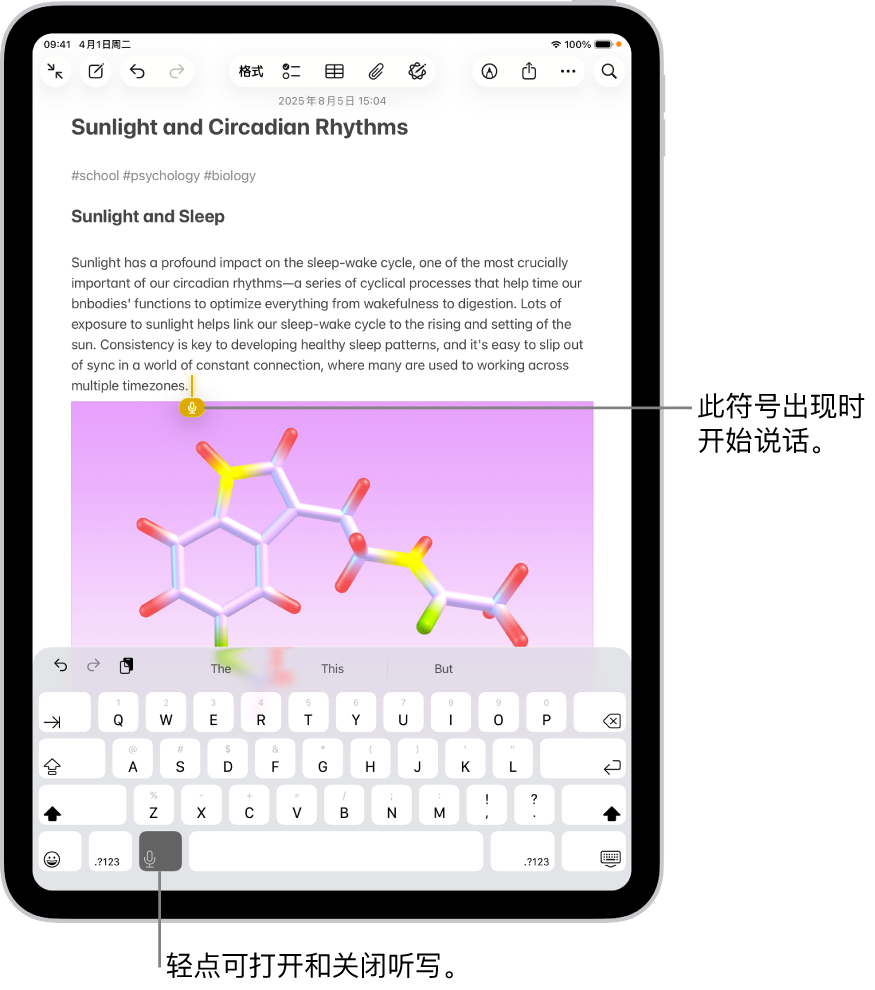
在文本栏中轻点以将插入点放在想要开始听写文本的位置。
轻点屏幕键盘上的
 ,或在出现该按钮的任何文本栏中轻点它。
,或在出现该按钮的任何文本栏中轻点它。 出现在文本栏中插入点附近时,请开始听写文本。
出现在文本栏中插入点附近时,请开始听写文本。执行以下任一项操作:
添加表情符号:说出表情符号的名称,如“心形表情符号”或“汽车表情符号”。
添加标点符号:说出标点符号的名称,如“感叹号”。
【注】在支持的语言中,“听写”会在你听写期间自动插入逗号、句号和问号。若要关闭自动标点符号,请前往“设置”
 >“通用”>“键盘”,然后关闭“自动标点符号”。
>“通用”>“键盘”,然后关闭“自动标点符号”。添加换行符:请说“换行”。
编辑文本:请说“选择”或“删除”,然后说出要更改的短语。
拼写字词:像这样说“我们邀请 Steven S-T-E-P-H-E-N”,或“把 tea 改成 T-E-E”。
撤销或重复命令:改变主意或想要重复命令时,说出“撤销”或“重做”。
完成后,轻点
 或说“停止听写”。当你停止说话 30 秒后,听写会自动停止。
或说“停止听写”。当你停止说话 30 秒后,听写会自动停止。
如需了解听写时可以使用的完整命令列表,请参阅听写文本的命令。
使用其他语言的键盘时,你同样能够以该语言使用听写。请参阅添加或更改键盘。
关闭听写
在 iPad 上前往“设置” App
 。
。轻点“通用”,然后轻点“键盘”。
关闭“启用听写”。