
Thêm hoặc xóa hàng và cột trong Numbers trên máy Mac
Bạn có thể thêm, xóa và sắp xếp lại các hàng và cột trong bảng. Có ba loại hàng và cột:
Hàng và cột nội dung chứa dữ liệu của bảng.
Hàng và cột phần đầu (nếu có) xuất hiện ở đầu và phía bên trái bảng. Thông thường, các hàng và cột này thường có màu nền khác với hàng nội dung và chủ yếu được sử dụng để xác định nội dung chứa trong hàng hoặc cột. Dữ liệu trong các ô phần đầu không được sử dụng trong các phép tính nhưng văn bản trong ô phần đầu có thể được sử dụng trong các công thức tham chiếu đến toàn bộ hàng hoặc cột. Một bảng có thể có tối đa năm hàng phần đầu và năm cột phần đầu.
Bạn có thể đóng băng (hoặc khóa) các hàng và cột phần đầu, sao cho chúng luôn hiển thị khi bạn cuộn bảng tính.
Hàng phần chân (nếu có) xuất hiện ở cuối bảng. Một bảng có thể có tối đa năm hàng phần chân.
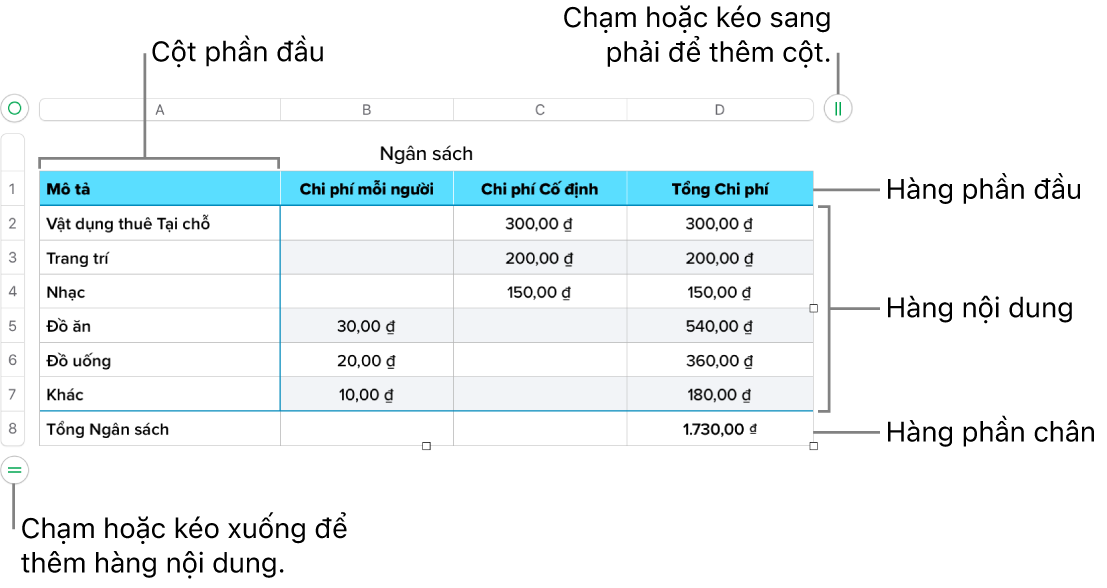
Thêm hoặc xóa hàng và cột
Bấm vào bảng.
Thực hiện bất kỳ thao tác nào sau đây:
Thêm hoặc xóa hàng hoặc cột ở cạnh bảng: Bấm vào
 ở góc dưới cùng bên trái của bảng để thêm hàng hoặc kéo để thêm hay xóa nhiều hàng. Bấm vào
ở góc dưới cùng bên trái của bảng để thêm hàng hoặc kéo để thêm hay xóa nhiều hàng. Bấm vào  ở góc trên cùng bên phải của bảng để thêm cột hoặc kéo để thêm hay xóa nhiều cột. Bạn chỉ có thể xóa một hàng hoặc cột nếu tất cả các ô đều trống.
ở góc trên cùng bên phải của bảng để thêm cột hoặc kéo để thêm hay xóa nhiều cột. Bạn chỉ có thể xóa một hàng hoặc cột nếu tất cả các ô đều trống.Thêm hoặc xóa cả hàng và cột ở cạnh bảng: Kéo
 ở góc dưới cùng bên phải của bảng để thêm hoặc xóa cả hàng và cột. Bạn chỉ có thể xóa các hàng và cột nếu các ô của chúng trống. Để xóa hàng và cột có dữ liệu, hãy giữ Option khi kéo
ở góc dưới cùng bên phải của bảng để thêm hoặc xóa cả hàng và cột. Bạn chỉ có thể xóa các hàng và cột nếu các ô của chúng trống. Để xóa hàng và cột có dữ liệu, hãy giữ Option khi kéo  .
.Chèn hoặc xóa hàng hoặc cột bên trong bảng: Di chuyển con trỏ lên trên số hàng hoặc chữ cái cột, bấm vào mũi tên, sau đó chọn một tùy chọn từ menu phím tắt.
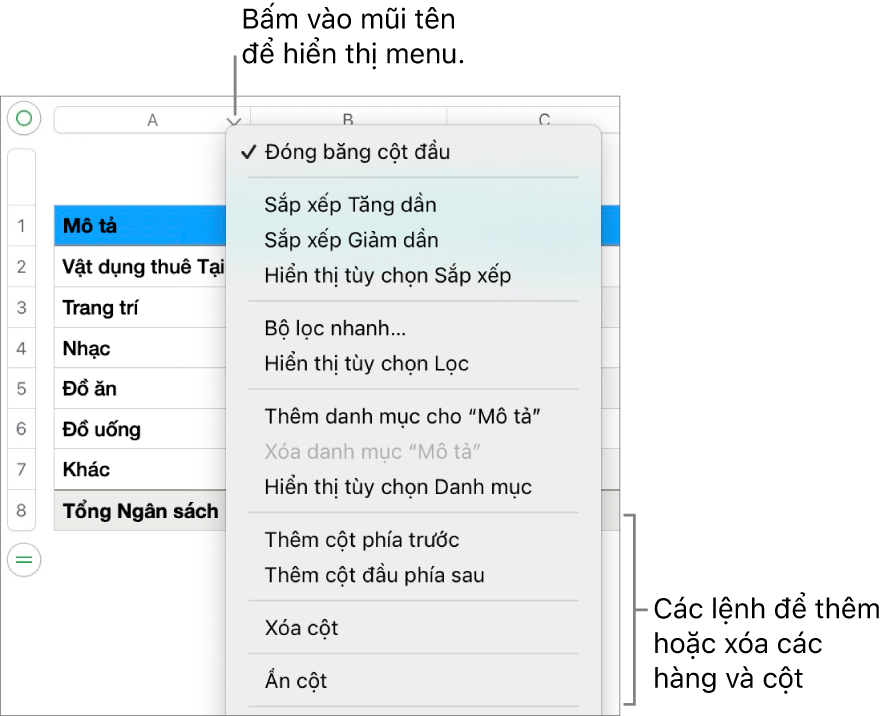
Chèn đồng thời nhiều hàng hoặc cột: Ở bất kỳ đâu trong bảng, hãy chọn số hàng hoặc cột bằng với số hàng hoặc cột bạn muốn chèn. Bấm vào mũi tên bên cạnh một trong số số hàng hoặc chữ cái cột được chọn, sau đó chọn Thêm các cột phía trên hoặc Thêm các cột phía dưới (hoặc Thêm các cột phía trước hoặc Thêm các cột phía sau).
Xóa đồng thời nhiều hàng hoặc cột: Giữ Command khi bấm vào các hàng hoặc cột, bấm vào mũi tên, sau đó chọn Xóa các hàng được chọn hoặc Xóa các cột được chọn.
Thêm, xóa hoặc đóng băng các hàng và cột phần đầu
Việc thêm các hàng phần đầu, cột phần đầu hoặc các hàng phần chân sẽ chuyển đổi các hàng hoặc cột hiện có thành mục phần đầu hoặc phần chân. Ví dụ: nếu bạn có dữ liệu trong hàng đầu tiên của một bảng và bạn thêm một hàng phần đầu, hàng đầu tiên này sẽ được chuyển đổi thành hàng phần đầu chứa cùng dữ liệu.
Bạn có thể đóng băng các hàng hoặc cột phần đầu để chúng luôn hiển thị khi bạn cuộn bảng tính.
Bấm vào bảng.
Trong thanh bên Định dạng
 , bấm vào tab Bảng, sau đó thực hiện bất kỳ tác vụ nào sau đây:
, bấm vào tab Bảng, sau đó thực hiện bất kỳ tác vụ nào sau đây:Thêm hoặc xóa phần đầu và phần chân: Bấm vào menu bật lên Phần đầu & Phần chân trong thanh bên và chọn một số. Để xóa tất cả các mục phần đầu hoặc phần chân, đặt số này về 0 (không).
Đóng băng hàng và cột phần đầu: Bấm vào các menu bật lên bên dưới Phần đầu & Phần chân, sau đó chọn Đóng băng hàng phần đầu hoặc Đóng băng hàng phần chân. Để hủy đóng băng, bỏ chọn Đóng băng hàng phần đầu hoặc Đóng băng cột phần đầu để các dấu kiểm biến mất.
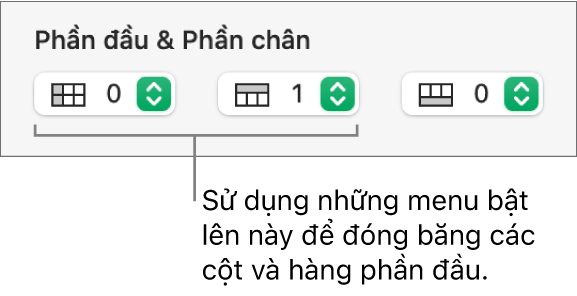
Để tìm hiểu cách hiển thị các phần đầu của bảng trên mỗi trang của bảng tính được in, hãy xem In bảng tính trong Numbers trên máy Mac.
Ẩn hoặc hiển thị hàng và cột
Việc ẩn hàng hoặc cột hữu ích nếu bạn cần sử dụng dữ liệu của chúng cho các công thức nhưng bạn không muốn hiển thị dữ liệu.
Ghi chú: Bạn có thể ẩn các hàng hoặc cột trong bảng trụ, tuy nhiên, bạn có thể sử dụng bộ lọc nếu bạn muốn chỉ hiển thị dữ liệu nhất định trong bảng trụ. Xem Lọc dữ liệu trong Numbers trên máy Mac
Chọn hàng hoặc cột mà bạn muốn ẩn.
Di chuyển con trỏ qua số hàng hoặc chữ cái cột, sau đó bấm vào mũi tên xuống xuất hiện và chọn Ẩn các hàng đã chọn hoặc Ẩn các cột đã chọn.
Một thanh màu xám xuất hiện giữa các chữ cái cột hoặc số hàng để cho biết vị trí các cột và hàng bị ẩn.
Ghi chú: Nếu các hàng hoặc các cột bạn chọn chứa các ô được hợp nhất, bạn không thể ẩn những hàng hoặc cột đó. Ví dụ: nếu bạn hợp nhất hai ô trong một hàng, bạn có thể ẩn hàng chứa các ô được hợp nhất, nhưng bạn không thể ẩn các cột bao gồm các ô được hợp nhất.
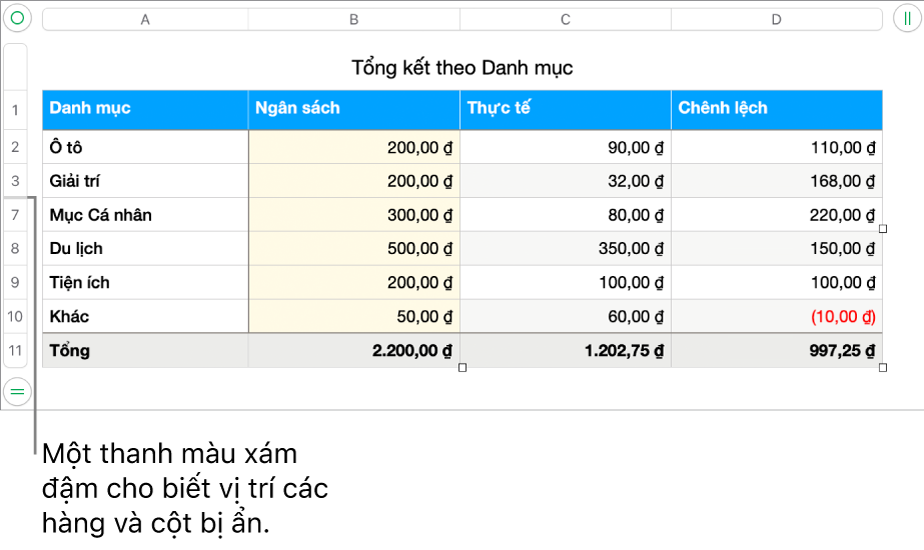
Để hiện các hàng hoặc cột bị ẩn, chọn một hàng hoặc cột liền kề với hàng hoặc cột bị ẩn. Di chuyển con trỏ lên trên số hàng hoặc chữ cái cột, bấm vào mũi tên xuống, sau đó chọn tùy chọn Hiện.
Để hiện tất cả hàng hoặc cột, bấm vào bảng, sau đó chọn Bảng > Hiện tất cả các hàng hoặc Hiện tất cả các cột (từ menu Bảng ở đầu màn hình của bạn).
Sao chép bảng đến một ứng dụng hoặc tệp Numbers khác
Bạn có thể sao chép toàn bộ bảng hoặc một tập hợp các hàng và cột hoặc các ô đến một bảng tính Numbers khác hoặc vào một ứng dụng khác.
Chọn bảng, các ô, hàng hoặc cột mà bạn muốn sao chép.
Thực hiện bất kỳ thao tác nào sau đây:
Kéo lựa chọn đến một tệp Numbers khác: Bấm và giữ lựa chọn cho tới khi lựa chọn có vẻ nhô lên, sau đó kéo lựa chọn đến một cửa sổ Numbers mới. Bạn có thể kéo lựa chọn đến một bảng hiện có hoặc đến một bảng trống trên trang tính, tạo thành một bảng mới.
Kéo lựa chọn đến một ứng dụng khác: Bấm và giữ lựa chọn cho đến khi lựa chọn đó dường như nhô lên, sau đó kéo lựa chọn đến một ghi chú, email, bài thuyết trình Keynote hoặc tài liệu Pages đang mở.