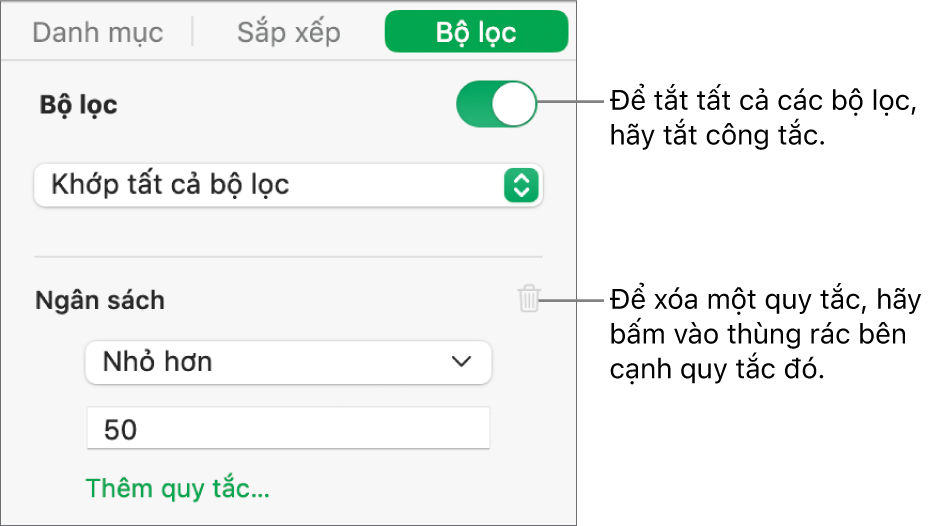Lọc dữ liệu trong Numbers trên máy Mac
Bạn có thể lọc dữ liệu trong bảng để chỉ hiển thị dữ liệu bạn muốn xem. Ví dụ: nếu bạn đang xem bảng thanh toán thế chấp hàng tháng khả thi cho một khoản vay có lãi suất khác nhau, bạn có thể lọc bảng để chỉ hiển thị các khoản nợ bạn có thể trả.
Bạn lọc dữ liệu bằng cách tạo các quy tắc lọc xác định hàng nào trong bảng được hiển thị. Ví dụ: bạn có thể tạo quy tắc lọc hiển thị các hàng chứa số lớn hơn giá trị nhất định hoặc văn bản chứa từ nhất định hoặc bạn có thể sử dụng Lọc nhanh để nhanh chóng hiển thị hoặc ẩn các hàng.
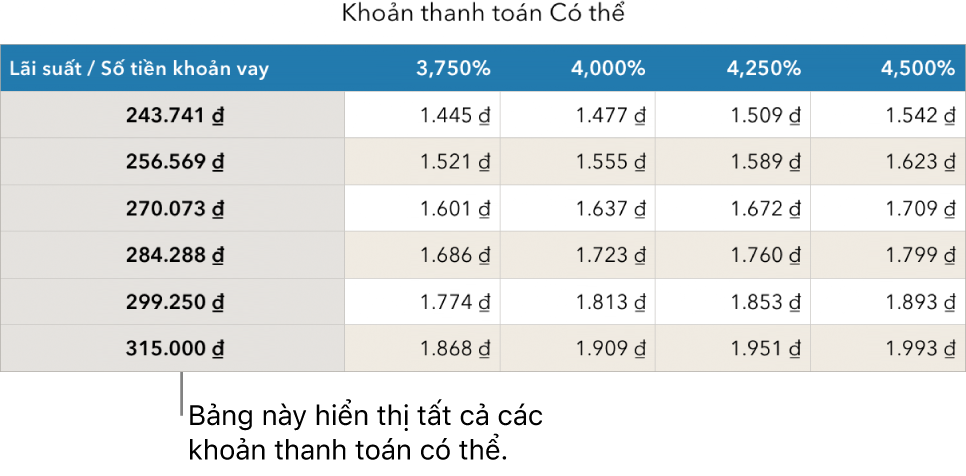
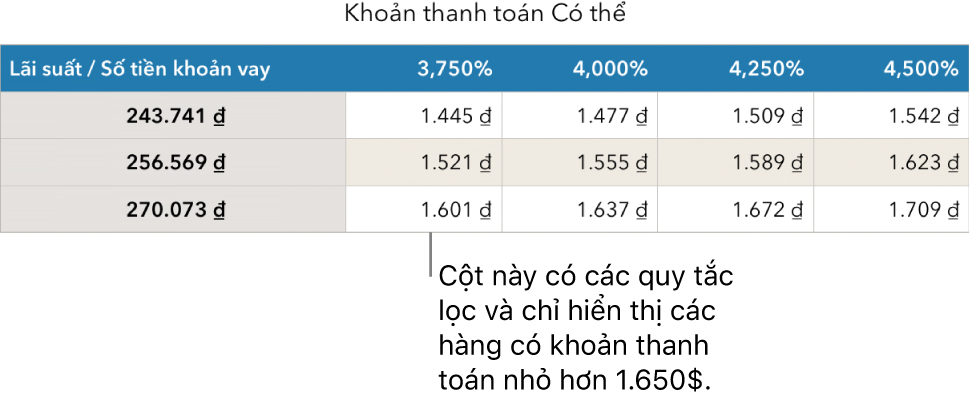
Sử dụng Lọc nhanh
Bạn có thể nhanh chóng hiển thị hoặc ẩn các hàng phù hợp với giá trị cụ thể trong cột bằng cách sử dụng Bộ lọc nhanh. Nếu bạn đang sử dụng Lọc nhanh trong bảng trụ, bạn cũng có thể ẩn (cũng như hiển thị) các nhóm trong các trường Cột và Hàng.
Chọn cột hoặc ô, di chuyển con trỏ lên trên chữ cái cột, bấm vào mũi tên xuất hiện, sau đó chọn Bộ lọc nhanh.
Nếu bạn muốn sử dụng Lọc nhanh với bảng trụ, hãy chọn hàng, cột hoặc ô tiêu đề.
Chọn hoặc bỏ chọn hộp kiểm cho dữ liệu bạn muốn hiển thị hoặc ẩn.
Mẹo: Nếu bạn đang làm việc với bộ dữ liệu lớn và chỉ muốn xem những mục hiện được chọn trong danh sách, hãy bấm vào Hiển thị mục được chọn.
Khi bạn hoàn tất, hãy bấm vào bất kỳ đâu trong trang tính.
Bạn có thể xem các quy tắc Lọc nhanh trong tab Bộ lọc của thanh bên ![]() .
.
Tạo quy tắc lọc
Bạn có thể tạo các quy tắc lọc dựa trên các giá trị trong cột. Chỉ các hàng có giá trị được chỉ định trong cột đó mới xuất hiện. Khi bạn tạo quy tắc lọc cho bảng trụ, bạn cũng có thể tạo các quy tắc dựa trên các trường.
Bấm vào bảng.
Trong thanh bên Sắp xếp
 , hãy bấm vào tab Bộ lọc.
, hãy bấm vào tab Bộ lọc.Bấm vào Thêm bộ lọc, sau đó chọn cột sẽ lọc theo.
Ghi chú: Nếu tùy chọn bộ lọc không khả dụng, bảng của bạn có thể có các ô được hợp nhất. Bạn cần hủy hợp nhất các ô để lọc dữ liệu. Bấm vào ô đã hợp nhất, sau đó chọn Bảng > Hủy hợp nhất ô (từ menu Bảng ở đầu màn hình của bạn). Nếu bạn không chắc chắn về vị trí của các ô đã hợp nhất, chọn bảng, sau đó chọn Bảng > Hủy hợp nhất tất cả ô.
Bấm vào loại bộ lọc bạn muốn (ví dụ: Văn bản), sau đó bấm vào một quy tắc (ví dụ: “bắt đầu bằng”).
Bạn cũng có thể chọn Lọc nhanh.
Quy tắc lọc xuất hiện trong tab Bộ lọc.
Nhập giá trị cho quy tắc của bạn; ví dụ: nếu bạn chọn “không phải là”, hãy nhập văn bản như “kết thúc vào”.
Hộp kiểm Lọc được chọn và quy tắc được áp dụng cho bảng.
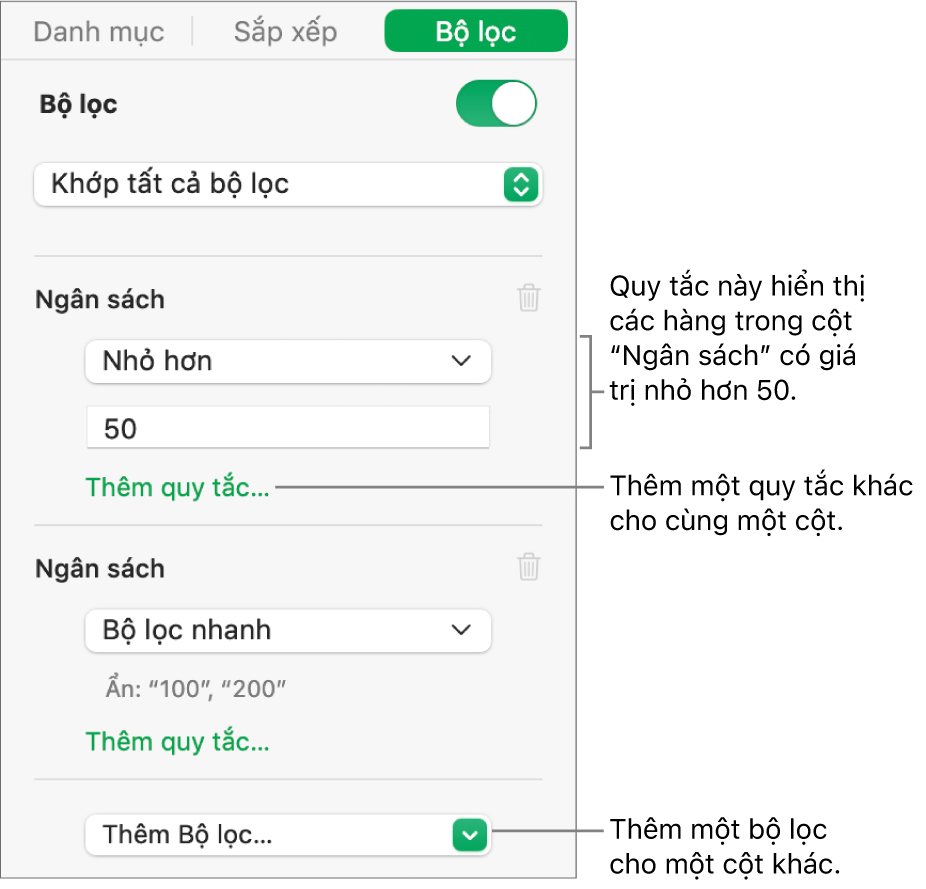
Để thêm một quy tắc khác cho cùng cột đó, hãy bấm vào Thêm quy tắc, sau đó chọn một quy tắc lọc mới.
Bạn có thể có nhiều quy tắc cho một cột — ví dụ: “Hiển thị các hàng chứa ‘có’ hoặc ‘có thể’ trong Cột C”.
Để thêm bộ lọc vào một cột khác, bấm vào Thêm bộ lọc và nhập một quy tắc lọc khác.
Nếu một bảng có nhiều quy tắc lọc, bạn có thể chọn xem có hiển thị các hàng phù hợp với tất cả bộ lọc hoặc bộ lọc bất kỳ hay không trong menu bật lên ở trên cùng.
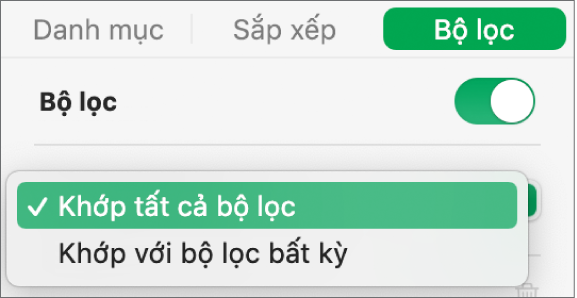
Khi bạn thêm các hàng vào bảng được lọc, các ô được điền vào để đáp ứng các quy tắc lọc hiện có.
Tắt bộ lọc hoặc xóa quy tắc
Bạn có thể tắt tất cả bộ lọc cho một bảng mà không xóa chúng. Sau này bạn có thể bật lại chúng nếu cần. Nếu bạn không cần bộ lọc, bạn có thể xóa bộ lọc đó.
Bấm vào bảng, sau đó bấm vào tab Bộ lọc trong thanh bên Sắp xếp
 .
.Sử dụng các điều khiển như sau: