Змінення параметрів аудіо на Apple TV
На Apple TV можна тимчасово відрегулювати аудіопараметри під час відтворення, або ж внести зміни в Параметрах, щоб налаштувати типові значення.
Змінення аудіопараметрів під час відтворення
Ви можете змінити деякі аудіопараметри Apple TV під час відтворення відео й аудіо.
Під час відтворення відобразіть елементи керування відтворенням, а потім виберіть
 .
.Оберіть опції звуку у спливному меню:
Виокремлення діалогів. Оберіть «Виокремити сильніше», щоб зробити діалоги більш виразними (орігінальний мікс аудіо може бути змінений), «Виокремлення», щоб зробити діалоги виразнішими без впливу на оригінальний мікс аудіо, або «Вимкнути».
Порада. Для максимальної чіткості можна додати опцію «Виділити» як пункт меню, увімкнувши її в параметрах доступності. Див. розділ «Додати виділення голосу» як опція «Виокремлення діалогів» на Apple TV.
Приглушити гучні звуки. Знижує загальний рівень гучності, звужуючи динамічний діапазон так, щоб гучна музика й ефекти не перекривали інші звуки.
Аудіодоріжка Увімкніть аудіоописи або оберіть мову, на яку перемкнутися.
Примітка. Доступність опцій залежить від вмісту, динаміків або навушників і моделі Apple TV.
Щоб закрити спливне меню, натисніть
 або
або 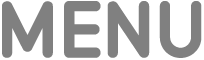 на пульті.
на пульті.
Налаштування типових аудіопараметрів
Типово Apple TV використовує найкращий із доступних формат звуку, зокрема Dolby Atmos, за умови підтримки вашим аудіообладнанням. Ви можете вручну змінити аудіоформат, а також інші параметри, пов’язані з мовою, аудіоефектами тощо.
Перейдіть до параметрів
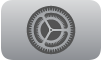 на Apple TV.
на Apple TV.Перейдіть до «Відео і аудіо», а тоді відкоригуйте будь-який із перелічених нижче параметрів.
Примітка. Деякі опції відображаються тільки якщо вони підтримуються вашим телевізором.
Опція
Опис
Вивід аудіо
Оберіть відтворювати аудіо через динаміки телевізора або інші навушники чи динаміки.
Apple TV 4K. Якщо ви під’єднуєте один або два динаміки HomePod до Apple TV для об’ємного звуку домашнього кінотеатру, всі звуки, включно з клацанням навігації, скеровуються на HomePod. Див. розділ Об’ємне та стереозвучання вдома на Apple TV завдяки HomePod або динамікам із підтримкою AirPlay.
Формат аудіо
Щоб вимкнути Dolby Atmos, виберіть «Аудіоформат», а потім вимкніть Dolby Atmos.
Якщо у вас виникають проблеми з відтворенням на обладнанні, яке підтримує лише певні аудіоформати, виберіть «Змінити формат» і виберіть Dolby Digital 5.1 або «Стерео».
Виокремлення діалогів
Оберіть типовий параметр для відтворення відео і телешоу. Опція «Виокремити сильніше» робить діалоги більш виразними але може змінювати орігінальний мікс аудіо, опція «Виокремлення» робить діалоги виразнішими без впливу на оригінальний мікс аудіо, а опція «Вимкнути» вимикає виокремлення діалогів.
Примітка. Для максимальної чіткості можна додати опцію «Виділити» як пункт меню, увімкнувши її в параметрах доступності. Див. розділ «Додати виділення голосу» як опція «Виокремлення діалогів» на Apple TV.
Приглушити гучні звуки
Увімкніть, щоб знизити загальний рівень гучності для всього аудіо, звузивши динамічний діапазон.
Клацання навігації
Увімкніть, щоб чути клацання під час навігації до інших елементів Apple TV.
Звукові ефекти і музика
Увімкніть, щоб чути звукові ефекти під час виконання дій на Apple TV, як-от відкривання і закривання програм.
Аудіорежим
Оберіть «Автоматично», щоб на Apple TV автоматично перемикати аудіорежим для оптимального звучання. Оберіть «16 біт», якщо телевізор вимагає 16-бітний звук.
Мова аудіодоріжки
Оберіть «Автоматично», щоб відео автоматично відтворювалося оригінальною мовою. Оберіть іншу мову, щоб чути дубльовану аудіодоріжку цією мовою за наявності.