Ställa in iPhone eller iPad
Läs om hur du ställer in din iPhone eller iPad.
Om du redan har ställt in din nya enhet men vill börja om läser du om hur du raderar din iPhone eller iPad.
Sätt igång din iPhone eller iPad
Tryck på och håll ned enhetens strömknapp tills du ser Apple-logotypen. ”Hej” visas på flera språk. Följ instruktionerna på skärmen för att börja.
Om du är blind eller har nedsatt syn kan du slå på VoiceOver eller Zoom
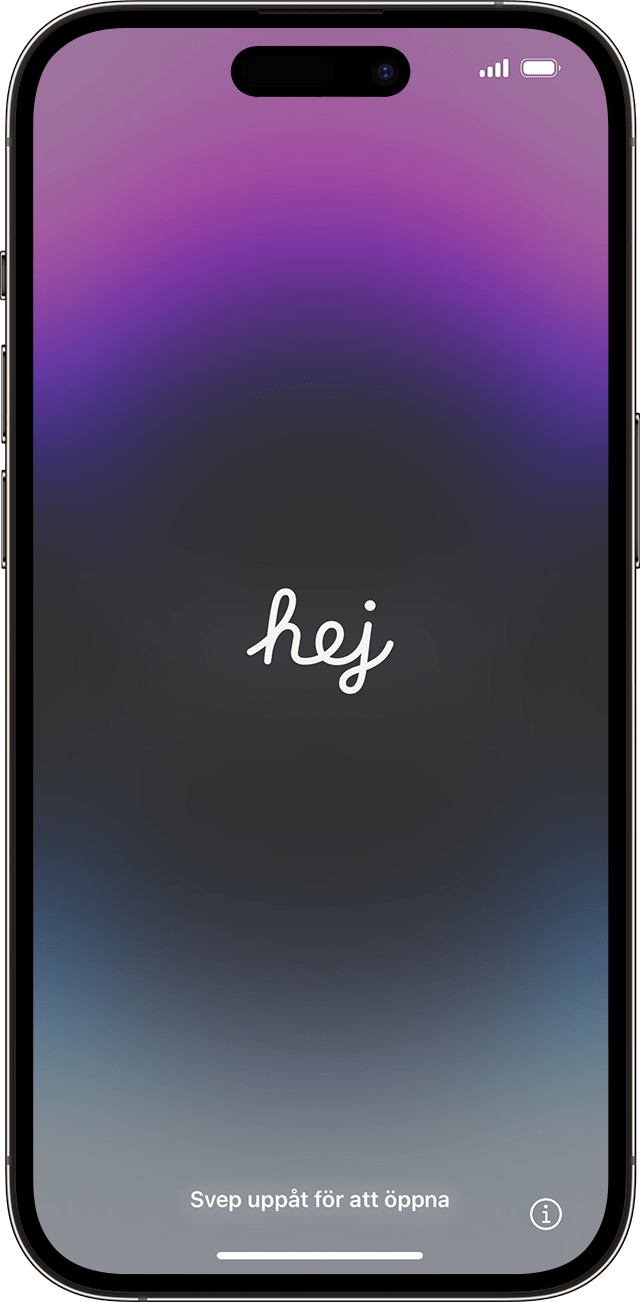
Välj storlek på text och ikoner på telefonen
Välj önskad storlek på text och ikoner: Standard, Medium eller Stor. När du drar ikonen mellan de olika storlekarna ändras texten och bilderna på skärmen Utseende så att du kan förhandsgranska det valda alternativet.
När du är klar drar du ikonen till önskad storlek och trycker på Fortsätt.
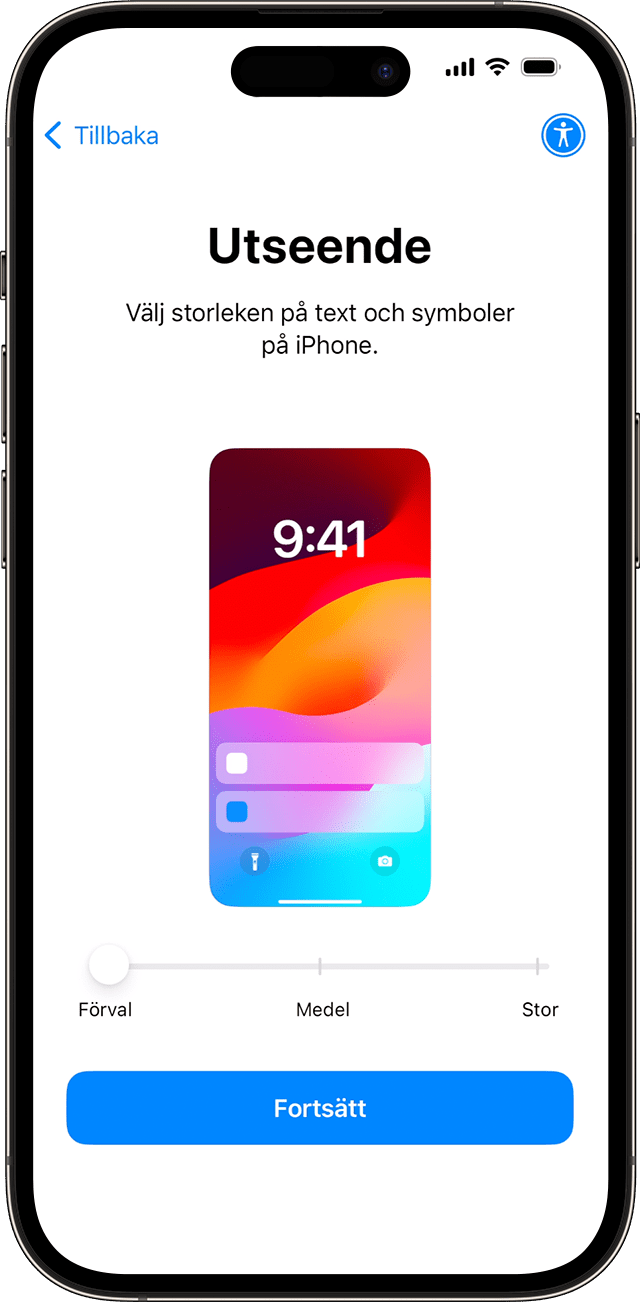
Använda Snabbstart eller ställa in manuellt
Om du har en annan enhet kan du använda den till att automatiskt ställa in den nya enheten med Snabbstart.
Om du inte har någon annan enhet trycker du på Ställ in utan en annan enhet.
Här kan du trycka på den blå hjälpmedelsknappen för attställa in hjälpmedelsalternativ.
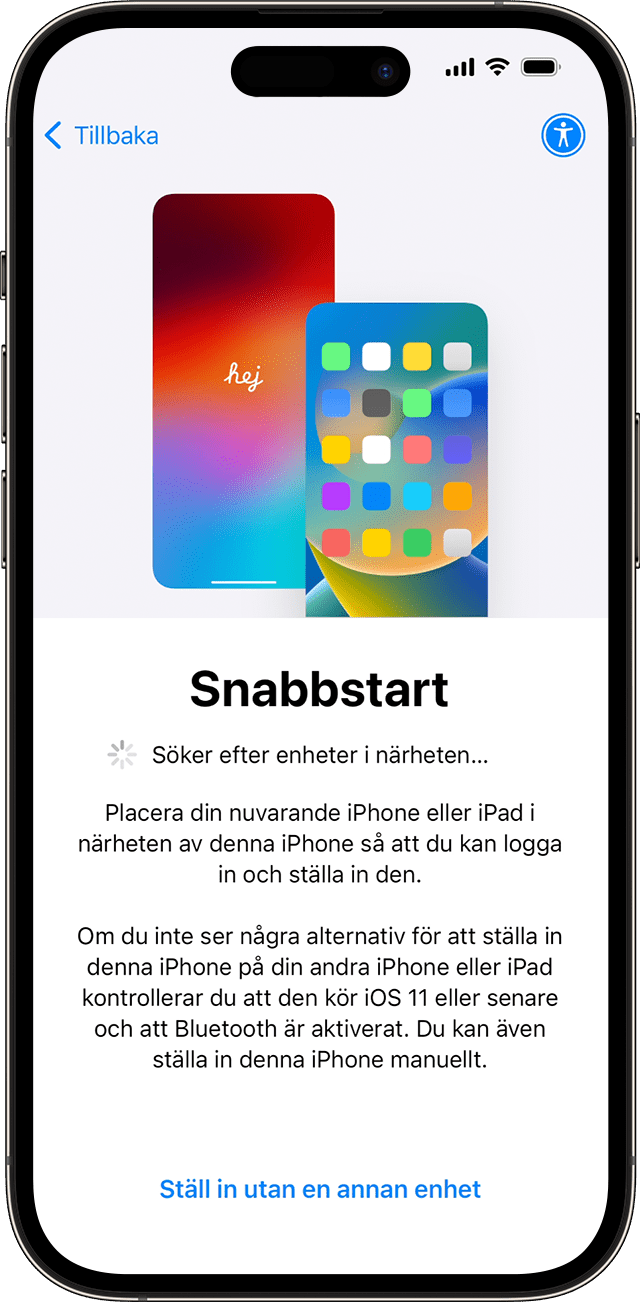
Aktivera din iPhone eller iPad
Du behöver ansluta enheten till ett wifi-nätverk eller mobilnät för att aktivera den och fortsätta inställningen.
Välj det wifi-nätverket du vill använda eller tryck på Fortsätt utan Wi-Fi, om det finns tillgängligt, för att använda enhetens mobilnät. Om du ställer in en iPhone eller iPad (Wi-Fi + Cellular) kan du behöva sätta i ditt iPhone-SIM-kortDu kan också bli uppmanad attiPad SIM card först. Du kan också bli uppmanad attDu kan också bli uppmanad att
Få hjälp om du inte kan ansluta till wifi eller om du inte kan aktivera din iPhone.
Konfigurera för dig eller för ett barn
Välj sedan om du vill ställa in din iPhone för dig eller ett barn. Ta reda på hur du skapar ett nytt Apple‑ID för ett barn under 13, hur du konfigurerar familjedelning och hur du använder föräldrakontroll på ett barns iPhone.
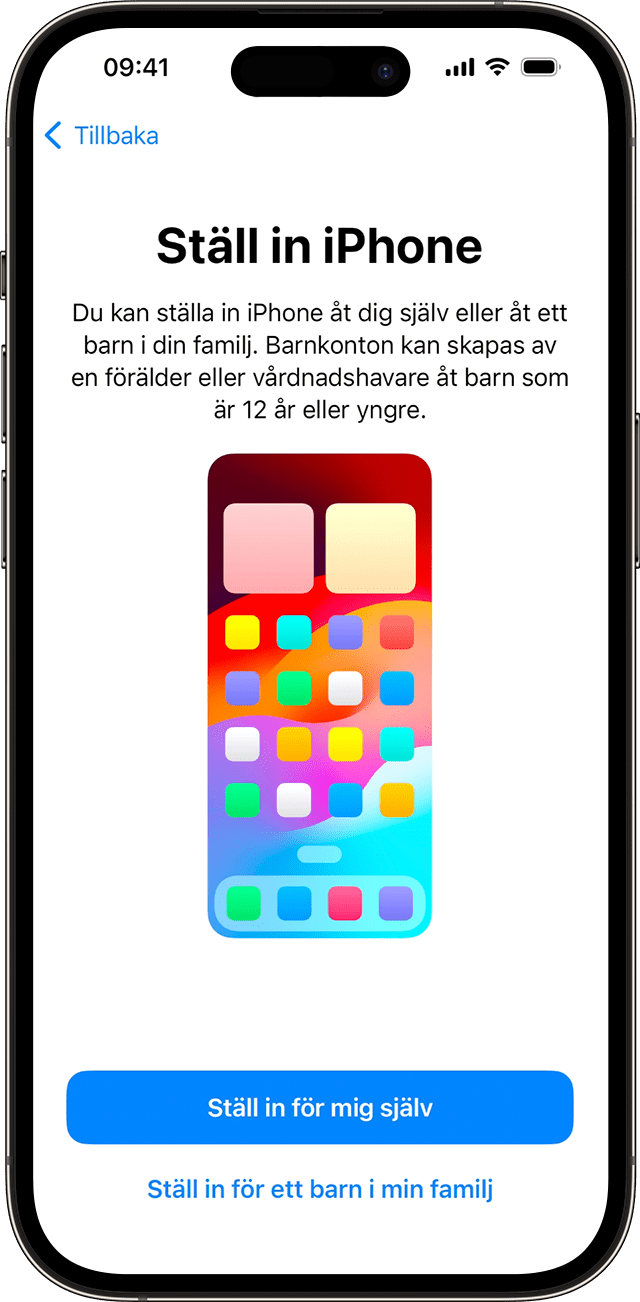
Ställa in Face ID eller Touch ID och skapa en lösenkod
Följ instruktionerna på skärmen för att ställa in Face ID eller Touch IDTouch ID
Sedan ställer du in en sexsiffrig lösenkod för att hjälpa dig att skydda dina data. Du behöver en lösenkod för att kunna använda funktioner som Face ID, Touch ID och Apple Pay. Om du vill ha en fyrsiffrig lösenkod, anpassad lösenkod eller ingen lösenkod alls trycker du på Lösenkodsalternativ.
Återskapa eller överföra data och appar
Välj hur du vill återskapa eller överföra data från din gamla enhet till din nya. Du kan använda en iCloud-säkerhetskopia eller en säkerhetskopia från din dator eller flytta data från en Android-enhet.
Om du inte har en säkerhetskopia eller en annan enhet väljer du Överför inte appar och data.
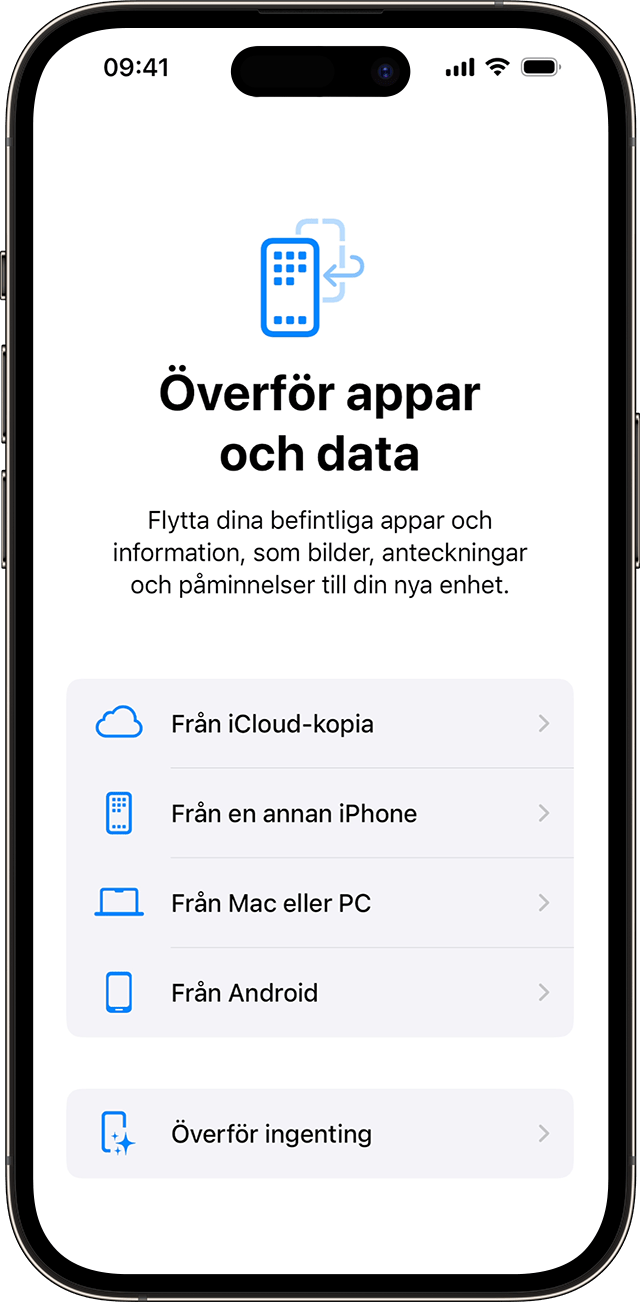
Logga in med ditt Apple-ID eller en annan Apple-enhet
Ange e-postadressen eller telefonnumret som du använder med ditt Apple‑ID följt av lösenordet. Eller tryck på ”Har du glömt ditt lösenord eller har du inte något Apple-ID?” Därifrån kan du återställa ditt Apple-ID eller lösenord, skapa ett Apple-ID eller ställa in det senare.
Om du använder fler än ett Apple‑ID trycker du på Andra inloggningsalternativ och sedan på Använd flera konton.
När du loggar in med ditt Apple-ID kan du bli uppmanad att mata in en verifieringskod från din tidigare enhet.
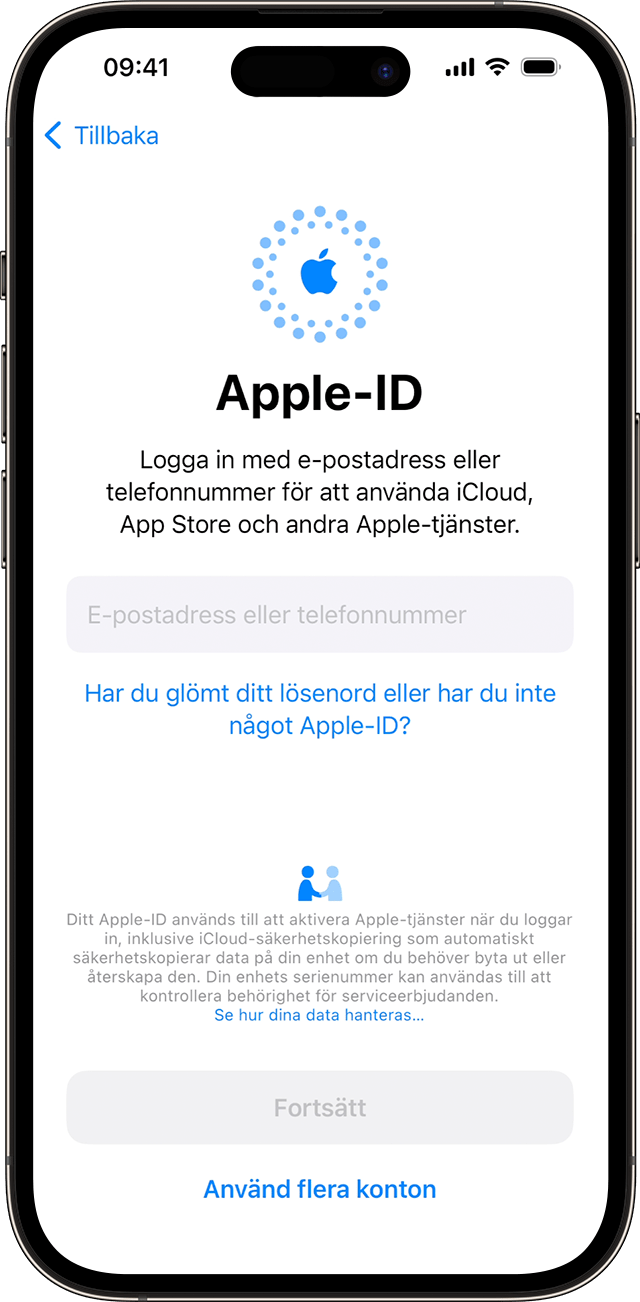
Slå på automatiska uppdateringar och ställa in andra funktioner
Följ instruktionerna på skärmen för att tillåta automatisk uppdatering av iOS eller iPadOS och konfigurera andra funktioner, som mobiltjänst och ett telefonnummer eller Apple Pay:
Du blir ombedd att ställa in eller aktivera tjänster och funktioner som Siri. På några enheter kommer du bli ombedd att säga några fraser så att Siri kan lära känna din röst.
Följ sedan instruktionerna på skärmen för att ställa in Skärmtid, vilket ger dig insikt i hur mycket tid du och dina barn lägger på att använda enheterna. Du kan även ställa in hur mycket tid som appar får användas varje dag.
Läs sedan om vilken data du kan dela med Apple och välj om du vill dela data med apputvecklare.
Tryck slutligen på Ljust eller Mörkt för att se en förhandsvisning av respektive inställning på din iPhone. Tryck på Auto för att låta din iPhone automatiskt växla mellan båda lägena under dagen. När du är klar trycker du på Fortsätt för att avsluta.
Information om produkter som inte tillverkas av Apple eller som finns på oberoende webbplatser som inte står under Apples kontroll eller testats av Apple anges endast i informationssyfte och är inte att betrakta som rekommendationer av eller stöd för produkterna. Apple tar inget ansvar för valet eller nyttjandet av webbplatser eller produkter från tredje part och inte heller för produkternas prestanda. Apple garanterar inte att informationen på webbplatser från tredje part är korrekt eller tillförlitlig. Kontakta leverantören för mer information.
