Flytta från Android till iPhone eller iPad
Är du redo att gå över till iOS? Hämta appen Flytta till iOS för att få hjälp med att byta från en Android-enhet till en ny iPhone eller iPad.
Om du inte kan använda Google Play Store kan du läsa om hur du hämtar Flytta till iOS.
Innan du börjar
Kontrollera att Wi-Fi är aktiverat på Android-enheten och anslut den nya iOS-enheten och Android-enheten till en strömkälla.
Du kan också använda en usb-C-kabel för att ansluta Android-enheten direkt till din iPhone för en snabbare överföring.
Se till att innehållet som du flyttar, inklusive det du har på mikro-SD-kortet, passar på den nya iOS-enheten
Om du vill överföra Chrome-bokmärken uppdaterar du till den senaste versionen av Chrome på Android-enheten.
Komma igång på Apple-enheten
Slå på den nya Apple-enheten och placera den nära din Android-enhet.
Följ installationsanvisningarna som visas på Apple-enhetens skärm.
På snabbstartsskärmen trycker du på Ställ in utan en annan [Apple]-enhet och fortsätter sedan att följa instruktionerna på skärmen. Du kan bli ombedd att aktivera ditt eSIM.
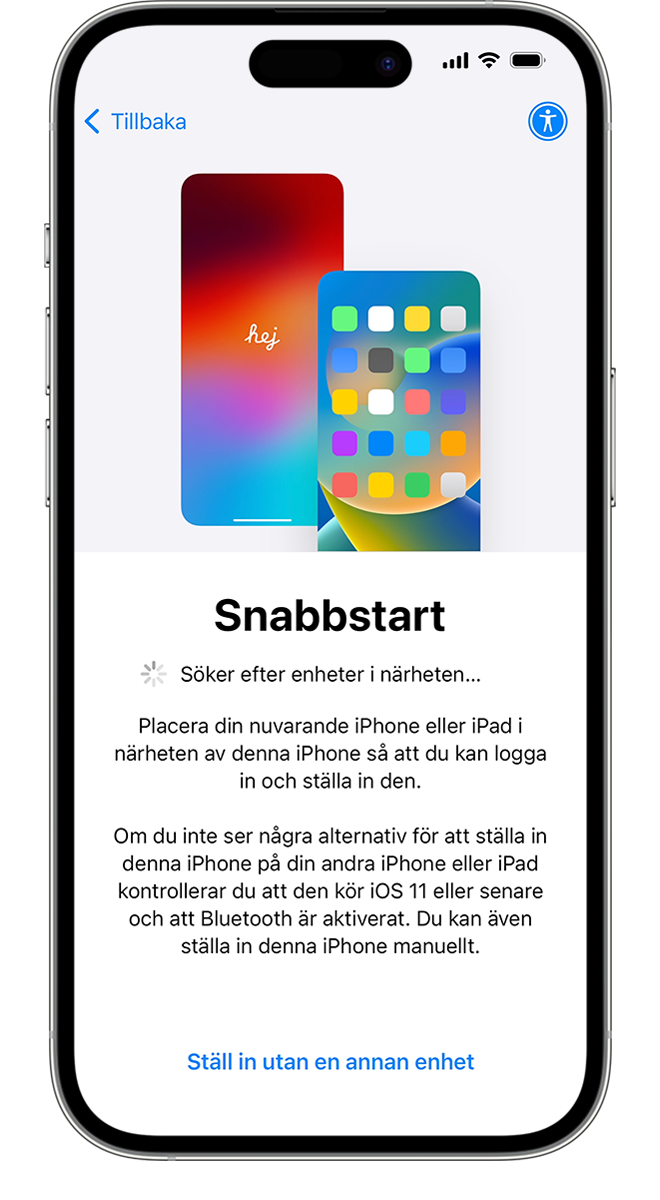
Tryck på Flytta data från Android
Leta efter skärmen Överför appar och data. Tryck sedan på Från Android. (Om du redan har slutfört installationen måste du radera din iOS-enhet och börja om. Om du inte vill radera den kan du överföra innehållet manuellt.)
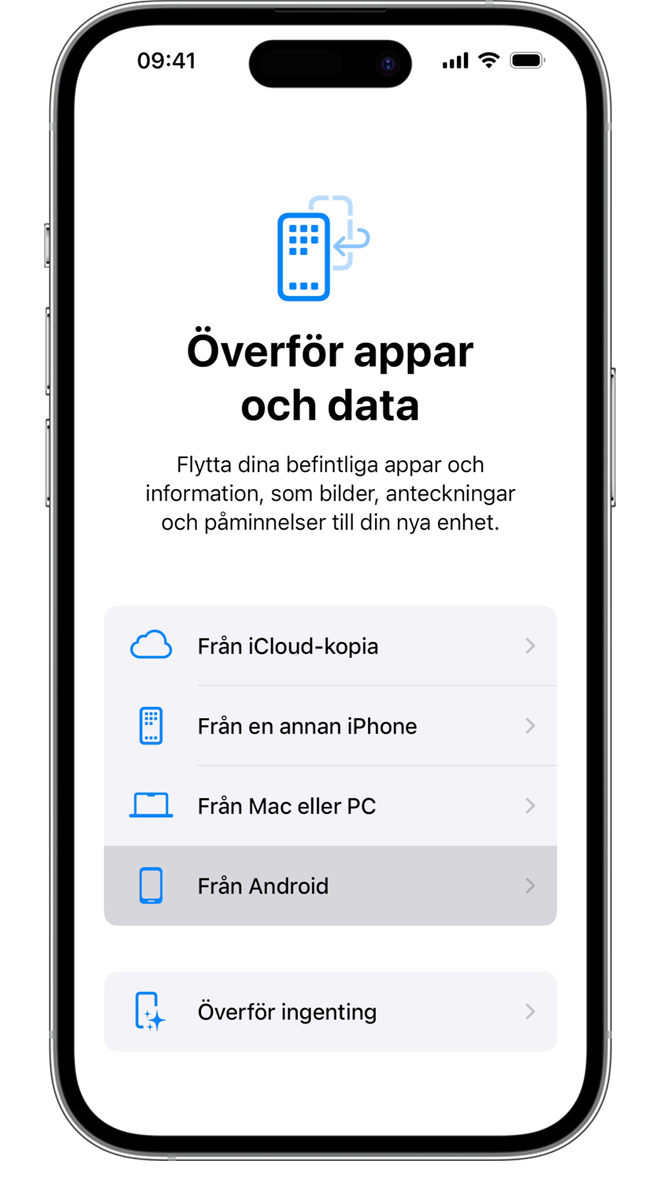
Öppna och ställa in appen Flytta till iOS
Öppna appen Flytta till iOS på din Android-enhet. Om du inte har appen Flytta till iOS kan du trycka på knappen för QR-kod på din nya iOS-enhet och skanna QR-koden med kameran på din Android-enhet för att öppna Google Play Store.
Så här börjar du använda appen Flytta till iOS:
Tryck på Fortsätt.
Läs villkoren som visas och tryck på Godkänn för att fortsätta.
Tryck på Skicka automatiskt eller Skicka inte för att välja hur appdata ska delas med Apple.
Tryck på Fortsätt och aktivera platsbehörigheter om det behövs.
Tryck på Fortsätt och aktivera notisbehörigheter om det behövs.
Om du ansluter Android-enheten och iPhone-enheten med en kabel kan du få upp ett popupfönster och behöva justera usb-inställningarna på Android-enheten innan du kan starta appen Flytta till iOS.
Vänta på en kod
Tryck på Fortsätt på din iOS-enhet när du ser skärmen Flytta från Android. Vänta på att en tiosiffrig eller sexsiffrig kod visas. Om det visas en varning om att du har en svag internetanslutning på Android-enheten kan du ignorera den.
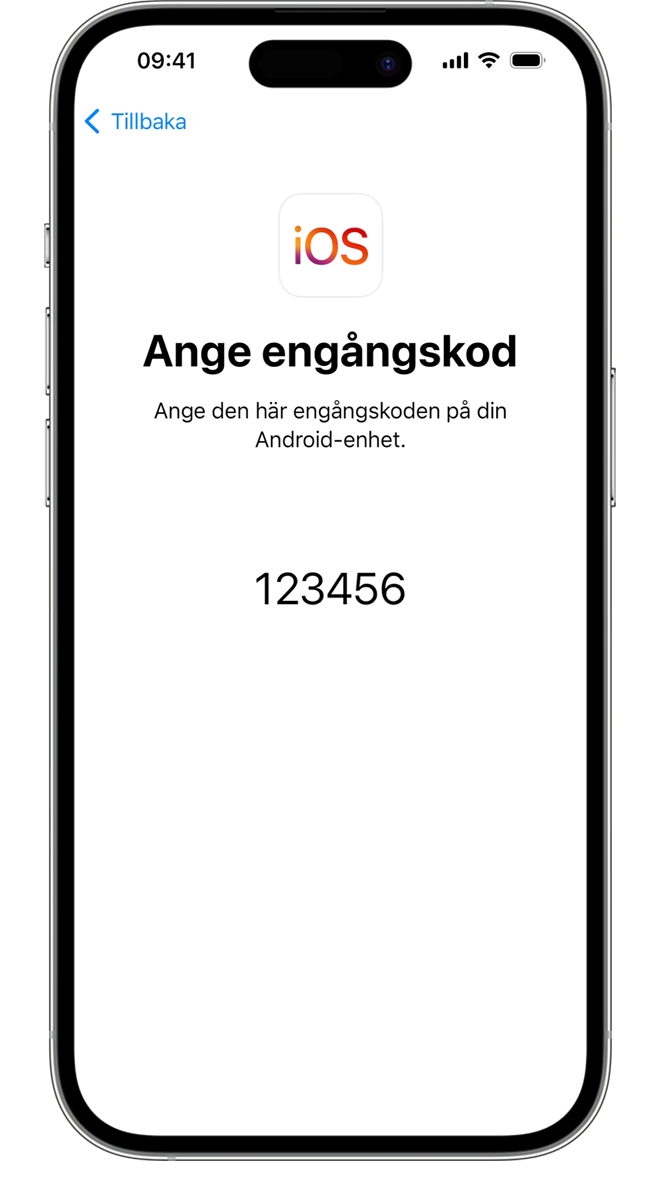
Använda koden
Ange koden på Android-enheten.
Ansluta till ett tillfälligt Wi-Fi-nätverk
Din iOS-enhet kommer att skapa ett tillfälligt Wi-Fi-nätverk. Tryck på Anslut för att ansluta till ett nätverk på din Android-enhet. Vänta sedan tills skärmen Överför data visas.
Välj innehållet och vänta
Välj det innehåll på Android-enheten som du vill överföra – från Kontakter och sms till Samtalshistorik eller ljudfiler – och tryck på Fortsätt.
Sedan låter du båda enheterna vara, även om Android-enheten visar att processen är slutförd, tills inläsningsindikatorn på iOS-enheten visar att processen är slutförd. Håll dina enheter nära varandra och anslutna till ström tills överföringen är klar. Hela överföringen kan ta en stund, beroende på hur mycket innehåll du flyttar.
Följande överförs: kontakter, meddelandehistorik, sms, bilder och videor från kameran, fotoalbum, filer och mappar, hjälpmedelsinställningar, skärminställningar, webbläsarbokmärken, e-postkonton, WhatsApp-meddelanden och medier, Röstmemon, samtalshistorik samt kalendrar. En del gratis appar överförs också om de finns tillgängliga på både Google Play och App Store. När överföringen är klar kan du hämta eventuella kostnadsfria appar som matchades från App Store.
Överföra ditt telefonnummer och sim-kort eller eSIM
När du flyttar data från din Android-enhet kan du aktivera ditt telefonnummer och sim-kort eller eSIM på din iPhone eller iPad. Du kan bli hänvisad till din operatörs webbplats för att slutföra aktiveringen.
Ställa in iOS-enheten
När inläsningsstapeln anger att processen är slutförd på iOS-enheten trycker du på Klar på Android-enheten. Tryck sedan på Fortsätt på iOS-enheten och följ stegen på skärmen för att slutföra inställningen av iOS-enheten.
Avsluta
Kontrollera att allt innehåll blev överfört. Musik, böcker och pdf-filer måste flyttas manuellt.
Behöver du skaffa apparna som du hade på Android-enheten? Öppna App Store på iOS-enheten och hämta dem.
Om du behöver hjälp med överföringen
Tänk på att låta båda enheterna vara tills överföringen är slutförd. Till exempel ska appen Flytta till iOS visas på skärmen hela tiden på Android-enheten. Om du använder en annan app eller tar emot ett samtal på Android-enheten innan överföringen har slutförts kommer innehållet inte att överföras.
Stäng av appar eller inställningar som kan påverka din Wi-Fi-anslutning, som Sprint Connections Optimizer eller Smart Network Switch, på din Android-enhet. Leta sedan reda på Wi-Fi i Inställningar, tryck och håll ned på varje känt nätverk och glöm det. Försök sedan att överföra på nytt.
Starta om båda enheterna och försök igen.
Stäng av mobildataanslutningen på Android-enheten. Försök sedan att överföra på nytt.
Om du behöver hjälp efter överföringen
Få hjälp om du inte kan logga in på Meddelanden eller om Meddelanden inte fungerar som förväntat efter att du överfört ditt innehåll.
Om du inte ser appar från Android-enheten på den nya iOS-enheten letar du reda på dem och hämtar dem från App Store på den nya enheten.
Kanske överfördes bara en del av innehållet eftersom iOS-enheten är full eller också verkar iOS-enheten vara full trots att överföringen inte slutfördes. Om så är fallet rensar du iOS-enheten och startar överföringen igen. Se till att innehållet på Android-enheten inte överstiger det tillgängliga utrymmet på iOS-enheten. Kontrollera lagringsutrymmet på din iPhone eller iPad.
Behöver du ytterligare hjälp?
Berätta mer om vad som händer så ger vi förslag på vad du kan göra härnäst.
Information om produkter som inte tillverkas av Apple eller som finns på oberoende webbplatser som inte står under Apples kontroll eller testats av Apple anges endast i informationssyfte och är inte att betrakta som rekommendationer av eller stöd för produkterna. Apple tar inget ansvar för valet eller nyttjandet av webbplatser eller produkter från tredje part och inte heller för produkternas prestanda. Apple garanterar inte att informationen på webbplatser från tredje part är korrekt eller tillförlitlig. Kontakta leverantören för mer information.
