
Radera filer och mappar på datorn
Du kan när som helst göra dig av med filer, mappar och andra objekt som du inte längre behöver. Du börjar med att dra objekten till papperskorgen i Dock, men de raderas inte förrän du tömmer papperskorgen.
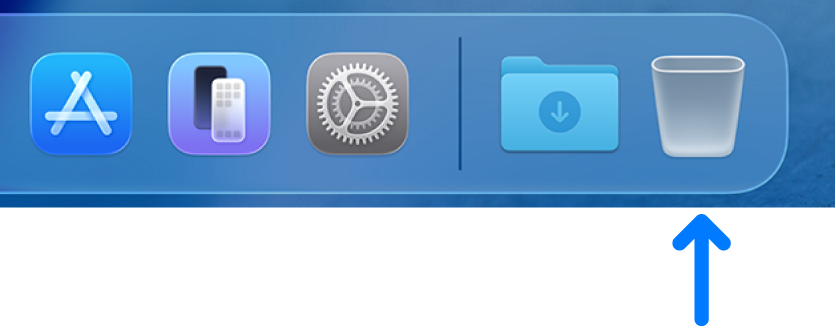
Obs! Om du stängt av Time Machine, eller inte har säkerhetskopierat dina filer nyligen, kanske du vill spara en säkerhetskopia på en lagringsenhet innan du tar bort ett objekt. Det är bra om du senare ångrar dig och vill använda objektet.
Radera ett objekt från din dator eller iCloud Drive
Dra objektet till papperskorgen i Dock eller markera objektet och tryck på kommando-backstegstangenten. Om ett objekt är låst måste du bekräfta att du vill flytta det låsta objektet till papperskorgen genom att klicka på Fortsätt.
Om du vill söka efter och hitta filer du vill radera kan du läsa Begränsa sökträffarna.
Om ett objekt är låst måste du bekräfta att du vill flytta det till papperskorgen. Du kan även låsa upp objektet innan du lägger det där. Lås upp objektet först genom att välja Arkiv > Visa info (eller trycka på kommando-I) och avmarkera kryssrutan Låst. Om du inte är inloggad som administratör måste du kanske klicka på ![]() för att låsa upp det. Ange sedan ett administratörsnamn och lösenord (eller använd Touch ID eller Apple Watch).
för att låsa upp det. Ange sedan ett administratörsnamn och lösenord (eller använd Touch ID eller Apple Watch).
Tömma papperskorgen
Klicka på symbolen för papperskorgen i Dock på datorn.
I fönstret som visas gör du något av följande:
Tömma ett objekt i papperskorgen: Kontroll-klicka på objektet som du vill ta bort och välj sedan Radera direkt.
Klicka på Radera i varningsmeddelandet som visas.
Tömma hela papperskorgen: Klicka på knappen Töm i det övre högra hörnet av Finder-fönstret. Du kan också klicka på
 i Dock och sedan välja Finder > Töm papperskorgen.
i Dock och sedan välja Finder > Töm papperskorgen.Klicka på Töm papperskorgen i varningsmeddelandet som visas.
Objekt som du flyttar till papperskorgen på datorn finns kvar tills du tömmer hela papperskorgen. Du kan välja att tömma papperskorgen automatiskt i Finder-inställningarna.
VARNING: Alla objekt som töms från papperskorgen raderas permanent och är inte längre tillgängliga.
Objekt som du flyttar till papperskorgen från iCloud Drive töms automatiskt från papperskorgen efter 30 dagar, oavsett Finder-inställningar. Du kan välja att tömma papperskorgen tidigare än 30 dagar. Information om hur du återskapar objekt du har raderat från iCloud Drive finns i Använda iCloud.com för att återskapa och återställa iCloud-information i iCloud Användarhandbok.
Hindra att varningsmeddelandet om papperskorgen visas
Om du vill att varningsmeddelandet om papperskorgen inte ska visas på datorn gör du något av följande:
En gång: Tryck ned alternativtangenten när du klickar på Töm eller väljer Töm papperskorgen.
Alltid: Stäng av varningsmeddelandet på panelen Avancerat i Finder-inställningarna. Välj Finder > Inställningar i Finder
 , klicka på Avancerat och avmarkera Varna innan papperskorgen töms.
, klicka på Avancerat och avmarkera Varna innan papperskorgen töms.
Om du ändrar dig innan du tömt papperskorgen
Klicka på symbolen för papperskorgen i Dock på datorn.
Dra objektet till papperskorgen eller markera objektet och välj Arkiv > Lägg tillbaka.
Ta bort objekt från papperskorgen automatiskt efter 30 dagar
Välj Finder > Inställningar i Finder
 på datorn och klicka på Avancerat.
på datorn och klicka på Avancerat.Markera Ta bort objekt från papperskorgen efter 30 dagar.
Obs! Objekt som töms automatiskt från papperskorgen raderas permanent och är inte längre tillgängliga. Om du vill kunna återskapa ett raderat objekt senare kan du skapa Time Machine-säkerhetskopior eller spara en säkerhetskopia på en lagringsenhet.