
Få direkttextning av talat ljud på datorn
Direkttextning gör det möjligt att få en textning i realtid av talat ljud så att du enklare kan följa med i ljudet från valfri app, som FaceTime eller Podcaster, liksom konversationer i närheten. Ljudet bearbetas på enheten.
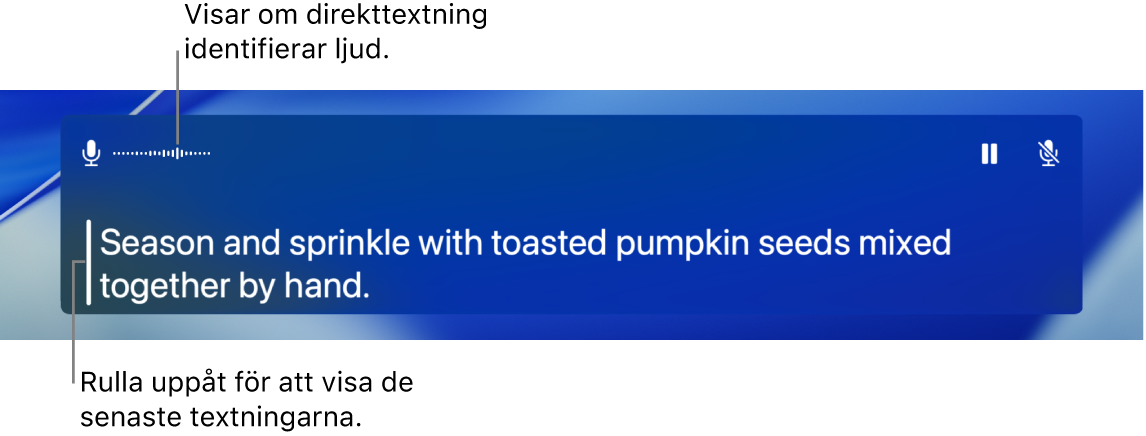
Obs! Direkttextning är endast tillgänglig på Mac-datorer med Apple Silicon och är inte tillgänglig på alla språk eller i alla länder eller regioner. Se macOS Tillgängliga funktioner för mer information. Noggrannheten hos Direkttextning kan variera och den är inte tillförlitlig i högrisk- eller nödsituationer.
Stänga av eller slå på Direkttextning
Välj Apple-menyn

 i sidofältet och klicka sedan på Direkttextning. (Du kanske måste rulla nedåt.)
i sidofältet och klicka sedan på Direkttextning. (Du kanske måste rulla nedåt.)Stäng av eller slå på direkttextning.
Fönstret Direkttextning visas på skärmen, men det göms automatiskt om inget ljud upptäcks. Klicka på
 i menyraden och välj Behåll på skärmen om du vill att fönstret Direkttextning alltid ska synas på skärmen.
i menyraden och välj Behåll på skärmen om du vill att fönstret Direkttextning alltid ska synas på skärmen.Obs! Första gången du slår på Direkttextning hämtas språkdata till datorn. Du måste vara ansluten till internet.
Direkttextning transkriberar ljud från alla appar som förval. Läs Slå på Direkttextning i FaceTime om du vill använda direkttextning endast i FaceTime.
Använda Direkttextning
När du slår på Direkttextning på datorn transkriberas ljudet i realtid i fönstret Direkttextning.
Du kan när som helst pausa textningen utan att stänga av Direkttextning. Gör något av följande:
Klicka på
 i fönstret Direkttextning. Klicka på
i fönstret Direkttextning. Klicka på  när du vill starta textningen igen.
när du vill starta textningen igen.Klicka på
 i menyraden och välj sedan Stoppa direkttextning. Välj Starta direkttextning när du vill återuppta textningen.
i menyraden och välj sedan Stoppa direkttextning. Välj Starta direkttextning när du vill återuppta textningen.
Om du använder VoiceOver och en punktskriftsdisplay, och direkttextning är påslagen, kan du komma åt fönstret Direkttextning från systemdialogmenyn i appväljaren. Se Använda Direkttextning med en punktskriftsdisplay.
Låta det du skriver bli uppläst
Under en konversation, öga mot öga eller i ett videosamtal, kan datorn läsa upp det du skriver.
I fönstret Direkttextning på datorn klickar du på fältet Skriv för att tala, matar in det du vill säga och trycker sedan på returtangenten.
Ett meddelande visas högst upp till vänster i fönstret Direkttextning för att visa att texten läses upp.
Obs! Om du inte ser fältet Skriv för att tala klickar du på
 i menyraden och väljer sedan Skriv för att tala.
i menyraden och väljer sedan Skriv för att tala.
Om du inte kan prata eller har förlorat talförmågan över tid kan du också använda Tal i realtid så att det du skriver blir uppläst med någon av dussintals systemröster eller din egen röst som du skapar med Personlig röst.
Ändra vilket ljud som textas
När du använder direkttextning kan du växla mellan att texta ljudet från datorn och ljudet som fångas upp av datorns mikrofon (till exempel under ett samtal öga mot öga med någon).
Gör något av följande:
Klicka på
 i det övre högra hörnet i fönstret Direkttextning för att växla mellan datorns ljudutmatning och ljudinmatning via dess mikrofon.
i det övre högra hörnet i fönstret Direkttextning för att växla mellan datorns ljudutmatning och ljudinmatning via dess mikrofon.Klicka på
 i menyraden och välj sedan Datorljud eller Mikrofon.
i menyraden och välj sedan Datorljud eller Mikrofon.
Anpassa utseendet på textning
Välj Apple-menyn

 i sidofältet och klicka sedan på Direkttextning. (Du kanske måste rulla nedåt.)
i sidofältet och klicka sedan på Direkttextning. (Du kanske måste rulla nedåt.)Ändra något av följande:
Typsnittsfamilj: Ändra typsnittet som används i textningar.
Typsnittsstorlek: Öka eller minska textstorleken som används i textningar.
Typsnittsfärg: Ändra textfärgen som används i textningar
Bakgrundsfärg: Ändra bakgrundsfärgen i fönstret Direkttextning.
Du kan ändra storlek på fönstret Direkttextning genom att dra i valfri kant och ändra dess placering på skärmen. Om du vill återställa fönstrets förvalda storlek och placering kan du klicka på ![]() i menyraden och sedan välja Återställ förvald position.
i menyraden och sedan välja Återställ förvald position.
Du kan också ställa in ett alternativ för att alltid visa fönstret Direkttextning även om inget ljud upptäcks. Klicka på ![]() i menyraden och välj sedan Behåll på skärmen.
i menyraden och välj sedan Behåll på skärmen.
Du kan använda kortkommandon för hjälpmedel till att snabbt slå på eller stänga av Direkttextning.
Du kan även använda kortkommandon för många direkttextningsåtgärder, till exempel att stänga av eller slå på dem eller ändra ljudkälla. Visa och anpassa tillgängliga kortkommandon genom att välja Apple-menyn 
![]() i sidofältet (du kanske måste rulla nedåt). Klicka på Kortkommandon och sedan på Hjälpmedel. Se Använda macOS-kortkommandon.
i sidofältet (du kanske måste rulla nedåt). Klicka på Kortkommandon och sedan på Hjälpmedel. Se Använda macOS-kortkommandon.