
Välja Apple‑kontobild på datorn
Du kan ställa in en bild, Memoji, emoji eller annan grafik som Apple‑kontobild. Din Apple‑kontobild visas också som din användarbild vid inloggning på datorn och som bild på ditt eget kort i Kontakter.

Öppna appen Systeminställningar
 på datorn.
på datorn.Klicka på ditt namn högst upp i sidofältet.
Om du inte ser ditt namn klickar du på Logga in, anger e-postadressen eller telefonnumret för Apple‑kontot och anger sedan lösenordet.
Klicka på din nuvarande Apple‑kontobild.
Alternativen för Apple‑kontobilden visas.

Gör något av följande:
Välj en Memoji: Klicka på Memoji i sidofältet och sedan på en Memoji eller Animoji som visas, eller klicka på
 . Markera och anpassa ansiktsdrag och annat, som kläderna. Klicka sedan på Klar. Klicka på Uttryck om du vill välja hur din Memoji eller Animoji ska posera. Ställ in en bakgrundsfärg genom att klicka på Stil.
. Markera och anpassa ansiktsdrag och annat, som kläderna. Klicka sedan på Klar. Klicka på Uttryck om du vill välja hur din Memoji eller Animoji ska posera. Ställ in en bakgrundsfärg genom att klicka på Stil.
Tips: Animera din användarinloggningsbild. Ställ in en Memoji eller Animoji som Apple‑kontobild och se hur den väcks till liv varje gång du loggar in på ditt användarkonto.
Välj en emoji: Klicka på Emojier i sidofältet och sedan på en av de emojier som visas, eller klicka på
 och välj sedan en emoji. Klicka på Stil och välj sedan en bakgrundsfärg.
och välj sedan en emoji. Klicka på Stil och välj sedan en bakgrundsfärg.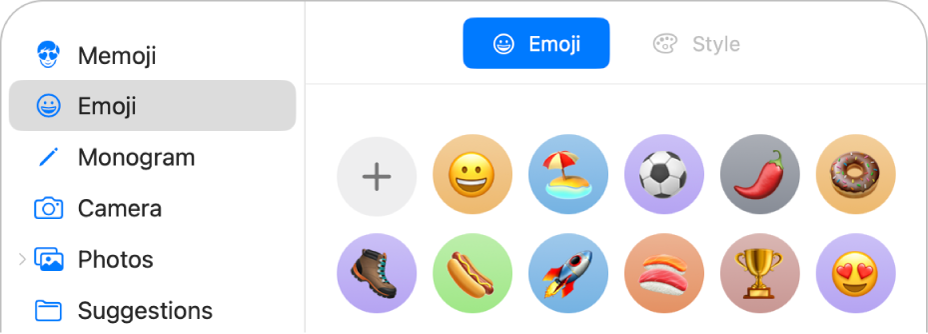
Välj ett monogram: Klicka på Monogram i sidofältet, välj en bakgrundsfärg och ange sedan upp till två initialer.
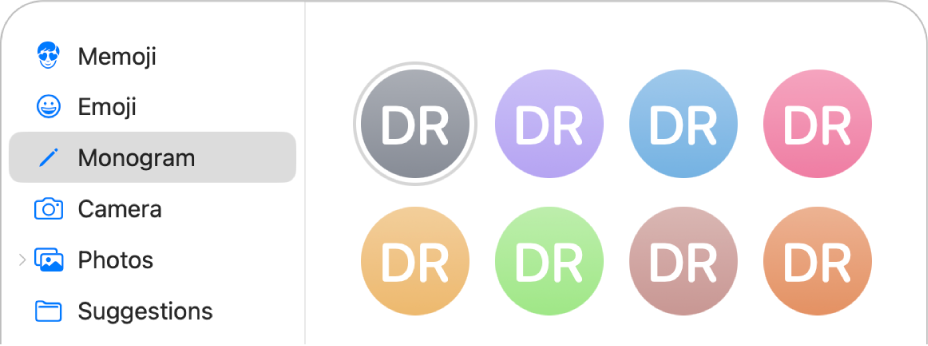
Ta en bild med kameran på datorn: Klicka på Kamera i sidofältet, arrangera bilden och klicka sedan på
 . Du kan ta om bilden så många gånger du vill.
. Du kan ta om bilden så många gånger du vill.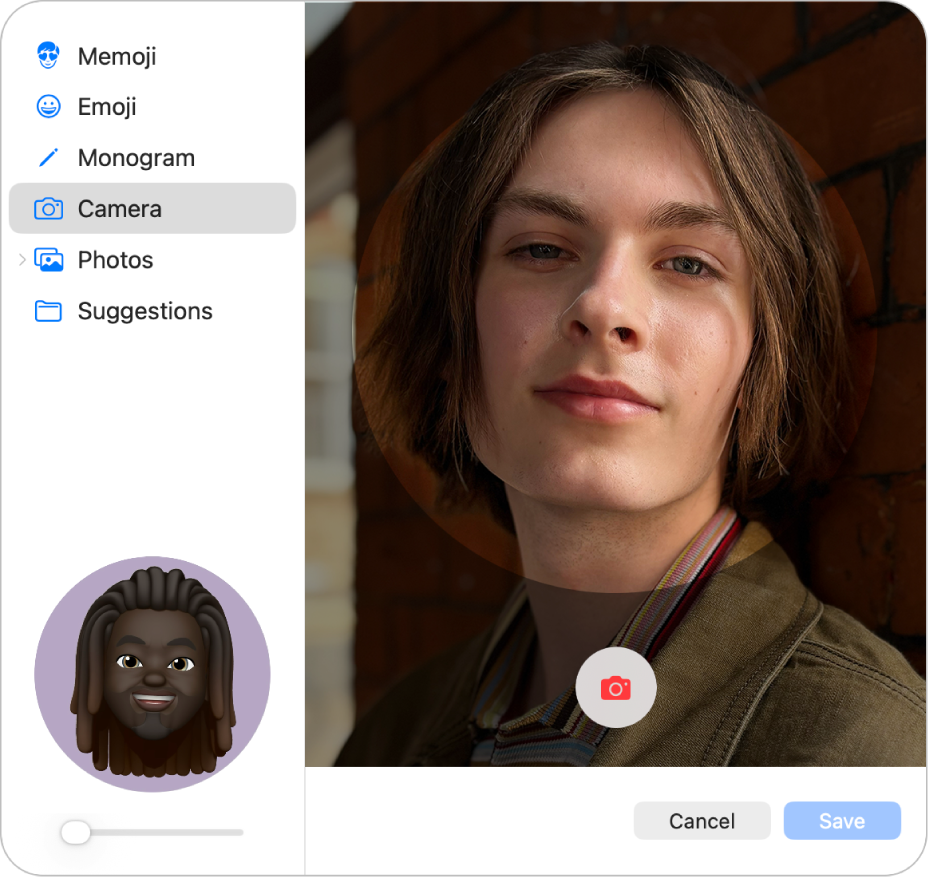
Välj en bild från Bilder-biblioteket: Klicka på Bilder i sidofältet och välj sedan en bild. Om du vill se bilder från ett särskilt album klickar du på Album i sidofältet och väljer sedan en bild.
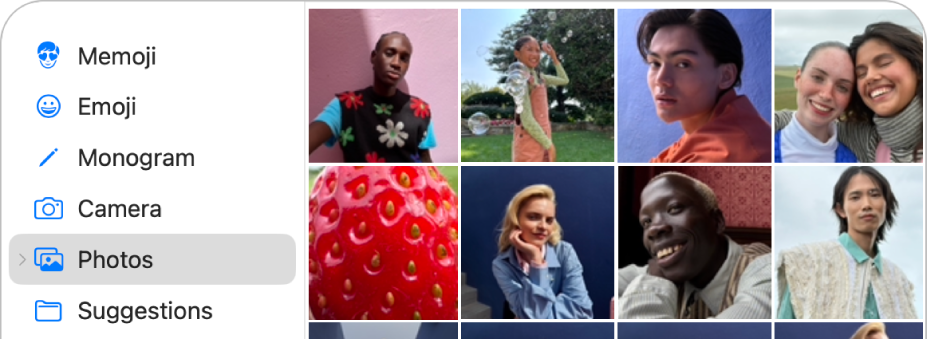
Tips: Om du snabbt vill ersätta den befintliga Apple‑kontobilden med en bild från skrivbordet drar du bara bilden från skrivbordet eller ett Finder-fönster till den befintliga bilden i sidofältet.
Välj en föreslagen bild: Klicka på Förslag i sidofältet och välj sedan en bild.
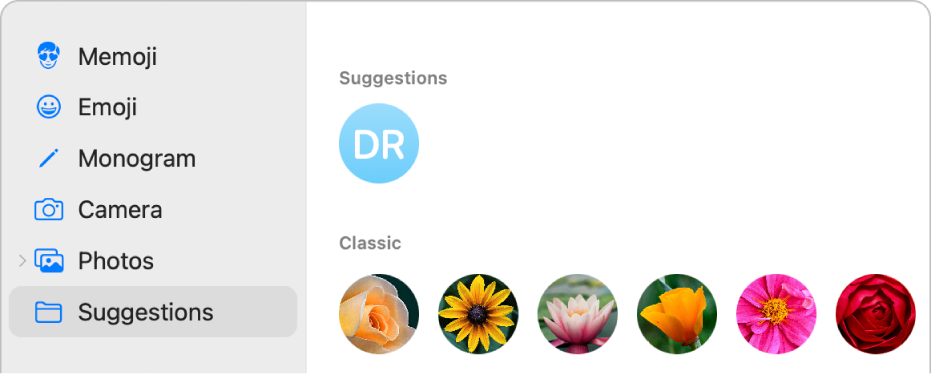
När du har valt en bild kan du justera hur den ser ut på något av följande sätt i sidofältet:
Justera bildplaceringen: Dra runt bilden i cirkeln.
Zooma in eller ut: Dra reglaget åt vänster eller höger.
Klicka på Spara när du är klar.
Tips: Du kan dela din Apple‑kontobild eller en annan bild i de meddelanden du skickar. Se Dela namn och bild i Meddelanden.
Mer information om hur du ändrar dina Apple‑kontoinställningar på webbplatsen för Apple‑konto finns på din Apple‑kontosida.
Information om hur du ändrar Apple‑kontoinställningar med iPhone eller iPad finns i Logga in och hantera ditt Apple‑konto på iPhone eller Logga in och hantera ditt Apple‑konto på iPad.