
Zooma in på det som visas på skärmen på datorn
Du kan zooma in om du vill förstora det som visas på datorn. Anpassa hur stor del av skärmen du vill zooma in, var zoomningsområdet ska visas med mera.
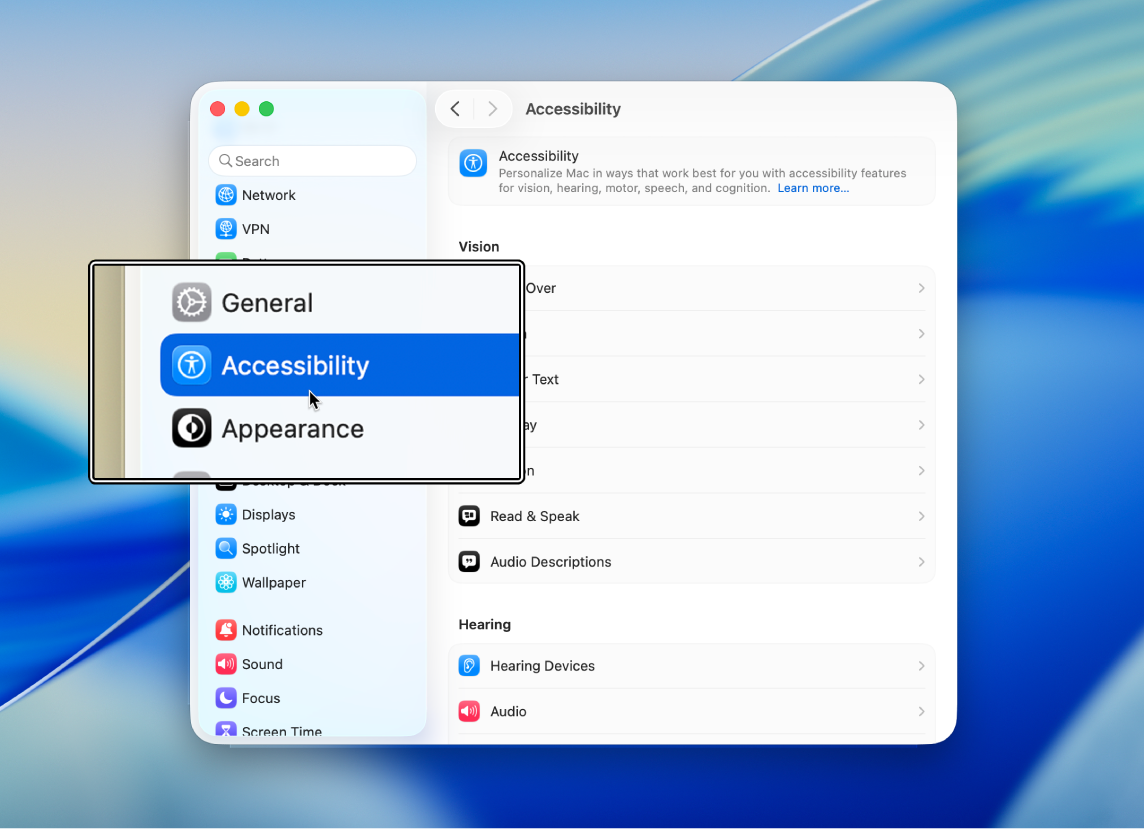
Tips: Du kan också zooma in på skärmen, använda en lägre upplösning så att allt på skärmen ser större ut med mera. Se Öka storleken på skärminnehållet på datorn.
Använd kortkommandon till att zooma
Du kan zooma in och ut genom att trycka på tangenter på tangentbordet.
Välj Apple-menyn

 i sidofältet och klicka sedan på Zooma. (Du kanske måste rulla nedåt.)
i sidofältet och klicka sedan på Zooma. (Du kanske måste rulla nedåt.)Slå på Zooma med hjälp av kortkommandon.
Gör något av följande:
Zooma in: Tryck på alternativ-kommando-plustecken (+).
Zooma ut: Tryck på alternativ-kommando-minustecken (-).
Växla snabbt mellan in- och utzoomning: Tryck på alternativ-kommando-8.
Rulla för att zooma
Du kan zooma in och ut genom att trycka på tangenter på tangentbordet och rulla på musen eller styrplattan.
Välj Apple-menyn

 i sidofältet och klicka sedan på Zooma. (Du kanske måste rulla nedåt.)
i sidofältet och klicka sedan på Zooma. (Du kanske måste rulla nedåt.)Slå på Zooma med hjälp av rullningsgesten och specialtangenter.
Klicka på popupmenyn Specialtangent för rullgest. Välj sedan en specialtangent (kontroll, alternativ eller kommando).
Zooma genom att hålla ned den angivna specialtangenten och rulla med styrplattan eller musen.
Tryck för att zooma
Du kan zooma in och ut genom att trycka på styrplattan.
Välj Apple-menyn

 i sidofältet och klicka sedan på Zooma. (Du kanske måste rulla nedåt.)
i sidofältet och klicka sedan på Zooma. (Du kanske måste rulla nedåt.)Slå på Använd styrplattegest till att zooma.
Gör något av följande:
Växla snabbt mellan in- och utzoomning: Tryck snabbt två gånger med tre fingrar på styrplattan.
Zooma in och ut gradvis: Tryck snabbt två gånger med tre fingrar på styrplattan och dra.
Ändra stil, storlek och placering för zoomområdet
Du kan anpassa hur stor del av skärmen du vill zooma in och var zoomningsområdet ska visas.
Välj Apple-menyn

 i sidofältet och klicka sedan på Zooma. (Du kanske måste rulla nedåt.)
i sidofältet och klicka sedan på Zooma. (Du kanske måste rulla nedåt.)Klicka på popupmenyn Zoomstil. Välj sedan hur du vill att zoomningen ska visas på skärmen:
Helskärm: Zooma använder hela skärmen.
Om du använder fler än en skärm kan du zooma de enskilda skärmarna fristående utan att påverka zoomningen på någon annan skärm. Du kan visa en zoomad version av innehållet från en skärm på en annan skärm genom att klicka på Välj skärm och sedan välja den andra skärmen.
Splitscreen: Zoomningen visas på en skärmkant.
Bild-i-bild: Zoomningen visas i en ruta runt pekarens placering.
Du kan ändra storleken och placeringen på zoomfönstret när du väljer zoomstilen Splitscreen eller Bild-i-bild. Klicka på Storlek och plats och gör något av följande:
För Splitscreen: Ändra storlek på zoomfönstret genom att dra avgränsningsfältet. Om du vill flytta fönstret drar du det till en annan kant på skärmen. Klicka på OK när du är nöjd.
För bild-i-bild: Ändra storlek på zoomfönstret genom att dra i en kant eller ett hörn. Om du vill flytta fönstret drar du det till en ny plats. Klicka på OK när du är nöjd.
Klicka på Avancerat om du vill ställa in fler alternativ för den zoomstil du valde. Se Ändra avancerade zoomalternativ för hjälpmedel.
Du kan använda kortkommandon för hjälpmedel till att snabbt slå på eller stänga av Zooma.
Tips: Du kan också snabbt zooma in och ut på bilder, webbsidor och i PDF-filer med gester som nyp eller tryck på musen eller styrplattan. Se Apple Support-artikeln Använda Multi-Touch-gester på din Mac