iPad Användarhandbok
- Välkommen
-
-
- iPad-modeller som är kompatibla med iPadOS 26
- iPad mini (femte generationen)
- iPad mini (sjätte generationen)
- iPad mini (A17 Pro)
- iPad (åttonde generationen)
- iPad (nionde generationen)
- iPad (tionde generationen)
- iPad (A16)
- iPad Air (tredje generationen)
- iPad Air (fjärde generationen)
- iPad Air (femte generationen)
- iPad Air 11 tum (M2)
- iPad Air 13 tum (M2)
- iPad Air 11 tum (M3)
- iPad Air 13 tum (M3)
- iPad Pro 11 tum (första generationen)
- iPad Pro 11 tum (andra generationen)
- iPad Pro 11 tum (tredje generationen)
- iPad Pro 11 tum (fjärde generationen)
- iPad Pro 11 tum (M4)
- iPad Pro 11 tum (M5)
- iPad Pro 12,9 tum (tredje generationen)
- iPad Pro 12,9 tum (fjärde generationen)
- iPad Pro 12,9 tum (femte generationen)
- iPad Pro 12,9 tum (sjätte generationen)
- iPad Pro 13 tum (M4)
- iPad Pro 13 tum (M5)
- Grundläggande inställning
- Anpassa iPad som du vill ha den
- Strömlinjeforma arbetsflödet på iPad
- Gör mer med Apple Pencil
- Anpassa iPad åt ditt barn
-
- Nyheter i iPadOS 26
-
- Ändra eller stäng av ljud
- Skapa en anpassad låsskärm
- Ändra bakgrundsbilden
- Använd och anpassa Kontrollcenter
- Spela in ljud och video
- Justera skärmens ljusstyrka och färgbalans
- Håll iPad-skärmen aktiv längre tid
- Anpassa textstorlek och zoominställning
- Byt namn på iPad
- Ändra datum och tid
- Ändra språk och region
- Ändra de förvalda apparna
- Ändra den förvalda sökmotorn på iPad
- Rotera iPad-skärmen
- Anpassade delningsalternativ
-
-
- Kom igång med Kalender
- Skapa och ändra aktiviteter i Kalender
- Skicka inbjudningar
- Svara på inbjudningar
- Ändra hur aktiviteter visas
- Sök efter aktiviteter
- Ändra inställningar för Kalender
- Schemalägg eller visa aktiviteter i en annan tidszon
- Håll reda på aktiviteter
- Använd flera kalendrar
- Använd påminnelser i Kalender
- Använd helgdagskalendern
- Dela iCloud-kalendrar
-
- Kom igång med FaceTime
- Skapa en FaceTime-länk
- Ta en Live Photo-bild
- Använd verktyg för FaceTime-röstsamtal
- Använd Direkttextning och Liveöversättning
- Använd andra appar under ett samtal
- Ring ett FaceTime-gruppsamtal
- Använd SharePlay till att titta, lyssna och spela tillsammans
- Dela din skärm i ett FaceTime-samtal
- Begär eller ge fjärrstyrningsåtkomst under ett FaceTime-samtal
- Samarbeta på ett dokument i ett FaceTime-samtal
- Använd videokonferensfunktioner
- Flytta ett FaceTime-samtal till en annan Apple-enhet
- Ändra FaceTime-videoinställningarna
- Ändra FaceTime-ljudinställningarna
- Ändra utseendet
- Lämna ett samtal eller växla till Meddelanden
- Förhandsgranska och filtrera samtal
- Blockera ett FaceTime-samtal och rapportera det som spam
-
- Kom igång med Freeform
- Skapa en Freeform-tavla
- Rita eller skriv för hand
- Lös handskrivna matematiska problem
- Lägg till text i kom-ihåg-lappar, former och textrutor
- Lägg till former, linjer och pilar
- Lägg till diagram
- Lägg till bilder, skanningar, länkar och andra filer
- Använd samma stilar
- Placera objekt på en tavla
- Navigera i och presentera scenarier
- Skicka en kopia eller PDF
- Skriv ut en tavla
- Dela tavlor och samarbeta
- Sök bland Freeform-tavlor
- Radera och återskapa tavlor
- Använd kortkommandon
- Ändra Freeform-inställningar
-
- Kom igång med Hem
- Introduktion till Hem
- Uppgradera till den nya versionen av Hem
- Ställ in tillbehör
- Styr tillbehör
- Planera energiförbrukningen med Prognos för elnätet
- Visa elförbrukning och priser
- Anpassningsbar temperatur och ren energi
- Ställa in HomePod
- Fjärrstyr ditt hem
- Skapa och använd scenarier
- Använd automatiseringar
- Ställ in övervakningskameror
- Använd ansiktsigenkänning
- Konfigurera en router
- Bjud in andra att styra tillbehör
- Lägg till fler hem
-
- Kom igång med Kartor
- Ställ in plats och kartvy
-
- Ställ in hem-, arbets- eller skoladress
- Använd Kartor
- Få en färdbeskrivning för bil
- Visa en ruttöversikt eller en lista med svängar
- Ändra rutten eller lägg till stopp
- Få en färdbeskrivning till fots
- Spara promenader eller vandringar
- Få en färdbeskrivning för kollektivtrafik
- Få en färdbeskrivning för cykling
- Hämta offlinekartor
-
- Sök efter platser
- Hitta sevärdheter, restauranger och tjänster i närheten
- Utforska flygplatser eller köpcenter
- Få information om platser
- Visa och hantera Besökta platser
- Lägg till platser och anteckningar i Platser
- Dela platser
- Markera platser med kartnålar
- Betygsätt platser och lägg till bilder
- Utforska platser med guider
- Ordna platser med anpassade guider
- Rensa platshistoriken
- Radera de senaste färdbeskrivningarna
- Rapportera ett problem med Kartor
-
- Kom igång med Meddelanden
- Ställ in Meddelanden
- Om iMessage
- Skicka och besvara meddelanden
- Schemalägg ett textmeddelande för senare sändning
- Dra tillbaka och redigera meddelanden
- Håll koll på meddelanden
- Sök
- Vidarebefordra och dela meddelanden
- Gruppkonversationer
- Dela skärmar
- Samarbeta på projekt
- Lägg till bakgrunder
- Använd iMessage-appar
- Skapa en omröstning i en konversation
- Ta och redigera bilder eller videor
- Dela bilder, länkar med mera
- Skicka märken
- Skapa och skicka Memoji
- Reagera med Tapbacks
- Formatera text och animera meddelanden
- Rita och skriv meddelanden för hand
- Skicka och ta emot GIF-filer
- Skicka och ta emot ljudmeddelanden
- Dela din plats
- Slå på eller stäng av läskvittenser
- Stoppa, tysta eller ändra notiser
- Förhandsgranska, filtrera, rapportera och blockera textmeddelanden
- Radera meddelanden och bilagor
- Återskapa raderade meddelanden
-
- Kom igång med Musik
- Hämta musik
- Anpassa Musik
-
-
- Spela upp musik
- Använd reglagen i musikspelaren
- Spela upp Lossless-ljud
- Spela upp rumsligt ljud
- Lyssna på radio
- Spela upp musik tillsammans med SharePlay
- Spela upp musik tillsammans i bilen
- Ställ musiken i kö
- Skapa låtövergångar
- Blanda eller upprepa låtar
- Sjung med i Apple Music
- Visa låtupphovsmakare och låttexter
- Berätta för Apple Music vad du tycker om
- Justera ljudkvaliteten
-
- Kom igång med News
- Få notiser och nyhetsbrev från News
- Använd News-widgetar
- Se nyhetsartiklar som är utvalda för dig
- Läs och dela artiklar
- Följ dina favoritlag med My Sports
- Sök efter kanaler, ämnen, artiklar eller recept
- Spara artiklar
- Rensa läshistoriken
- Anpassa flikfältet
- Abonnera på enskilda nyhetskanaler
-
- Kom igång med Anteckningar
- Skapa och formatera anteckningar
- Använd snabbanteckningar
- Lägg till teckningar och handskrift
- Mata in formler och ekvationer
- Lägg till bilder, videor med mera
- Spela in och transkribera ljud
- Skanna text och dokument
- Arbeta med PDF-filer
- Lägg till länkar
- Sök i anteckningar
- Ordna i mappar
- Ordna innehåll med taggar
- Använd smarta mappar
- Dela och samarbeta
- Exportera eller skriv ut anteckningar
- Lås anteckningar
- Lägg till eller ta bort konton
- Ändra vyn i Anteckningar
- Ändra inställningar för Anteckningar
- Använd kortkommandon
-
- Använd lösenord på iPad
- Hitta lösenordet till en webbplats eller app
- Ändra lösenordet till en webbplats eller app
- Ta bort ett lösenord
- Återskapa ett raderat lösenord
- Skapa ett lösenord till en webbplats eller app
- Visa lösenord med stor text
- Använd nycklar till att logga in på webbplatser och i appar
- Logga in med Apple
- Dela lösenord
- Fyll i starka lösenord automatiskt
- Visa webbplatser som är undantagna från Autofyll
- Ändra svaga eller äventyrade lösenord
- Visa lösenord och relaterad information
- Visa lösenordshistorik
- Hitta ditt Wi-Fi-lösenord
- Dela lösenord på ett säkert sätt med AirDrop
- Gör dina lösenord tillgängliga på alla dina enheter
- Fyll i verifieringskoder automatiskt
- Logga in med färre CAPTCHA-verifieringar
- Använd tvåfaktorsautentisering
- Använd säkerhetsnycklar
- Visa återställningsnyckeln för FileVault på Mac
-
- Ring ett samtal
- Spela in och transkribera ett samtal
- Ändra inställningar för Telefon
- Visa och radera samtalshistoriken
- Besvara eller avvisa inkommande samtal
- Medan du pratar i telefonen
- Ring ett konferens- eller trevägssamtal
- Ställ in röstbrevlådan
- Kontrollera röstbrevlådan
- Ändra hälsning och inställningar för röstbrevlådan
- Välj ringsignaler
- Ring via Wi-Fi
- Ställ in vidarekoppling av samtal
- Ställ in samtal väntar
- Förhandsgranska och blockera samtal
-
- Kom igång med Bilder
- Bläddra i bildbiblioteket
- Bläddra i bildsamlingar
- Visa bilder och videor
- Visa information om bilder och videor
-
- Hitta bilder och videor efter datum
- Hitta och namnge personer och husdjur
- Hitta gruppbilder och -videor
- Bläddra bland bilder och videor efter plats
- Hitta senast sparade bilder och videor
- Hitta dina resebilder och -videor
- Hitta kvitton, QR-koder, nyligen redigerade bilder och annat
- Hitta bilder och videor efter medietyp
- Sortera och filtrera bildbiblioteket
- Säkerhetskopiera och synkronisera bilder och videor med iCloud
- Radera eller göm bilder och videor
- Sök efter bilder och videor
- Få bakgrundsförslag
-
- Dela bilder och videor
- Dela långa videor
- Skapa delade album
- Lägg till och ta bort personer i ett delat album
- Lägg till och radera bilder och videor i ett delat album
- Ställ in eller anslut till ett delat iCloud-bildbibliotek
- Använd ett delat iCloud-bildbibliotek
- Lägg till innehåll i ett delat iCloud-bildbibliotek
- Gör märken från bilder
- Göm personer, minnen eller helgdagar
- Duplicera och kopiera bilder och videor
- Slå ihop dubblettbilder
- Importera och exportera bilder och videor
- Skriv ut bilder
-
- Kom igång med Podcaster
- Hitta poddar
- Lyssna på poddar
- Visa poddtranskriberingar
- Följ dina favoritpoddar
- Betygsätt eller recensera poddar
- Använd Podcaster-widgeten
- Välj dina favoritkategorier och -kanaler i Podcaster
- Ordna poddbiblioteket
- Hämta, spara, ta bort och dela poddar
- Abonnera på poddar
- Lyssna på abonnentinnehåll
- Ändra hämtningsinställningar
-
- Kom igång med Påminnelser
- Skapa påminnelser
- Skapa en inköpslista
- Lägg till detaljer
- Slutför och ta bort objekt
- Redigera och ordna en lista
- Sök i listorna
- Ordna flera listor
- Tagga objekt
- Använd smarta listor
- Dela och samarbeta
- Skriv ut en lista
- Arbeta med mallar
- Lägg till eller ta bort konton
- Ändra inställningarna för Påminnelser
- Använd kortkommandon
-
- Kom igång med Safari
- Surfa på webben
- Sök efter webbplatser
- Se höjdpunkter
- Anpassa Safari-inställningarna
- Skapa flera Safari-profiler
- Lyssna på en webbsida
- Tysta ljud i flikar
- Bokmärk en webbplats
- Öppna som webbapp
- Bokmärk en webbplats som favorit
- Spara sidor i en läslista
- Hitta länkar som har delats med dig
- Hämta en PDF
- Anteckna på och spara en webbsida som en PDF
- Fyll i formulär
- Hämta tillägg
- Rensa cachen och cookies
- Aktivera cookies
- Genvägar
- Tips
-
- Kom igång med Röstmemon
- Gör en inspelning
- Visa en transkribering
- Spela upp en inspelning
- Arbeta med inspelningar i lager
- Exportera en inspelning till Filer
- Ändra eller radera en inspelning
- Håll inspelningar uppdaterade
- Ordna inspelningar
- Sök efter eller byt namn på en inspelning
- Dela en inspelning
- Duplicera en inspelning
-
- Introduktion till Apple Intelligence
- Översätt meddelanden och samtal
- Skapa originalbilder med Image Playground
- Skapa en egen emoji med Genmoji
- Använd Bildskapare med Apple Intelligence
- Använd Apple Intelligence med Siri
- Hitta de rätta orden med Skrivverktyg
- Använd ChatGPT med Apple Intelligence
- Sammanfatta notiser och minska störningar
-
- Använd Apple Intelligence i Mail
- Använd Apple Intelligence i Meddelanden
- Använd Apple Intelligence i Anteckningar
- Använd Apple Intelligence i Telefon på iPad
- Använd Apple Intelligence i Bilder
- Använd Apple Intelligence i Påminnelser
- Använd Apple Intelligence i Safari
- Använd Apple Intelligence i Genvägar
- Apple Intelligence och integritet
- Blockera åtkomst till Apple Intelligence-funktioner
-
- Ställ in familjedelning
- Lägg till medlemmar i Familjedelning
- Ta bort medlemmar i Familjedelning
- Dela abonnemang
- Dela köp
- Dela platser med familjen och hitta förlorade enheter
- Ställ in Apple Cash-familj och Apple Card för familj
- Ställ in föräldrakontroll
- Ställ in ett barns enhet
- Dela ett barns åldersgrupp med appar
-
- Kom igång med Skärmtid
- Skydda synhälsan med Skärmavstånd
- Skapa, hantera och håll koll på en lösenkod för Skärmtid
- Ställ in scheman med Skärmtid
- Blockera appar, apphämtningar, webbplatser och köp
- Blockera samtal och meddelanden med Skärmtid
- Leta efter känsliga bilder och videor
- Ställ in Skärmtid för en familjemedlem
- Svara på en förfrågan om Skärmtid
-
- Strömadapter och laddningskabel
- Använd funktioner för ljudvolym i hörlurar
-
- Kompatibilitet för Apple Pencil
- Parkoppla och ladda Apple Pencil (första generationen)
- Parkoppla och ladda Apple Pencil (andra generationen)
- Parkoppla och ladda Apple Pencil (USB-C)
- Parkoppla och ladda Apple Pencil Pro
- Skriv text med Handskrift
- Rita med Apple Pencil
- Ta och märka en skärmavbild med Apple Pencil
- Skriv anteckningar snabbt
- HomePod och andra trådlösa högtalare
- Externa lagringsenheter
- Anslut Bluetooth-tillbehör
- Spela upp ljud från iPad på ett Bluetooth-tillbehör
- Apple Watch med Fitness+
- Skrivare
- Polerduk
-
- Introduktion till Kontinuitet
- Använd AirDrop till att skicka objekt till enheter i närheten
- Lämna över uppgifter mellan enheter
- Kopiera och klistra in mellan enheter
- Streama video eller dubblera skärmen på iPad
- Tillåt telefonsamtal och textmeddelanden på en iPad
- Dela internetanslutningen med Internetdelning
- Använd iPad som en webbkamera för Apple TV
- Infoga skisser, bilder och skanningar på datorn
- Använd iPad som en andra skärm
- Använd ett tangentbord och en mus till att styra en Mac och iPad
- Anslut iPad och datorn med en kabel
- Överför filer mellan enheter
-
- Kom igång med hjälpmedelsfunktioner
- Använd hjälpmedelsfunktioner under inställningen
- Ändra Siri-hjälpmedelsinställningar
- Slå på eller stäng av hjälpmedelsfunktioner snabbt
- Dela dina Hjälpmedel-inställningar med en annan enhet
-
- Översikt av hjälpmedelsfunktioner för syn
- Läs eller lyssna på text i appar med Hjälpmedelsläsare
- Zooma in
- Visa en större version av text som du läser eller skriver
- Byt visningsfärger
- Gör text lättare att läsa
- Anpassa rörelse på skärmen
- Gör det bekvämare att använda iPad när du åker i fordon
- Anpassa visuella inställningar per app
- Hör vad som visas på skärmen eller har skrivits
- Hör syntolkningar
-
- Slå på och öva på VoiceOver
- Ändra inställningar för VoiceOver
- Använd VoiceOver-gester
- Använd iPad när VoiceOver är aktiverat
- Styr VoiceOver med rotorn
- Använd tangentbordet på skärmen
- Skriv med fingret
- Håll skärmen avstängd
- Använd VoiceOver med ett externt tangentbord
- Använd en punktskriftsdisplay
- Skriv punktskrift på skärmen
- Använd Punktskriftsåtkomst med en punktskriftsdisplay
- Anpassa gester och kortkommandon
- Använd VoiceOver med en pekenhet
- Få beskrivningar av omgivningen i realtid
- Använd VoiceOver i appar
-
- Översikt av hjälpmedelsfunktioner för motorik
- Använd AssistiveTouch
- Använd ett justerbart skärmtangentbord på iPad
- Styr iPad med ögonens rörelser
- Styr iPad med huvudrörelser
- Justera hur iPad svarar på beröring
- Svara på samtal automatiskt
- Ändra inställningar för Face ID och uppmärksamhet
- Använd Röststyrning
- Justera knappen på ovansidan eller hemknappen
- Använd knapparna på Apple TV Remote
- Justera pekarinställningar
- Justera tangentbordsinställningar
- Styr iPad med ett externt tangentbord
- Justera AirPods-inställningar
- Justera Apple Pencil-inställningar för två snabba tryck och klämning
-
- Översikt av hjälpmedelsfunktioner för hörsel
- Använd hörapparater
- Använd Hör allt
- Använd ljudigenkänning
- Använd namnigenkänning
- Ställ in och använd RTT
- Blinka indikatorlampan vid notiser
- Justera ljudinställningar
- Spela upp bakgrundsljud
- Visa undertext och dold textning
- Visa transkriberingar för Intercom-meddelanden
- Visa direkttextning av talat ljud
-
- Styr vad du delar
- Slå på funktioner för låsskärmen
- Blockera kontakter
- Skydda ditt Apple-konto
- Skapa och hantera e-postadresser med Dölj min e-postadress
- Skydda din surfning med Privat reläservice på iCloud
- Använd en privat nätverksadress
- Använd Avancerat dataskydd
- Använd Låst läge
- Få varningar om känsligt innehåll
- Använd verifiering av kontaktnyckel
-
- Viktig säkerhetsinformation
- Viktig information om hantering
- Hitta fler resurser för programvara och service
- FCC-överensstämmelse
- ISED Canada-överensstämmelse
- Apple och miljön
- Klass 1-laserinformation
- Information om kassering och återvinning
- Oauktoriserad ändring av iPadOS
- Överensstämmelse med ENERGY STAR
- Copyright och varumärken
Använd Apple Intelligence i på iPad
I iPadOS 26 är Apple Intelligence* integrerat i appar och upplevelser så att du får hjälp att kommunicera, uttrycka dig och få saker gjorda enklare. Du får en intelligens som är användbar och relevant för dig samtidigt som din integritet skyddas.
Obs! Apple Intelligence är inte tillgängligt på alla iPad-modeller, på alla språk eller i alla regioner.** Se till att du använder den senaste versionen av iPadOS om du vill komma åt de senaste funktionerna.
Slå på Apple Intelligence
Om Apple Intelligence är avstängt kan du slå på det för att komma åt de senaste funktionerna i hela iPadOS 26. Öppna appen Inställningar ![]() , tryck på Apple Intelligence och Siri och gör sedan något av följande:
, tryck på Apple Intelligence och Siri och gör sedan något av följande:
Tryck på knappen bredvid Apple Intelligence.
Tryck på Slå på Apple Intelligence.
Vilket alternativ du ser beror på vilken version av iPadOS du har och om du har ställt in Apple Intelligence tidigare.
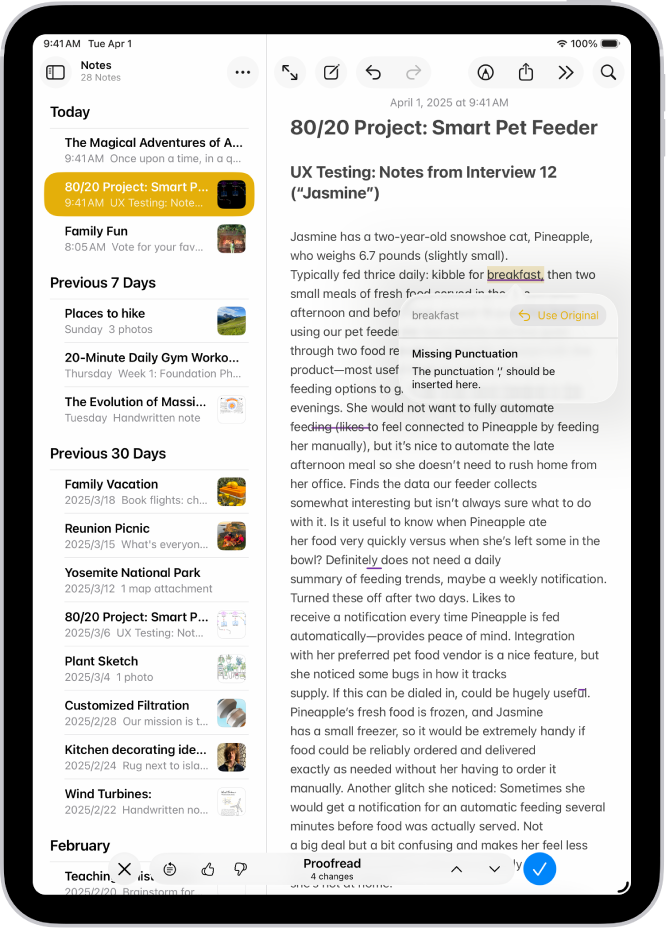
Hitta de rätta orden
Kommunicera effektivare med Skrivverktyg som kan sammanfatta text, korrekturläsa projekt och hitta de rätta formuleringarna och en lämplig ton.
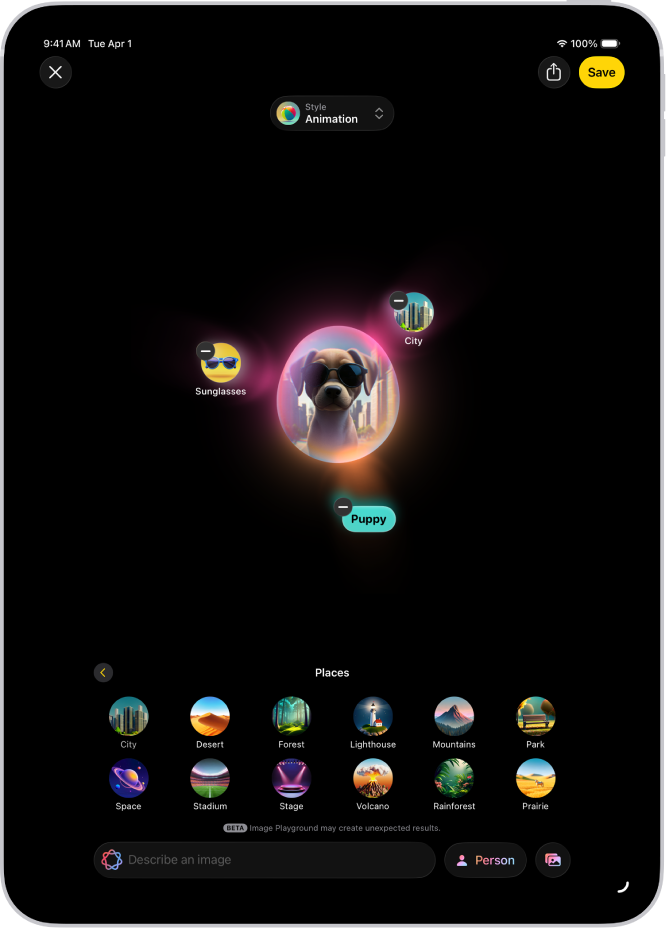
Skapa unika bilder och egna emojier
Skapa egna, roliga bilder på något ögonblick med Image Playground eller Bildskapare. Du kan också skapa anpassade emojier från enkla textbeskrivningar med Genmoji.
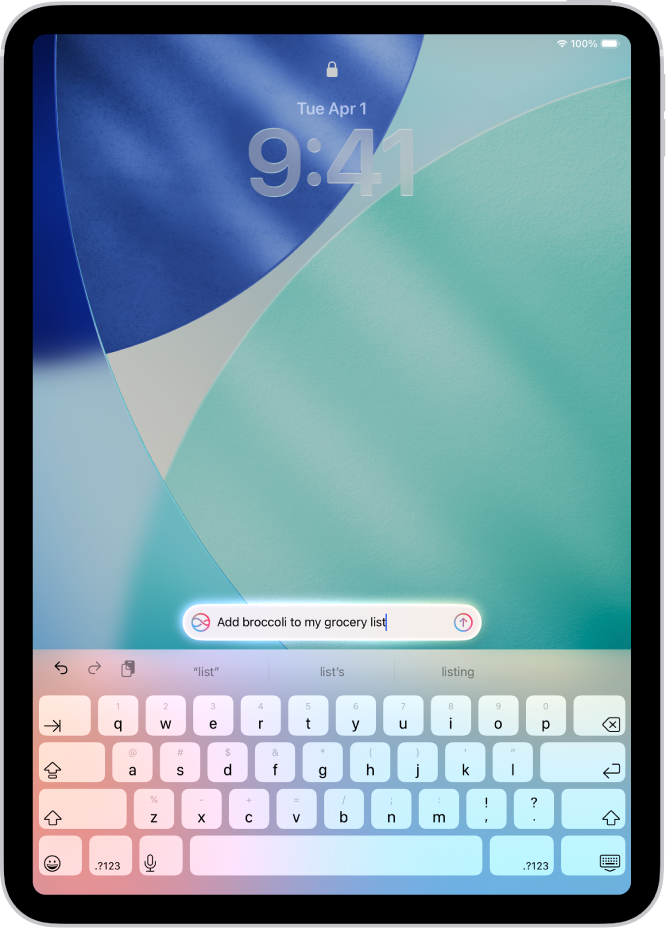
Gör mer med Siri
Skriv förfrågningar till Siri, få svar på frågor om dina Apple-produkter med mera.
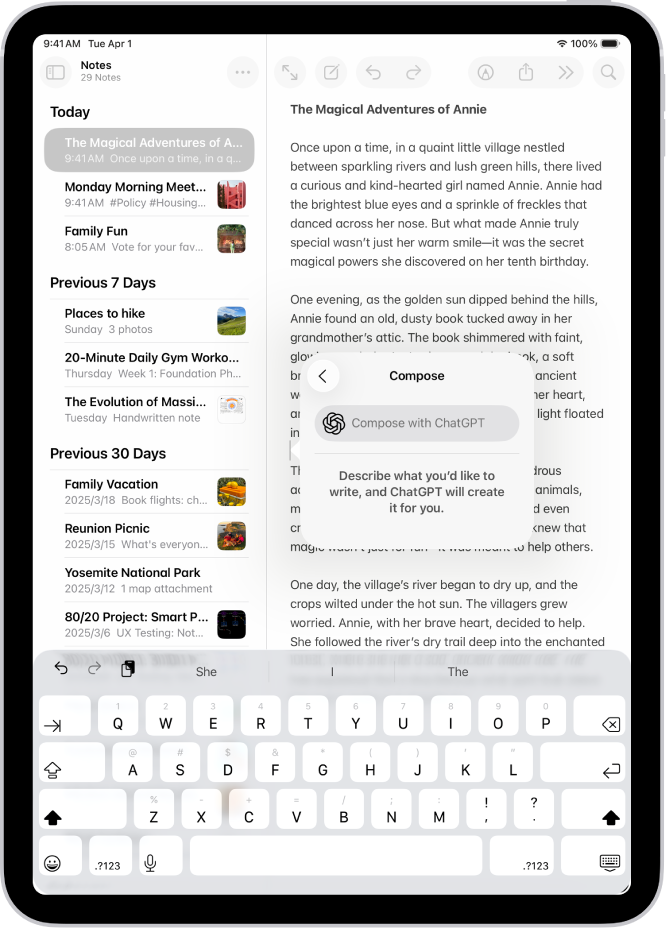
Använd ChatGPT
Dra nytta av ChatGPT inuti Apple Intelligence-upplevelser och ta del av ännu mer expertis när du använder Siri, Skrivverktyg, Image Playground med mera.
Kommunicera mellan språk i realtid
Med Liveöversättning kan du automatiskt översätta meddelanden i appen Meddelanden, visa direktöversatt textning i FaceTime och få upplästa översättningar för samtal i appen Telefon.
Använd Apple Intelligence med appar
Visa de mest brådskande mejlen, besvara mejl snabbt med Smart svar och sammanfatta långa mejl. | Meddelanden Visa sammanfattningar av olästa konversationer, skicka originalbilder och anpassa bakgrunder med Image Playground, skriv snabba svar med Smart svar med mera. |
Anteckningar När du har spelat in ljud kan du använda Apple Intelligence till att skapa en sammanfattning av transkriberingen. | Telefon Skapa en sammanfattning av ett telefonsamtal du spelar in och visa sammanfattningar av röstmeddelanden. |
Bilder Hitta bilder genom att söka med naturligt språk, skapa minnesfilmer och ta bort distraherande inslag med Snygga till. | Påminnelser Använd Apple Intelligence till att få föreslagna påminnelser och automatiskt kategorisera relaterade påminnelser i avsnitt inuti en lista. |
Safari Använd Apple Intelligence till att skapa sammanfattningar av en webbsida i appen Safari. | Genvägar Intelligenta genvägar i Genvägar kan sammanfatta text, skapa bilder och direkt dra nytta av Apple Intelligence-modeller. |
Och mycket annat… Ta en titt på webbplatsen för Apple Intelligence för mer information om funktioner, enheter som stöds och språk. |
Stäng av Apple Intelligence
Öppna appen Inställningar ![]() , tryck på Apple Intelligence och Siri och tryck sedan på knappen bredvid Apple Intelligence.
, tryck på Apple Intelligence och Siri och tryck sedan på knappen bredvid Apple Intelligence.








