
Zmena pracovného zobrazenia v Keynote na Macu
Snímky prezentácie môžete zobraziť rôznymi spôsobmi, čo uľahčuje usporiadanie a úpravy prezentácie:
Zobrazenie Navigátor (predvolené): Zobrazuje miniatúry jednotlivých snímok v navigátore snímok naľavo a označenú snímku v plnej veľkosti napravo. Kliknutím na miniatúry v navigátore snímok prejdete na konkrétne snímky a ich presúvaním môžete zmeniť usporiadanie prezentácie.
Zobrazenie Iba snímka: Zobrazuje iba snímku bez navigátora s miniatúrami. Toto zobrazenie je užitočné, ak sa potrebujete zamerať na obsah konkrétnej snímky.
Presvetľovací stôl: Zobrazuje miniatúry snímok tak, akoby boli umiestnené na presvetľovacom stole. Toto zobrazenie je užitočné na usporiadanie prezentácie, pretože zobrazuje viac snímok naraz. Potiahnutím miniatúr snímok môžete zmeniť ich poradie.
Zobrazenie Osnova: Zobrazuje nadpis a text z jednotlivých snímok ako zoznam s odrážkami pod náhľadom označenej snímky na pravej strane. Toto je užitočné na vytváranie úvodného hrubého konceptu prezentácie, zobrazenie toku prezentácií s množstvom textu alebo pri zameraní sa na štruktúru prezentácie.
Zoznam objektov: Zobrazuje objekty v poradí, v akom sú navrstvené na snímke, a umožňuje vykonávať rôzne úlohy, napríklad zmeniť poradie vrstiev, zoskupiť objekty a ďalšie. Zoznam objektov je dostupný len v zobrazeniach Navigátor a Iba snímka. Pozrite si časť Presúvanie a úprava objektov pomocou zoznamov objektov v Keynote na Macu.
Zobrazenie snímok v navigátore snímok
V zobrazení Navigátor sa v navigátore snímok na ľavej strane zobrazia miniatúry všetkých snímok. Na pravej strane je zobrazený označený obsah v plnej veľkosti. Je to predvolené zobrazenie pri vytváraní prezentácie. V tomto zobrazení môžete pridávať, upravovať, usporadúvať a vymazávať snímky.
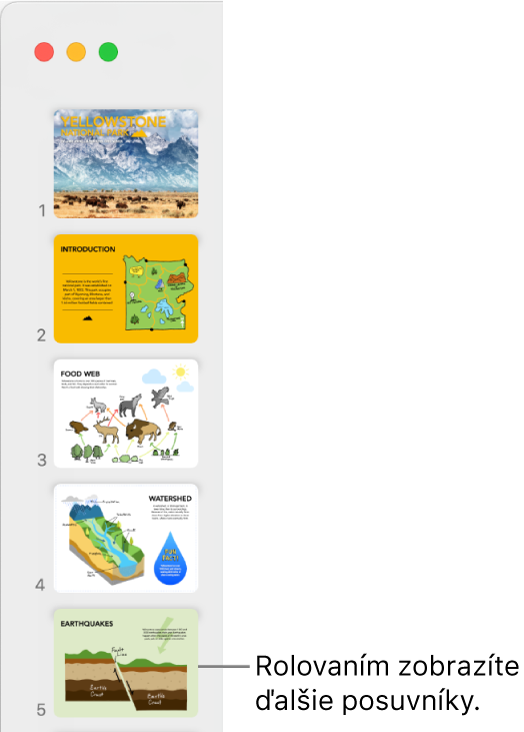
Na paneli s nástrojmi kliknite na
 a potom vyberte Navigátor.
a potom vyberte Navigátor.Vykonajte jednu z nasledujúcich akcií:
Označenie snímok: Kliknite na miniatúru. Keď je označená niektorá miniatúra, príslušnú snímku môžete napravo upraviť. Stlačením Shift a kliknutím môžete označiť viacero snímok.
Zmena poradia snímok: Potiahnite miniatúru nahor alebo nadol.
Zoskupenie snímok: Potiahnite jednu alebo viacero miniatúr doprava tak, aby boli odsadené od snímky nad nimi.
Zobrazenie iba so snímkami
Zobrazenie Iba snímka skryje navigátor snímok a je užitočné, ak sa potrebujete sústrediť na obsah jednotlivých snímok alebo si chcete zobraziť ich ukážku bez prehratia prezentácie.
Na paneli s nástrojmi kliknite na
 a potom vyberte Iba snímka.
a potom vyberte Iba snímka.Stlačením klávesu so šípkou nadol alebo nahor sa presuniete na nasledujúcu alebo predchádzajúcu snímku.
Zobrazenie snímok na presvetľovacom stole
Zobrazenie Presvetľovací stôl zobrazuje miniatúry snímok tak, ako keby boli umiestnené na presvetľovacom stole. Toto zobrazenie je užitočné na usporiadanie prezentácie, pretože zobrazuje viac snímok naraz.
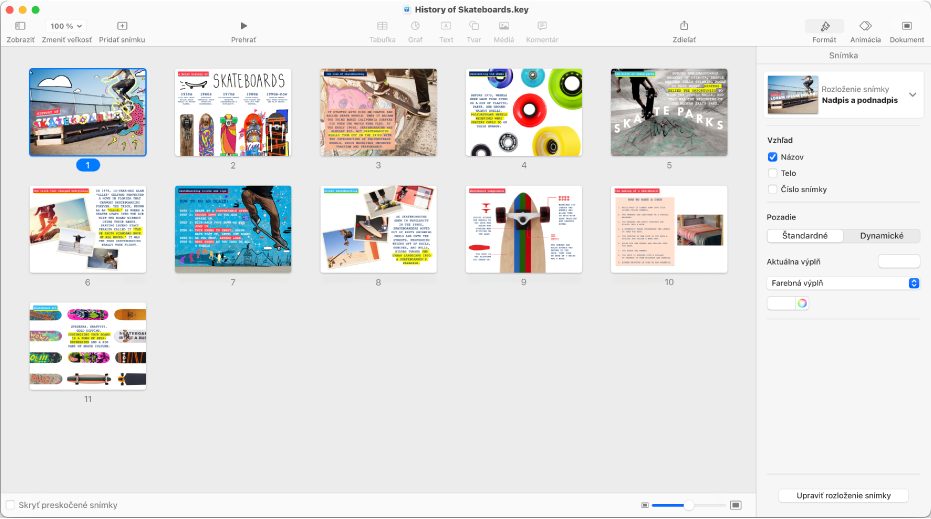
Na paneli s nástrojmi kliknite na
 a potom vyberte Presvetľovací stôl.
a potom vyberte Presvetľovací stôl.Vykonajte jednu z nasledujúcich akcií:
Označenie snímok: Kliknite na miniatúru. Stlačením Shift a kliknutím môžete označiť viacero snímok.
Zmena poradia snímok: Potiahnite miniatúru na nové miesto.
Úprava snímky alebo návrat na predchádzajúce zobrazenie: Dvakrát kliknite na miniatúru.
Zmena veľkosti miniatúr: Potiahnite posuvník v pravom dolnom rohu okna.
Zobrazenie alebo skrytie preskočených snímok: Zaškrtnite alebo odškrtnite políčko Skryť preskočené snímky. Keď preskočené snímky nie sú skryté, ich miniatúry sa zobrazia tlmenými farbami.
Zobrazenie snímok ako osnov textu
V zobrazení Osnova sa na ľavom bočnom paneli zobrazuje textová osnova obsahu vašich snímok (nadpis snímky a text v odrážkach) a napravo je zobrazená označená snímka v plnej veľkosti. Text môžete pridávať a upravovať priamo na postrannom paneli, čo je užitočné pri vytváraní prezentácií s množstvom textu alebo pri úvodnom koncepte novej prezentácie.
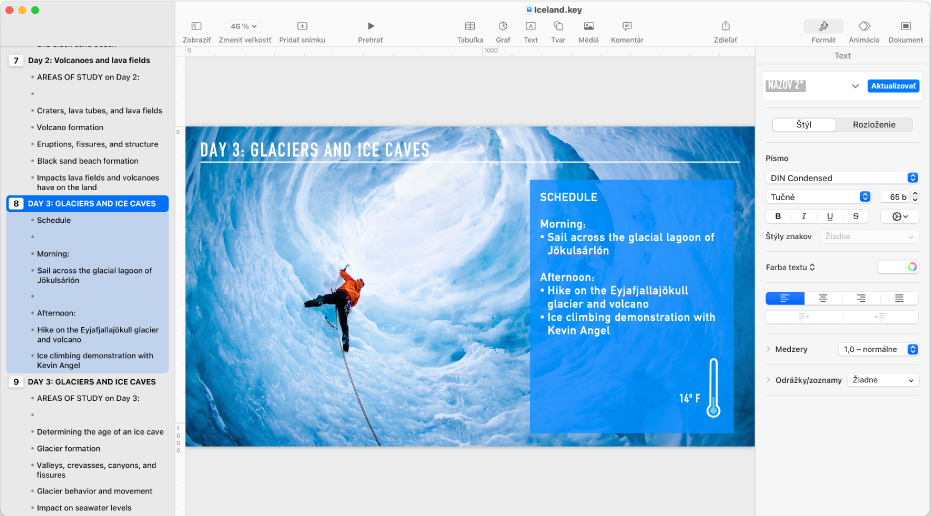
Na paneli s nástrojmi kliknite na
 a potom vyberte Osnova.
a potom vyberte Osnova.V osnove môžete vykonávať tieto akcie:
Pridanie názvu snímky: Kliknite vedľa ikony snímky a zadajte názov.
Pridanie textu na snímku: Pridajte názov snímky, stlačte Return, stlačte Tab a zadajte text.
Úprava textu: Označte text a nahraďte ho zadaním iného textu.
Úprava usporiadania textu na snímkach: Potiahnite odrážku nahor alebo nadol (ťahajte samotnú odrážku, nie text) na požadované miesto v prezentácii. Potiahnutím odrážky doprava alebo doľava upravíte jej odsadenie. Potiahnutím ikony snímky nahor alebo nadol zmeníte poradie snímky v prezentácii.
Veľkosť textu v zobrazení Osnova môžete upraviť. Vyberte Keynote > Nastavenia (v menu Keynote v hornej časti obrazovky) a potom kliknite na Všeobecné v hornej časti okna nastavení. Kliknite na vyskakovacie menu Písmo zobrazenia osnovy a vyberte veľkosť písma.
Ak chcete vytlačiť osnovu, vyberte Súbor > Tlačiť (v menu Súbor v hornej časti obrazovky). V dialógovom okne Tlač vyberte možnosť Osnova.