
Использование Редактора панелей для Виртуального контроллера и Ассистивной клавиатуры на Mac
Если Вы используете Виртуальный контроллер или Ассистивную клавиатуру на Mac, в Редакторе панелей можно добавлять индивидуальные панели для Виртуального контроллера и Ассистивной клавиатуры, чтобы упростить выполнение стандартных задач и действий в различных приложениях на Mac. Можно также использовать эти панели на другом Mac и предоставлять к ним доступ другим пользователям Виртуального контроллера и Ассистивной клавиатуры.
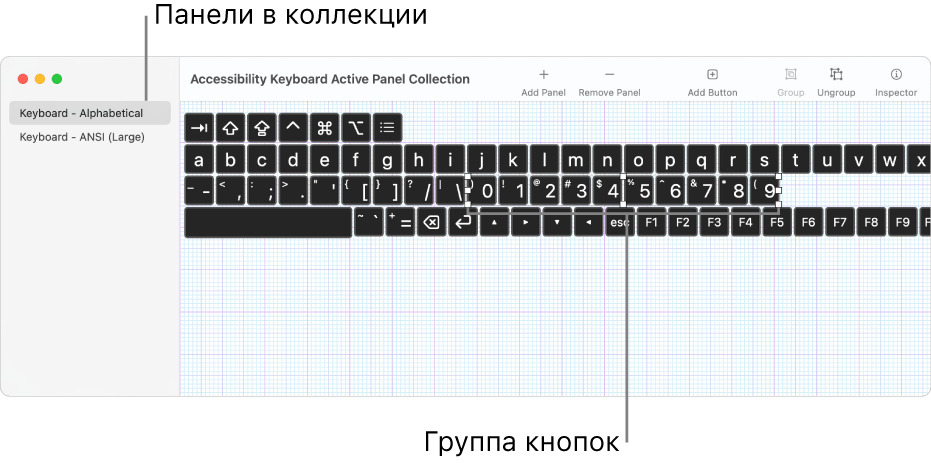
В панели можно разместить отдельные кнопки или группы кнопок. Вы можете задать параметры, отвечающие за внешний вид объектов, действия, которые объекты выполняют, а в некоторых случаях еще и способ перехода от одного объекта к другому. Например, можно создать панель с кнопками инструментов, изменить размер и цвет шрифта внутри кнопок. Список доступных параметров зависит от предназначения панели: для Виртуального контроллера или Ассистивной клавиатуры. См. раздел Настройка Редактора панелей для Виртуального контроллера и Ассистивной клавиатуры.
Примечание. Отредактировав панель в коллекции панелей, сохраните изменения, чтобы они стали доступны в Виртуальном контроллере или на Ассистивной клавиатуре.
Открытие Редактора панелей
На Mac выберите меню Apple

 в боковом меню, затем выполните одно из указанных действий справа (возможно, потребуется прокрутить вниз).
в боковом меню, затем выполните одно из указанных действий справа (возможно, потребуется прокрутить вниз).Нажмите «Виртуальный контроллер».
Нажмите «Клавиатура».
Открыть раздел «Клавиатура» в настройках Универсального доступа
Нажмите «Редактор панелей».
Откроется окно с активной коллекцией панелей для Виртуального контроллера или Ассистивной клавиатуры. В нем будет показан список панелей, доступных на Mac.
Если окно коллекций не отображается, выберите «Файл» > «Открыть коллекцию панелей Виртуального Контроллера» или «Файл» > «Открыть коллекцию панелей Ассистивной клавиатуры».
Добавление панелей и работа с ними
В окне коллекции панелей в Редакторе панелей на Mac выполните любое из указанных ниже действий.
Добавление панели. Нажмите
 в панели инструментов или выберите «Правка» > «Добавить панель», затем выберите тип панели. Можно выбрать и изменить существующий шаблон либо выбрать вариант «Пустая», чтобы создать новую панель с нуля.
в панели инструментов или выберите «Правка» > «Добавить панель», затем выберите тип панели. Можно выбрать и изменить существующий шаблон либо выбрать вариант «Пустая», чтобы создать новую панель с нуля.При добавлении панели клавиатуры в нее не включаются кнопки вариантов для ввода и управления системой. Они автоматически отображаются при использовании панели. В панель можно добавить поле вариантов для ввода. В этом случае при использовании панели будет отображаться только это поле.
Импорт панелей. Выберите пункт меню «Файл» > «Импортировать панели», затем выберите нужный файл.
Копирование панелей. Выберите панель, выберите «Правка» > «Копировать», затем выберите «Правка» > «Вставить».
Переименование панелей. Выберите панель, нажмите ее имя, затем введите новое имя.
Удаление панелей. Выберите панель, затем нажмите
 в панели инструментов или нажмите клавишу Delete.
в панели инструментов или нажмите клавишу Delete.
Обмен коллекциями панелей
В Редакторе панелей на Mac выберите «Файл» > «Дублировать».
Открывается новое окно с копией коллекции панелей. Если Вы не хотите передавать какие-то из панелей коллекции, удалите их из дубликата.
Выберите «Файл» > «Переместить в», при желании переименуйте файл, выберите место назначения, затем нажмите «Сохранить».
Нажмите
 , чтобы открыть окно Finder, выберите файл, нажмите
, чтобы открыть окно Finder, выберите файл, нажмите  в панели инструментов Finder, затем выберите способ передачи, например электронную почту.
в панели инструментов Finder, затем выберите способ передачи, например электронную почту.
Вы можете создать новую коллекцию панелей и передать ее другим пользователям. Выберите пункт меню «Файл» > «Новая коллекция панелей». В окне новой коллекции выберите пункт меню «Файл» > «Сохранить» или нажмите «Новый» в верхней части окна, чтобы указать имя и сохранить файл.