
Использование AirDrop для отправки объектов на устройства Apple, находящиеся рядом
С помощью AirDrop можно передавать по беспроводной сети фото, видео, документы и другие объекты на iPhone, iPad или Mac, находящиеся рядом. Используйте AirDrop для отправки файлов на свои устройства, а также для того, чтобы поделиться файлами с другими пользователями.
В целях безопасности передача данных шифруется, а получатель может принять или отклонить каждую передачу по мере ее поступления.
Примечание. Если после начала передачи AirDrop Вы покинете зону действия Bluetooth или Wi-Fi, передача продолжится через интернет.
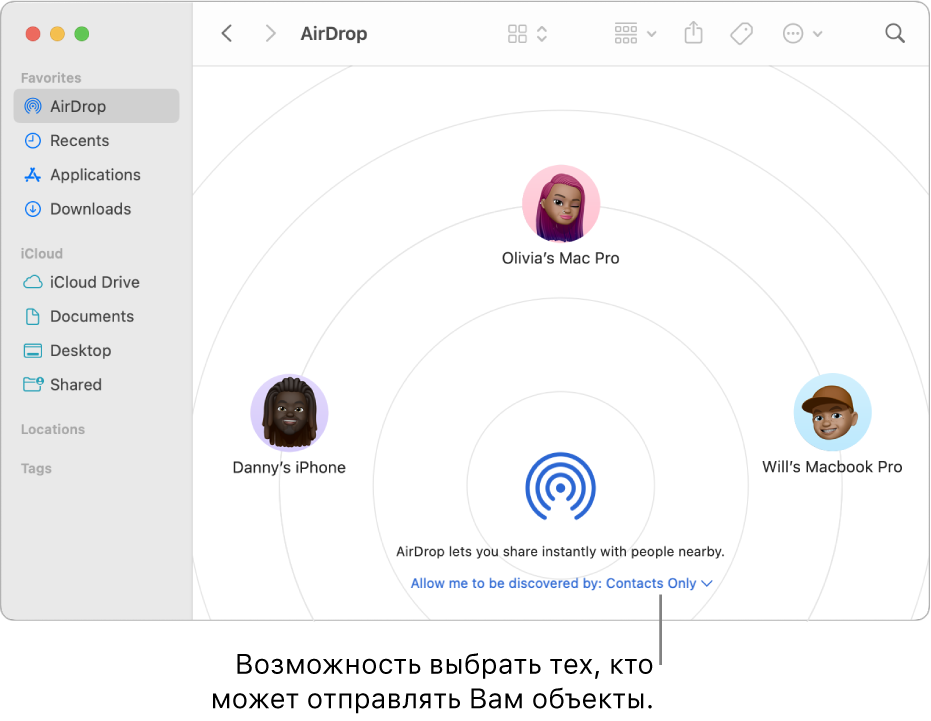
Прежде чем начать
Проверьте перечисленные ниже условия.
Устройства находятся в радиусе 10 метров друг от друга.
Если Вы хотите использовать AirDrop для передачи файлов между своими устройствами Apple, выполните на них вход со своим Аккаунтом Apple. Объекты будут приняты и сохранены автоматически.
Включение AirDrop
На iPhone или iPad. Откройте Центр управления, коснитесь левой верхней группы элементов управления и удерживайте палец, затем коснитесь
 . Коснитесь «Только для контактов» или «Для всех на 10 минут», чтобы выбрать, от кого Вы хотите получить объекты.
. Коснитесь «Только для контактов» или «Для всех на 10 минут», чтобы выбрать, от кого Вы хотите получить объекты.Примечание. Параметры «Только для контактов» или «Для всех на 10 минут» доступны только на устройствах, соответствующих минимальным системным требованиям.
На Mac. Нажмите
 в строке меню, затем нажмите
в строке меню, затем нажмите  . Включенный параметр отображается синим цветом.
. Включенный параметр отображается синим цветом.Чтобы выбрать, кто может отправлять Вам объекты, нажмите
 рядом с параметром AirDrop, затем нажмите «Только контактам» или «Всем».
рядом с параметром AirDrop, затем нажмите «Только контактам» или «Всем».
Отправка объекта через AirDrop
Чтобы отправить объект кому‑либо с помощью AirDrop, у Вас и у получателя должна быть включена функция AirDrop и настроен прием объектов от пользователей из раздела контактов или ото всех. Если у получателя настроен прием объектов только от контактов, Вы должны быть добавлены в его список контактов, а получателю должен быть известен Ваш номер телефона или адрес электронной почты, связанный с Аккаунтом Apple и представленный в Вашей карточке контакта.
Затем выполните любое из указанных действий.
На iPhone или iPad. Откройте объект, затем коснитесь
 , «Поделиться»,
, «Поделиться»,  ,
,  или другой кнопки (зависит от приложения). Коснитесь
или другой кнопки (зависит от приложения). Коснитесь  , затем коснитесь получателя, с которым Вы хотите поделиться объектом. Получатели в списке — это пользователи, которые находятся поблизости, у которых включен Wi-Fi и Bluetooth, и при этом они могут принимать файлы с Вашего устройства.
, затем коснитесь получателя, с которым Вы хотите поделиться объектом. Получатели в списке — это пользователи, которые находятся поблизости, у которых включен Wi-Fi и Bluetooth, и при этом они могут принимать файлы с Вашего устройства.Совет. Если Вы находитесь в непосредственной близости от пользователя из списка Ваших контактов, Вы можете инициировать передачу AirDrop, открыв файл, которым хотите поделиться, а затем поднеся свой iPhone к iPhone Вашего контакта (на поддерживаемых моделях с iOS 17 или новее).
На Mac. Откройте объект, нажмите
 в панели инструментов, затем нажмите AirDrop. Выберите получателя, с которым Вы хотите поделиться объектом. Получатели в списке — это пользователи, которые находятся поблизости, у которых включен Wi-Fi и Bluetooth, и при этом они могут принимать файлы с Вашего устройства.
в панели инструментов, затем нажмите AirDrop. Выберите получателя, с которым Вы хотите поделиться объектом. Получатели в списке — это пользователи, которые находятся поблизости, у которых включен Wi-Fi и Bluetooth, и при этом они могут принимать файлы с Вашего устройства.Совет. Поделиться объектами через AirDrop можно также в приложении Finder. Чтобы открыть окно Finder, нажмите
 в Dock. Нажмите AirDrop в боковом меню, затем на имя пользователя перетяните объект, которым Вы хотите с ним поделиться.
в Dock. Нажмите AirDrop в боковом меню, затем на имя пользователя перетяните объект, которым Вы хотите с ним поделиться.
Информацию о том, как с помощью AirDrop на iPhone, iPad или Mac безопасно делиться паролями для приложений и сайтов, см. в разделе Безопасная отправка ключей входа и паролей через AirDrop на iPhone.
Получение объектов с помощью AirDrop
В уведомлении AirDrop на своем устройстве коснитесь или нажмите «Принять».
Большинство объектов сохраняются в тех же приложениях, из которых они были отправлены. Например, если через AirDrop было отправлено фото из приложения «Фото», этот объект сохраняется в приложении «Фото» на другом устройстве.
В зависимости от устройства файлы можно найти в других местоположениях. На iPhone или iPad некоторые объекты могут быть сохранены в приложении «Файлы». На Mac некоторые объекты автоматически сохраняются в папку «Загрузки». У Вас также может быть возможность выбрать, где сохранять объекты.
Примечание. Если Вы открываете AirDrop в приложении Finder на Mac, уведомление с предложением принять или отклонить передачу отображается здесь, а не в Центре уведомлений.
Если Вы отправляете объекты с одного своего устройства Apple на другое (например, с Mac на iPhone) и на обоих устройствах выполнен вход в iCloud с одним и тем же Аккаунтом Apple, объект будет принят и сохранен автоматически.
Если AirDrop не работает
Убедитесь, что отправитель и получатель используют iPhone, iPad или Mac и на их устройствах включены Wi-Fi и Bluetooth.
Убедитесь, что в настройках AirDrop получателя установлено значение «Всем» или «Только контактам».
Если с работой AirDrop возникли проблемы, перезагрузите устройство и повторите попытку.
Дополнительную информацию см. в статьях службы поддержки Apple Использование AirDrop на iPhone или iPad и Использование AirDrop на компьютере Mac.
AirDrop лучше всего подходит для обмена небольшим количеством файлов между устройствами. Информацию о передаче большого количества файлов между Mac и другими устройствами Apple см. в разделе Синхронизация контента с Mac на iPhone, iPad или iPod touch.