
Alterar o aspeto das barras, fatias, etc. no Keynote no Mac
Uma série de dados é um conjunto de valores relacionados num gráfico — por exemplo, todas as barras da mesma cor num gráfico de barras, ou uma única linha num gráfico de linhas.
É possível enfatizar tendências no gráfico alterando o aspeto, a posição ou o espaçamento de uma ou várias séries de dados.
Alterar as cores e sombras nos elementos do gráfico
É possível alterar o aspeto de um gráfico adicionando cores, texturas, sombreados, etc. É possível alterar o aspeto de todo o gráfico ou alterar séries de dados de um gráfico, para as diferenciar de outras séries. Por exemplo, no caso de gráficos de barras, pode preencher as barras em cada série com uma cor ou gradação de cor diferente, aplicar um estilo de contorno (traço) diferente, etc. No caso dos gráficos de dispersão, é possível alterar o símbolo que representa cada ponto e adicionar linhas de ligação entre pontos.
Nota: não pode alterar o aspeto de um único ponto de dados numa série (por exemplo, uma única barra num gráfico de barras). todas as alterações efetuadas aplicam-se a todos os pontos de dados da série.
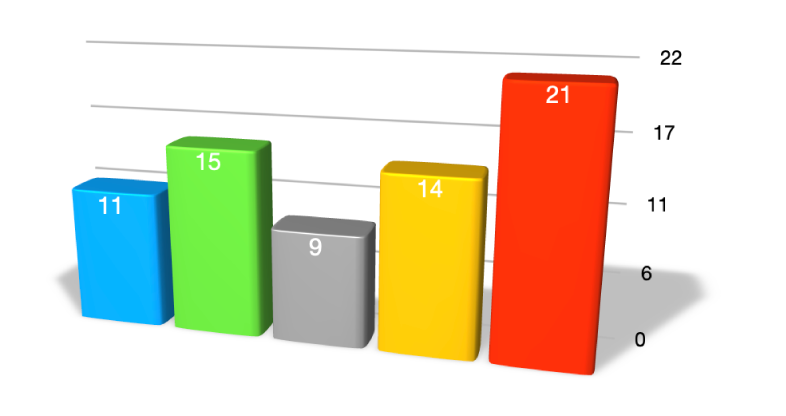
Aceda à aplicação Keynote
 no Mac.
no Mac.Abra uma apresentação e, depois, clique no gráfico.
Na barra lateral "Formatação”
 , clique no separador “Gráfico” e proceda de uma das seguintes formas:
, clique no separador “Gráfico” e proceda de uma das seguintes formas:Aplicar uma paleta de cores coordenada a todas as séries de dados do gráfico: clique numa miniatura na parte superior do separador “Gráfico”. Todas as cores no gráfico mudam ao mesmo tempo.
Aplicar cores, imagens ou texturas todas as séries de dados do gráfico: clique em
 , clique em “Cores”, “Imagens” ou “Texturas” e, depois, clique num conjunto de cores para o aplicar. Para visualizar as cores no seu gráfico, mantenha o ponteiro sobre uma combinação de cores.
, clique em “Cores”, “Imagens” ou “Texturas” e, depois, clique num conjunto de cores para o aplicar. Para visualizar as cores no seu gráfico, mantenha o ponteiro sobre uma combinação de cores.
Para alterar o aspeto de uma série de dados, clique num elemento de uma série de dados (por exemplo, uma barra ou barra vertical, uma fatia de gráfico circular ou um ponto de dispersão) e, na barra lateral “Formatação”
 , clique no separador “Estilo”. Use os controlos na barra lateral para efetuar alterações.
, clique no separador “Estilo”. Use os controlos na barra lateral para efetuar alterações.As alterações só afetam o elemento ou a série de dados selecionados. Para alterar outras séries, clique num dos respetivos elementos e, em seguida, efetue as alterações.
Para selecionar várias séries, clique num elemento da série e, em seguida, prima Comando enquanto clica sobre um elemento numa outra série. Para selecionar todas as séries, clique num elemento da série e, em seguida, prima Comando + A.
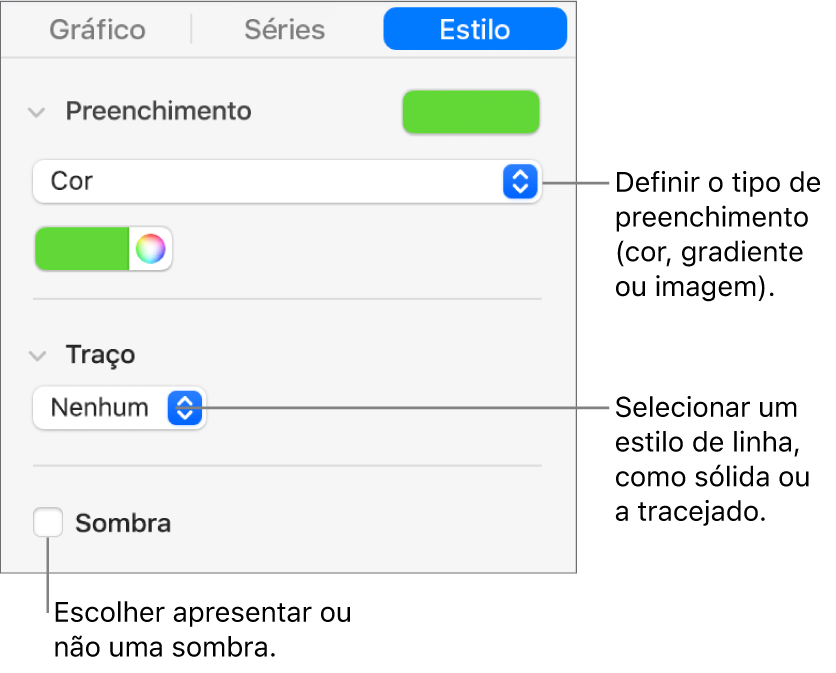
Alterar o espaçamento em gráficos de barras ou de barras verticais
Pode definir a quantidade de espaço entre as colunas ou barras num gráfico de barras verticais, barras verticais empilhadas, barras horizontais ou barras horizontais empilhadas.
Aceda à aplicação Keynote
 no Mac.
no Mac.Abra uma apresentação, clique no gráfico e, depois, clique no separador “Gráfico” na barra lateral "Formatação”
 .
.Clique na seta de abertura ao lado de "Intervalos” e, em seguida, defina a quantidade de espaço.
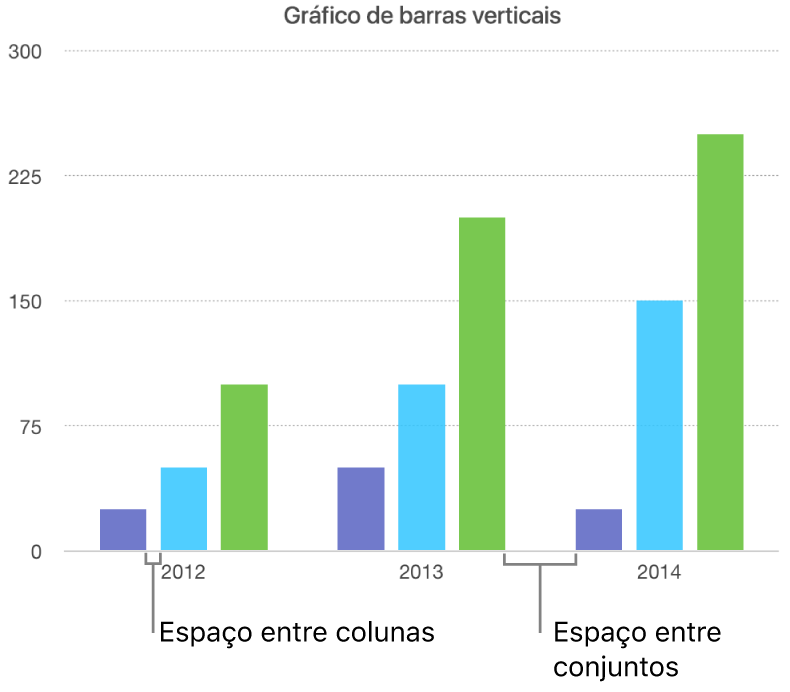
Adicionar cantos arredondados a gráficos de barras, barras verticais, mistos e de dois eixos
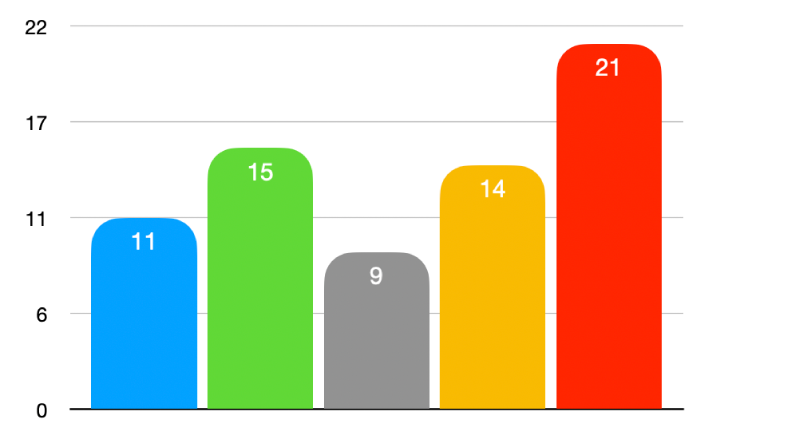
Aceda à aplicação Keynote
 no Mac.
no Mac.Abra uma apresentação e, depois, clique no gráfico para o selecionar.
Na barra lateral "Formatação”
 , clique em “Gráfico”.
, clique em “Gráfico”.Clique na seta de abertura junto a “Cantos arredondados” e, depois, arraste o nivelador ou digite um valor específico.
Para arredondar apenas os dois cantos exteriores de cada barra horizontal ou vertical (os mais distantes do eixo), assinale a opção “Só cantos exteriores”.
Alterar a profundidade de um gráfico 3D, e a forma dos elementos da série
É possível alterar a profundidade do gráfico, o estilo da iluminação, a forma das barras, os biséis e a rotação de gráficos 3D.
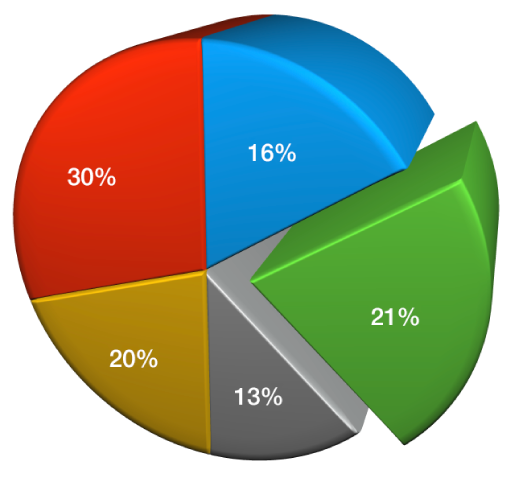
Aceda à aplicação Keynote
 no Mac.
no Mac.Abra uma apresentação e, depois, clique no gráfico 3D para o selecionar.
Na barra lateral “Formatação”
 , clique no separador “Gráfico”.
, clique no separador “Gráfico”.clique na seta de abertura junto a “Cena em 3D” e, em seguida, use os controlos para efetuar ajustes.
Biselar as extremidades entre séries ou fatias em gráficos empilhados e circulares tridimensionais
É possível acentuar a distinção entre séries num gráfico de barras horizontais empilhadas ou de colunas e em gráficos circulares tridimensionais biselando as extremidades onde as séries se encontram.
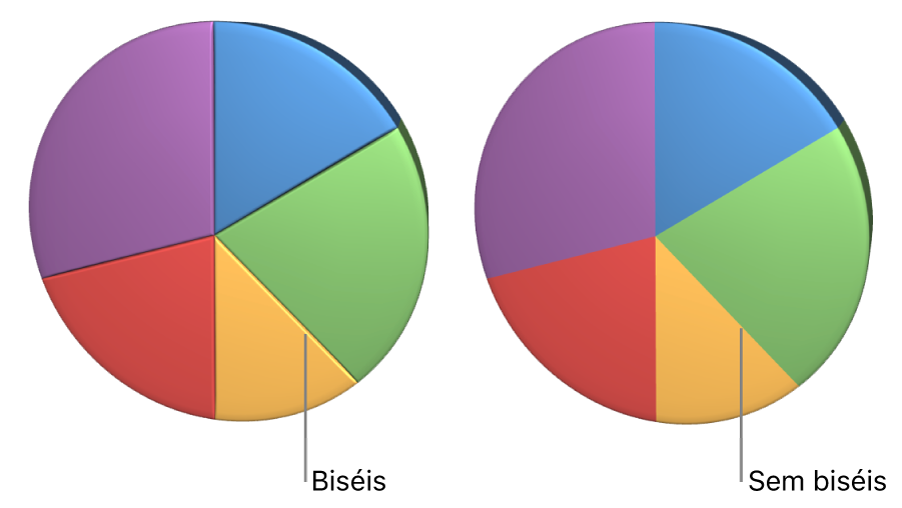
Aceda à aplicação Keynote
 no Mac.
no Mac.Abra uma apresentação e, depois, clique no gráfico.
Na barra lateral “Formatação”
 , clique no separador “Gráfico”.
, clique no separador “Gráfico”.Clique na seta de abertura junto a “Cena em 3D” e, em seguida, selecione a opção “Mostrar biséis”.
Alterar a posição das fatias de um gráfico circular e os segmentos de um gráfico em anel
Aceda à aplicação Keynote
 no Mac.
no Mac.Abra uma apresentação e, depois, selecione o gráfico circular ou em anel.
Proceda de uma das seguintes formas:
Mover apenas determinadas fatias ou segmentos: faça duplo clique na fatia ou segmento ou prima Comando enquanto clica sobre vários elementos e, em seguida, arraste.
Mover todas as fatias num gráfico circular: na barra lateral "Formatação”
 , clique no separador “Fatias”. Clique na seta de abertura ao lado de “Posição da fatia” e, em seguida, arraste o nivelador “Distância do centro” para separar as fatias.
, clique no separador “Fatias”. Clique na seta de abertura ao lado de “Posição da fatia” e, em seguida, arraste o nivelador “Distância do centro” para separar as fatias.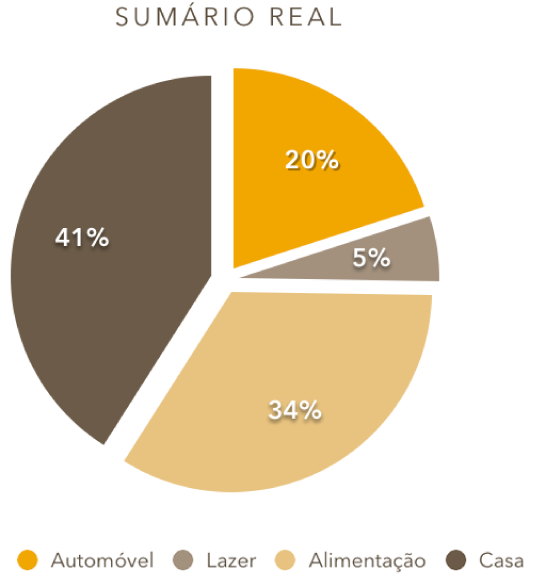
Também pode mover o controlo “Ângulo de rotação” para alterar a orientação das fatias do gráfico circular ou segmentos do gráfico em anel. Consulte Mover, redimensionar e rodar um gráfico.
Redimensionar o orifício central de um gráfico em anel
Aceda à aplicação Keynote
 no Mac.
no Mac.Abra uma apresentação e, depois, clique no gráfico em anel para o selecionar.
Na barra lateral "Formatação”
 , clique no separador “Segmentos”.
, clique no separador “Segmentos”.Na secção “Raio interno” da barra lateral, arraste o nivelador ou digite um valor específico.
Adicionar ou alterar símbolos de dados em gráficos de linhas, dispersão ou radar
Pode alterar os símbolos usados para representar dados nos gráficos de linhas, dispersão e radar.
Aceda à aplicação Keynote
 no Mac.
no Mac.Abra uma apresentação e, depois, clique no gráfico para o selecionar.
Na barra lateral "Formatação”
 , clique no separador “Série”.
, clique no separador “Série”.Clique no menu pop-up sob “Símbolos de dados” e selecione um símbolo ou selecione "Nenhum” para remover os símbolos do gráfico.
Também pode ajustar o tamanho dos símbolos com o campo "Tamanho” ou deixá-lo em branco para que o tamanho seja definido automaticamente.
Para alterar o aspeto dos símbolos de dados de uma série de dados, clique num elemento numa série de dados (por exemplo, uma linha ou ponto de dispersão), clique no separador “Estilo” na barra lateral "Formatação”
 e, depois, proceda de uma das seguintes formas:
e, depois, proceda de uma das seguintes formas:Alterar a forma dos símbolos de dados: clique no menu pop-up sob “Símbolos de dados” e selecione um símbolo, ou selecione “Nenhum” para remover os símbolos desta série de dados.
Alterar a cor dos símbolos de dados: clique no menu pop-up junto a “Preenchimento” e selecione uma opção. Selecione “Usar cor de traço de série” para restabelecer as predefinições.
Alterar o contorno dos símbolos de dados: clique nos menus pop-up sob “Traço” e altere o estilo, a cor e a espessura.
Adicionar uma linha a encadear os símbolos de dados: clique no menu pop-up junto a “Linha de encadeamento” e selecione “Linha reta” ou “Linha curva”. Use os menus pop-up por baixo para alterar o estilo, a cor e a espessura da linha de encadeamento.
Adicionar um sombreado: assinale a opção “Sombreado” para adicionar um sombreado e ajustar a distância de desfocagem, deslocação, opacidade, ângulo e cor.
Alterar o estilo de grelha de gráficos de radar
Pode alterar o formato da grelha num gráfico de radar e escolher se a série tem um preenchimento ou traço.
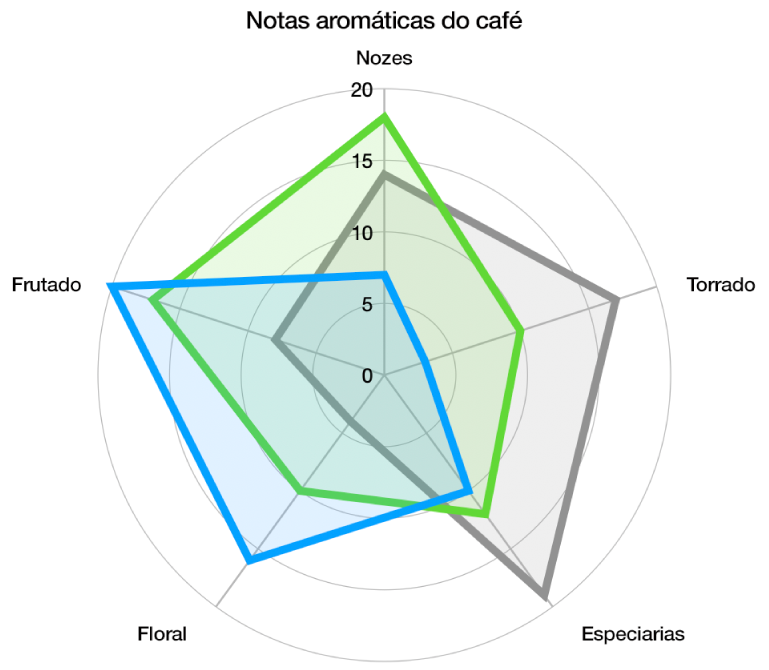
Aceda à aplicação Keynote
 no Mac.
no Mac.Abra uma apresentação e, depois, clique no gráfico para o selecionar.
Na barra lateral “Formatação”
 , clique no separador “Gráfico”.
, clique no separador “Gráfico”.Por baixo “Gráfico de radar”, proceda de uma das seguintes formas:
Alterar o formato de grelha: utilize as opções junto a “Forma de grelha” para escolher se pretende que a grelha seja reta ou curva.
Alterar o preenchimento e traço: utilize as opções junto a “Estilo” para escolher se pretende que todas as séries tenham uma cor de preenchimento, um traço ao longo da extremidade, ou ambos.
É possível guardar o aspeto de um gráfico como um novo estilo.
Se não consegue editar um gráfico, poderá ser necessário desprotegê-lo.