
Mover e editar objetos com a lista de objetos no Keynote no Mac
A lista de objetos é útil para gerir o posicionamento do objeto (caixas de texto, linhas, formas, imagens, objetos 3D, gráficos e tabelas) numa apresentação e para selecionar objetos que, de outra forma, seriam difíceis de selecionar (porque estão atrás de outros objetos ou agrupados com outros objetos).
Na lista de objetos, os objetos são mostrados pela ordem de sobreposição segundo a qual são apresentados nos diapositivos (conhecida como pilha). É possível selecionar objetos na lista de objetos e, depois, agrupá-los, protegê-los ou movê-los na pilha ou para outro diapositivo. É possível procurar objetos na lista pelo respetivo nome. Para facilitar a diferenciação de objetos na lista, pode também editar os respetivos nomes.
Ver objetos na lista de objetos
O Keynote tem de estar na vista “Só o diapositivo” ou na vista “Navegador” para mostrar a lista de objetos.
Aceda à aplicação Keynote
 no Mac.
no Mac.Abra uma apresentação, clique em
 na barra de ferramentas e, depois, selecione “Mostrar lista de objetos”.
na barra de ferramentas e, depois, selecione “Mostrar lista de objetos”.No navegador de diapositivos, selecione os diapositivos com o objeto que pretende ver.
Todos os objetos nos diapositivos selecionados são apresentados na lista de objetos, exceto os objetos da disposição do diapositivo que não são marcadores de posição e os objetos que estão aninhados no interior de uma caixa de texto ou forma.
Caso a lista de objetos não inclua todos os objetos que esperava encontrar, poderá ser necessário alterar os filtros.
Mover um objeto na ordem de sobreposição (pilha)
Aceda à aplicação Keynote
 no Mac.
no Mac.Abra uma apresentação, clique em
 na barra de ferramentas e, depois, selecione “Mostrar lista de objetos”.
na barra de ferramentas e, depois, selecione “Mostrar lista de objetos”.No navegador de diapositivos, clique nos diapositivos com os objetos com que pretende trabalhar.
Para mover um objeto, arraste‑o para cima ou para baixo de outro objeto na lista de objetos.
Também pode selecionar vários objetos e, em seguida, arrastá-los na lista.
Consulte Colocar por camadas, agrupar e proteger objetos para saber mais acerca de colocar objetos por camadas.
Nota: mesmo com a lista de objetos aberta, é possível mover objetos diretamente num diapositivo. Isto aplica-se também aos objetos que não aparecem na lista de objetos, mas que aparecem num diapositivo.
Mover um objeto para um diapositivo diferente
Aceda à aplicação Keynote
 no Mac.
no Mac.Abra uma apresentação, clique em
 na barra de ferramentas e, depois, selecione “Mostrar lista de objetos”.
na barra de ferramentas e, depois, selecione “Mostrar lista de objetos”.No navegador de diapositivos, clique nos diapositivos que pretende editar.
Todos os objetos contidos nos diapositivos selecionados são apresentados na lista de objetos.
Na lista de objetos, arraste o objeto de um diapositivo para o outro, colocando-o pela ordem pela qual pretende que seja apresentado no novo diapositivo.
Também pode selecionar vários objetos e, em seguida, arrastá-los.
Se não vir os objetos esperados, poderá ter de alterar o filtro na lista de objetos.
Também pode copiar e colar um objeto de outra apresentação aberta ou arrastar uma imagem ou outro objeto de um navegador da web ou do seu computador.
Criar e editar grupos
Aceda à aplicação Keynote
 no Mac.
no Mac.Abra uma apresentação, clique em
 e, depois, selecione “Mostrar lista de objetos”.
e, depois, selecione “Mostrar lista de objetos”.No navegador de diapositivos, clique no diapositivo com os objetos com que pretende trabalhar.
Na lista de objetos, proceda de qualquer uma das seguintes formas:
Criar um grupo: prima Comando enquanto clica nos objetos para os selecionar, prima Controlo enquanto clica num dos objetos e, depois, selecione “Agrupar” no menu de atalhos.
Proteger ou desproteger um grupo: clique no ícone de cadeado à direita do nome do grupo.
Mostrar ou ocultar os objetos de um grupo: clique na seta de abertura junto ao nome do grupo.
Adicionar um objeto a um grupo: arraste o objeto para uma posição entre dois objetos do grupo. Também pode copiar e colar um objeto de outra apresentação aberta ou arrastar uma imagem ou outro objeto de um navegador da web ou do seu computador.
Remover um objeto de um grupo: arraste o objeto para uma posição acima do nome do grupo ou abaixo e à esquerda do grupo.
Desagrupar objetos: prima Controlo enquanto clica no grupo e selecione “Desagrupar” no menu de atalhos.
Encontrará mais informações em Colocar por camadas, agrupar e proteger objetos.
Filtrar a lista de objetos por tipo de objeto
É possível filtrar a lista de objetos para mostrar apenas determinados tipos de objetos, tais como formas, caixas de texto ou tabelas. A filtragem só se aplica à lista de objetos e não afeta o que é apresentado nos diapositivos.
Aceda à aplicação Keynote
 no Mac.
no Mac.Abra uma apresentação, clique em
 e, depois, selecione “Mostrar lista de objetos”.
e, depois, selecione “Mostrar lista de objetos”.No navegador de diapositivos, clique no diapositivo com os objetos que pretende filtrar.
Na lista de objetos, proceda de qualquer uma das seguintes formas:
Filtrar a lista: clique no botão “Filtro” na parte inferior da lista de objetos e, depois, selecione os tipos de objetos que pretende mostrar. Se selecionar um tipo de objeto que esteja num grupo de objetos em qualquer diapositivo, esse grupo é apresentado na lista de objetos.
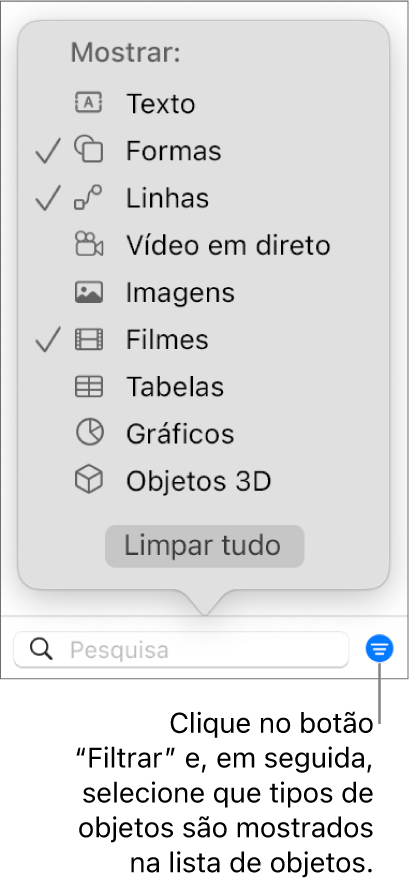
Alterar o filtro: clique no botão “Filtro” e, em seguida, escolha outros tipos de objetos.
Remover um tipo de objeto: desassinale-o no menu.
Remover todos os filtros e regressar à lista completa de objetos: clique no botão “Limpar tudo”.
Alterar o nome de um objeto na lista de objetos
Por predefinição, as caixas de texto na lista de objetos adquirem um nome baseado nas primeiras palavras que contêm e os outros objetos têm etiquetas que os designam pelo que são: forma, tabela, gráfico, etc. É possível alterar o nome de qualquer objeto para facilitar a respetiva identificação na lista.
Aceda à aplicação Keynote
 no Mac.
no Mac.Abra uma apresentação, clique em
 e, depois, selecione “Mostrar lista de objetos”.
e, depois, selecione “Mostrar lista de objetos”.No navegador de diapositivos, clique no diapositivo com o objeto cujo nome pretende alterar.
Faça duplo clique no nome do objeto na lista de objetos e, depois, digite um novo nome.
Se o objeto estiver protegido, clique no ícone de cadeado ao lado do nome do objeto para o desproteger.
Procurar um objeto pelo respetivo nome
Pode utilizar o campo de pesquisa na parte inferior da lista de objetos para a filtrar por nome de objeto.
Aceda à aplicação Keynote
 no Mac.
no Mac.Abra uma apresentação, clique em
 e, depois, selecione “Mostrar lista de objetos”.
e, depois, selecione “Mostrar lista de objetos”.Selecione os diapositivos que pretende procurar.
Digite o nome todo ou parte do nome no campo de pesquisa na parte inferior da lista de objetos.
Os objetos com os nomes correspondentes nos diapositivos selecionados são apresentados na lista de objetos.
Se não vir os objetos esperados, poderá ter de alterar o filtro na lista de objetos.
Alterar o tamanho das miniaturas e os nomes na lista de objetos
Aceda à aplicação Keynote
 no Mac.
no Mac.Selecione Keynote > Definições, clique em “Geral” na parte superior da janela de definições e, em seguida, assinale ou desassinale a opção junto a “Mostrar miniaturas mais pequenas na lista de objetos”.
Usar o teclado para navegar na lista de objetos
Aceda à aplicação Keynote
 no Mac.
no Mac.Abra uma apresentação, clique em
 e, depois, selecione “Mostrar lista de objetos”.
e, depois, selecione “Mostrar lista de objetos”.Na lista de objetos, faça duplo clique à esquerda de um ícone de objeto (não no nome do objeto) para iniciar a navegação.
Efetue uma das seguintes operações:
Deslocar-se para cima ou para baixo na lista de objetos: prima as teclas de seta para cima ou para baixo. Os objetos são realçados na lista de objetos à medida que se desloca para cima ou para baixo.
Editar o nome de um objeto: realce um objeto e, depois, prima Enter.
Expandir ou comprimir um grupo: realce o grupo e, depois, prima a tecla de seta para a direita ou para a esquerda.
Selecionar o objeto realçado no diapositivo: prima Tab.
A lista de objetos mostra objetos marcadores de posição das disposições de diapositivo que está a usar, mas não mostra objetos que não sejam marcadores de posição. É ainda possível mover os seus objetos para a frente e para trás de qualquer objeto da disposição do diapositivo — mesmo que não apareça na lista de objetos — desde que tenha assinalado a opção “Permitir sobreposição” para essa disposição do diapositivo. Encontrará mais informações acerca de trabalhar com objetos de disposições de diapositivos em Adicionar e editar disposições de diapositivo.