Manual de Utilização do Keynote para Mac
- Damos-lhe as boas-vindas
- Novidades
-
- Introdução ao Keynote
- Introdução a imagens, gráficos e outros objetos
- Criar uma apresentação
- Escolher como navegar na apresentação
- Abrir ou fechar uma apresentação
- Guardar e atribuir o nome a uma apresentação
- Procurar uma apresentação
- Imprimir uma apresentação
- Touch Bar para Keynote
- Criar uma apresentação com o VoiceOver
-
- Adicionar ou apagar diapositivos
- Adicionar e ver notas do apresentador
- Alterar o tamanho dos diapositivos
- Alterar um fundo do diapositivo
- Adicionar uma borda em redor de um diapositivo
- Mostrar ou ocultar marcadores de posição de texto
- Mostrar ou ocultar os números de diapositivo
- Aplicar uma disposição do diapositivo
- Adicionar e editar disposições de diapositivo
- Alterar um tema
-
- Alterar transparência de um objeto
- Preencher formas ou caixas de texto com cor ou uma imagem
- Adicionar uma borda a um objeto
- Adicionar uma legenda ou título
- Adicionar um reflexo ou uma sombra
- Utilizar estilos de objeto
- Redimensionar, rodar e virar objetos
- Mover e editar objetos com a lista de objetos
- Adicionar objetos ligados para tornar a apresentação interativa
-
- Apresentar no Mac
- Apresentar num ecrã à parte
- Apresentar durante uma chamada FaceTime
- Utilizar um comando à distância
- Definir uma apresentação para avançar automaticamente
- Solicitar uma palavra-passe para sair de uma apresentação
- Reproduzir um diaporama com vários apresentadores
- Ensaiar no Mac
- Gravar apresentações
-
- Enviar uma apresentação
- Introdução à colaboração
- Convidar outras pessoas para colaborar
- Colaborar numa apresentação partilhada
- Ver a atividade mais recente numa apresentação partilhada
- Alterar as definições de uma apresentação partilhada
- Deixar de partilhar uma apresentação
- Pastas partilhadas e colaboração
- Usar Box para colaborar
- Criar um GIF animado
- Publicar a apresentação num blogue
-
- Utilizar iCloud Drive com o Keynote
- Exportar para PowerPoint ou outro formato de ficheiro
- Reduzir o tamanho de ficheiro de apresentação
- Guardar uma apresentação de grandes dimensões como um ficheiro de pacote
- Restaurar uma versão anterior de uma apresentação
- Mover uma apresentação
- Apagar uma apresentação
- Proteger uma apresentação com palavra-passe
- Proteger uma apresentação
- Criar e gerir temas personalizados
- Copyright

Alinhar o texto no Keynote no Mac
Pode ajustar texto numa célula de tabela, caixa de texto ou forma, de forma a que fique alinhado à esquerda ou direita, centrado ou alinhado tanto à esquerda como à direita (justificado).
Alinhar e justificar texto
Aceda à aplicação Keynote
 no Mac.
no Mac.Abra uma apresentação e, depois, selecione qualquer porção do texto ou clique numa caixa de texto ou numa forma com texto; se estiver a trabalhar numa tabela, clique numa célula da tabela ou selecione uma linha ou uma coluna.
Na barra lateral “Formatação”
 , clique no separador “Texto”.
, clique no separador “Texto”.Clique no botão “Estilo” junto da parte superior da barra lateral e, em seguida, clique nos botões de alinhamento que pretende.
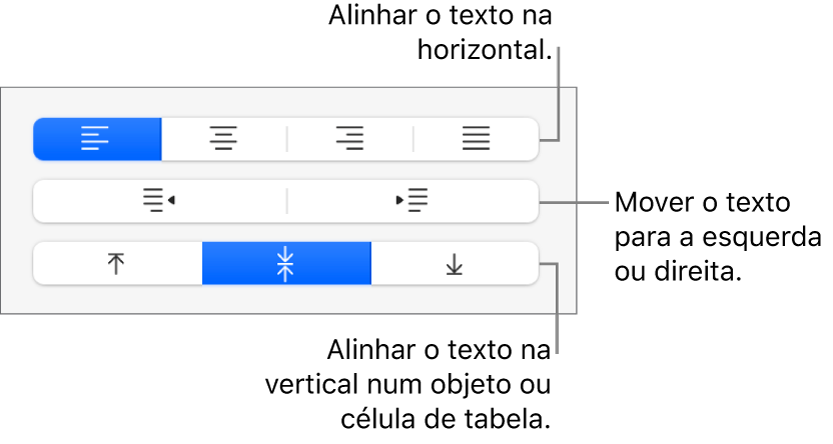
Definir margens de texto
O texto numa caixa de texto, forma ou célula de tabela tem uma quantidade predefinida de espaço entre o texto e o objeto que o contém. Pode ajustar esse espaçamento definindo uma margem diferente. É possível também indentar a primeira linha de parágrafos para criar uma quebra visual que ajuda os leitores as distinguir o texto.
Aceda à aplicação Keynote
 no Mac.
no Mac.Abra uma apresentação e, depois, selecione o texto cujas margens pretende modificar.
Efetue uma das seguintes operações:
Na régua, arraste o marcador de margem (o triângulo azul) e o marcador de indentação da primeira linha (o retângulo azul) para o local pretendido. Caso não veja as réguas, clique em
 na barra de ferramentas e, em seguida, selecione “Mostrar réguas”.
na barra de ferramentas e, em seguida, selecione “Mostrar réguas”.Clique no botão “Estilo” junto à parte superior da barra lateral e, em seguida, clique num dos botões de indentação predefinidos na secção “Alinhar” para aumentar ou diminuir a indentação de um parágrafo inteiro.
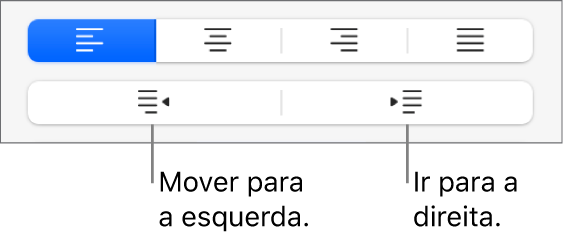
Clique no separador “Texto” que se encontra na parte superior da barra lateral, clique no botão “Disposição” por baixo do estilo de parágrafo e, em seguida, clique na seta de abertura junto a “Indentações”.
