
Reproduzir uma apresentação num ecrã à parte no Keynote no Mac
Pode ligar um ou vários monitores separados ao Mac e reproduzir a sua apresentação num dos monitores ligados, enquanto controla a apresentação com o ecrã do apresentador no Mac. É possível definir o ecrã de apresentador para mostrar qualquer combinação de diapositivos, notas de apresentador, um relógio e um temporizador para auxiliar na apresentação. Também pode escolher em que monitor o diaporama é reproduzido.
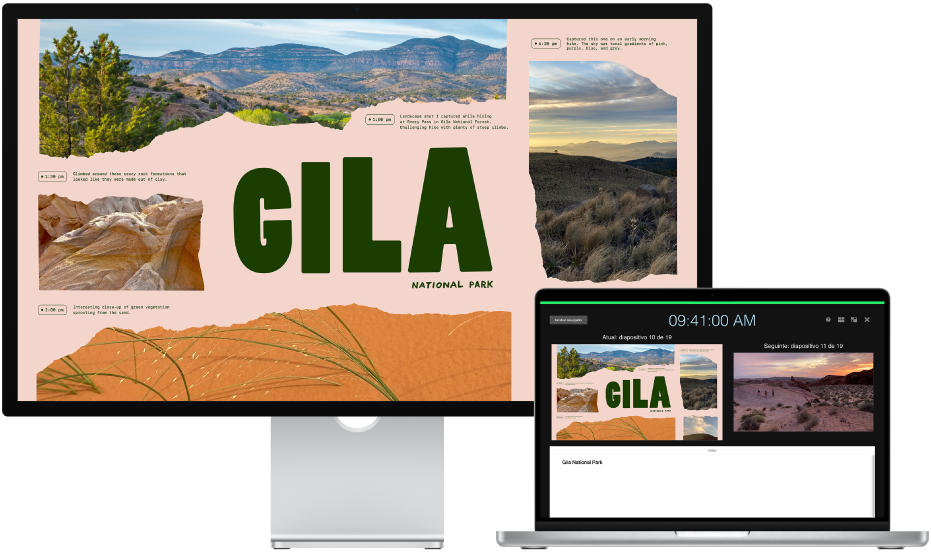
Apresentar com um ou mais monitores externos
Aceda à aplicação Keynote
 no Mac.
no Mac.Ligue um ou mais monitores externos ao computador.
Consulte a documentação fornecida com os monitores para determinar que cabos ou adaptadores são necessários.
Para evitar que os espetadores vejam o ecrã do apresentador nos monitores ligados, desative a projeção. Proceda de uma das seguintes formas:
Num Mac: selecione o menu Apple

Num computador Windows: clique com o botão direito no ambiente de trabalho, selecione “Resolução de ecrã”, clique no menu “Vários ecrãs” e, depois, selecione “Prolongar ambiente de trabalho para este ecrã”.
No Keynote, abra a apresentação que pretende reproduzir e, depois, clique no diapositivo no navegador de diapositivos que pretende reproduzir primeiro.
Selecione Reprodução > Ecrã completo (no menu “Reprodução” na parte superior do ecrã) e, depois, clique em
 na barra de ferramentas.
na barra de ferramentas.Por predefinição, o diaporama é apresentado num dos monitores externos e o ecrã do apresentador surge no Mac e em qualquer um dos outros monitores ligados.
Dica: para mudar rapidamente o monitor em que o diaporama e o ecrã do apresentador são apresentados, prima X no teclado até surgirem nos ecrãs pretendidos.
Para mostrar a barra de ferramentas com opções para mostrar o navegador de diapositivos, os atalhos de teclado, as origens de vídeo em direto ou os controlos do diaporama com vários apresentadores, mova o ponteiro sobre qualquer parte do ecrã do apresentador e clique num botão na parte superior do ecrã.
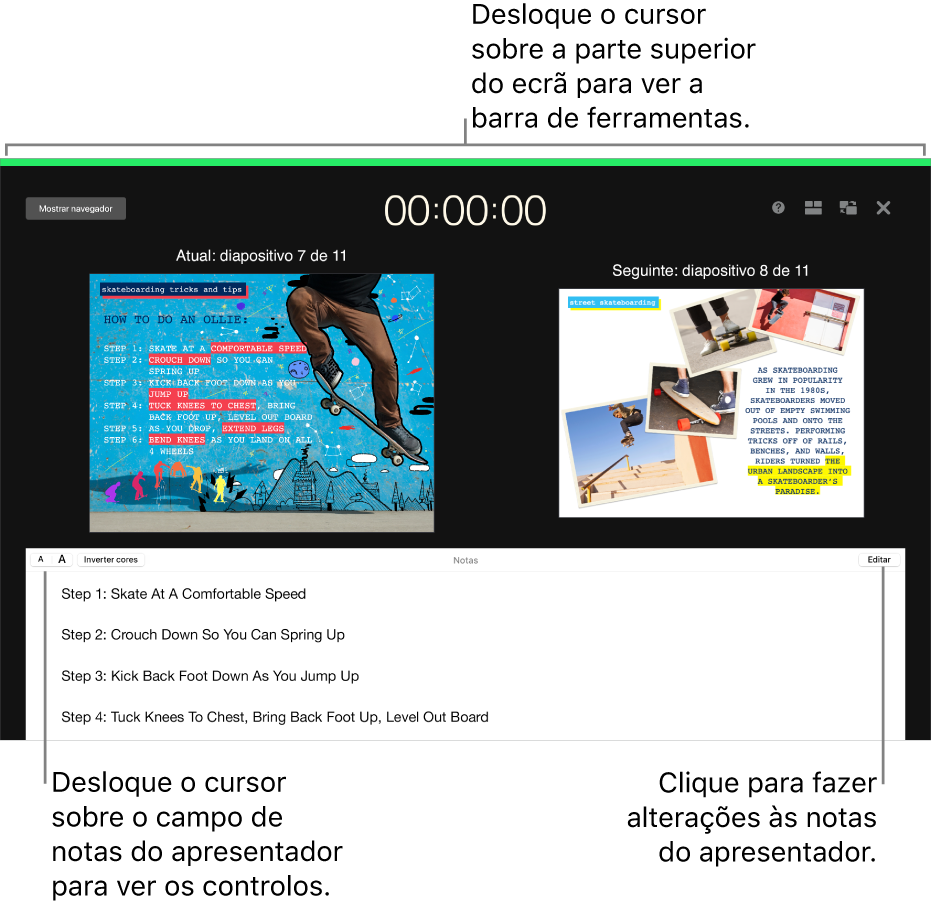
Para iniciar a apresentação, prima a barra de espaço ou a tecla de seta para a direita.
O temporizador na parte superior do ecrã do apresentador é iniciado e uma barra vermelha ou verde na parte superior do ecrã do apresentador indica o estado do diaporama. Uma barra vermelha indica que há uma transição ou animação em reprodução; a barra fica verde quando a animação termina.
Nota: numa disposição lado-a-lado, quando o diapositivo seguinte não aparece imediatamente, significa que uma transição ou composição de diapositivo ainda está em reprodução no diapositivo atual. O diapositivo seguinte só aparece quando a apresentação estiver pronta para avançar.
Efetue uma das seguintes operações:
Ir para o diapositivo ou composição seguinte: prima a barra de espaço ou a tecla de seta para a direita.
Ir para o diapositivo anterior ou repor a composição anterior: prima a tecla de seta para a esquerda.
Ir para um diapositivo diferente: clique em “Mostrar navegador” no canto superior esquerdo do ecrã de apresentador e, depois, clique num diapositivo no navegador de diapositivos.
Ir para um número de diapositivo específico: prima qualquer tecla de número e, depois, prima Return.
Para sair do ecrã de apresentador e parar a apresentação, prima a tecla Esc.
Personalizar o ecrã do apresentador com um ecrã ligado
Enquanto apresenta uma apresentação num monitor em separado, pode selecionar que elementos aparecem no ecrã do apresentador e modificar a disposição.
Aceda à aplicação Keynote
 no Mac.
no Mac.Reproduzir uma apresentação no modo de ecrã completo.
Mova o cursor sobre o ecrã do apresentador, clique em
 no canto superior direito do ecrã e, depois, selecione ou desassinale a opção junto a um elemento para o mostrar ou ocultar.
no canto superior direito do ecrã e, depois, selecione ou desassinale a opção junto a um elemento para o mostrar ou ocultar.
Para alterar a disposição dos elementos no ecrã do apresentador, clique no botão “Personalizar ecrã do apresentador” na parte inferior da caixa de diálogo e, depois, proceda de uma das seguintes formas:
Mover um elemento no ecrã de apresentador: arraste-o.
Ao arrastar um diapositivo, a respetiva etiqueta é movida com o mesmo. Para posicionar uma etiqueta independentemente do diapositivo, arraste apenas a etiqueta. Para arrastar vários elementos em simultâneo, prima Comando enquanto clica ou Shift + clique para selecionar os elementos e, em seguida, arraste-os.
Redimensionar um elemento no ecrã de apresentador: clique no elemento e, em seguida, arraste qualquer puxador de seleção.
O relógio, o temporizador e as etiquetas são sempre redimensionadas proporcionalmente a partir dos respetivos centros.
Para manter as proporções ao redimensionar um diapositivo, o campo “Notas” ou o “Indicador ‘Pronto para avançar’”, prima e mantenha premida a tecla Shift enquanto arrasta. Para redimensionar a partir do centro, prima e mantenha premida a tecla Opção enquanto arrasta. Para redimensionar proporcionalmente a partir do centro, prima e mantenha premida a tecla Shift e Opção enquanto arrasta.
Posicionar automaticamente os elementos no ecrã de apresentador: clique no botão “Usar disposição automática”. O Keynote posiciona os elementos de forma a otimizar a utilização do ecrã de apresentador.
Alterar o aspeto das notas do apresentador: com as notas do apresentador visíveis, mova o cursor sobre o campo “Notas” e, depois, clique num botão de tipo de letra no canto superior esquerdo para aumentar ou reduzir o tipo de letra. Clique no botão “Inverter cores” para apresentar texto branco sobre um fundo negro ou vice-versa (as outras cores não são afetadas).
Prima Esc no teclado para voltar à apresentação.
pode utilizar o modo “Ensaiar diaporama” para personalizar o ecrã de apresentador e praticar a apresentação sem ter de ligar a um monitor externo. Encontrará informação adicional em Ensaiar uma apresentação do Keynote.
Personalizar o ecrã do apresentador com dois ou mais ecrãs ligados
Se tiver dois ou mais monitores externos ligados ao Mac, pode alterar o que é apresentado em cada ecrã.
Aceda à aplicação Keynote
 no Mac.
no Mac.Reproduzir uma apresentação no modo de ecrã completo.
Mova o cursor sobre o ecrã do apresentador principal e, depois, clique em
 na parte superior do ecrã.
na parte superior do ecrã.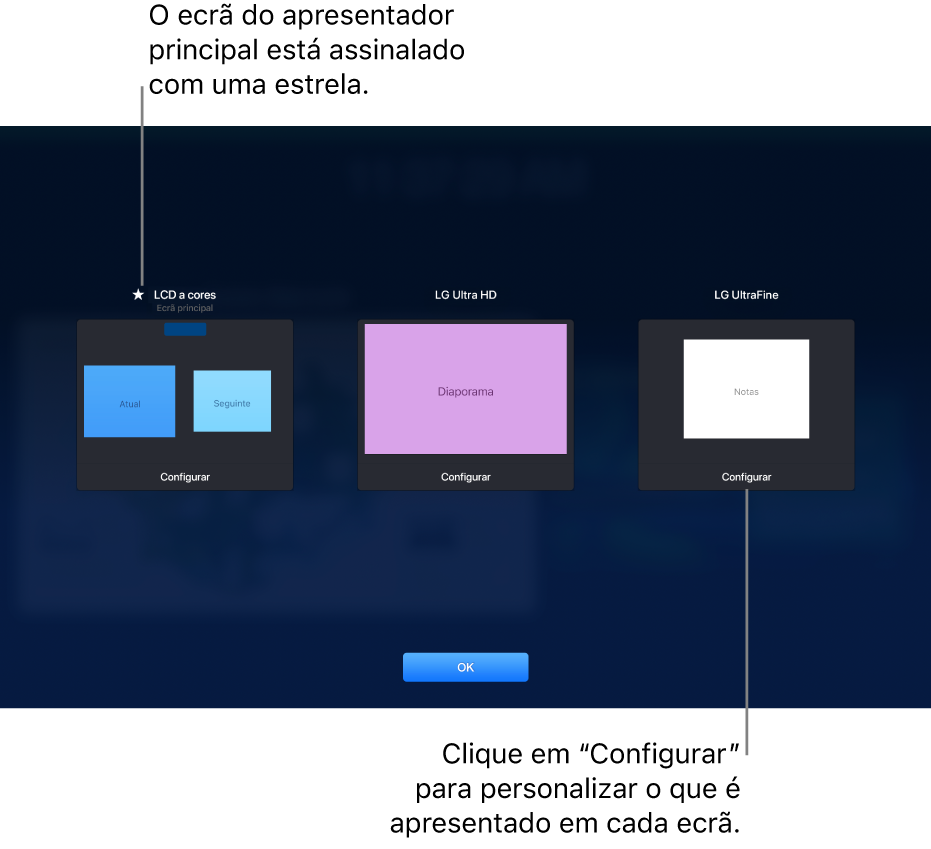
São mostradas imagens de miniatura de, no máximo, seis ecrãs ligados. O ecrã do apresentador principal tem uma etiqueta “Monitor principal” com uma estrela junto ao nome.
Clique em “Configurar” por baixo de uma miniatura e, depois, proceda de uma das seguintes formas:
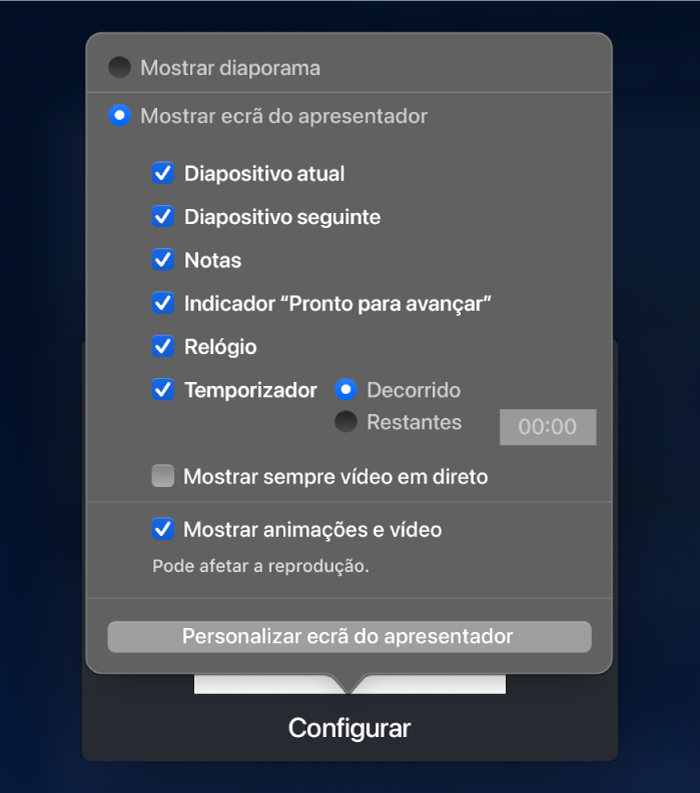
Mostrar o diapositivo atual: clique em “Mostrar diaporama”.
Mostrar o ecrã do apresentador: clique em “Mostrar ecrã do apresentador”.
Alterar os elementos que são apresentados num ecrã de apresentador: clique em “Mostrar ecrã do apresentador” e, depois, escolha qualquer combinação de opções na lista. Por exemplo, pode definir que as notas de apresentador sejam apresentadas no ecrã principal e definir que os diapositivos atuais e seguintes sejam apresentados num ecrã separado.
Alterar a disposição dos elementos num ecrã de apresentador: clique em “Mostrar ecrã do apresentador”, clique em “Personalizar ecrã do apresentador” e, depois, faça alterações. Encontrará informação adicional em “Personalizar o ecrã do apresentador com um ecrã ligado” acima.
Clique em “OK”.
Dica: pode impedir que as notificações surjam no seu ecrã durante a apresentação. No Mac, selecione o menu Apple 