
Editar uma imagem no Keynote no Mac
Após adicionar uma fotografia ou gráfico à apresentação, é possível recortá-la, remover as partes que não pretende e efetuar ajustes ao fundo e à exposição.
Mascarar (recortar) uma fotografia
É possível ocultar partes indesejadas de uma imagem, sem modificar o próprio ficheiro de imagem.
Aceda à aplicação Keynote
 no Mac.
no Mac.Abra uma apresentação com uma imagem e, depois, faça duplo clique na imagem.
Os controlos de máscara aparecem. A máscara predefinida têm o mesmo tamanho da imagem.
Dica: para apresentar os controlos de máscara num Mac com um trackpad Force Touch, clique com pressão na imagem (prima com firmeza no trackpad até sentir um clique mais profundo).
Utilize os controlos para enquadrar apenas as partes que pretende que fiquem visíveis.

Clique em “OK”.
Para mascarar uma imagem com uma forma, clique na imagem para a selecionar, selecione Formatação > Imagem > Mascarar com forma e, em seguida, selecione uma forma. Arraste os puxadores na forma para ajustar as suas dimensões.
Pode mascarar uma imagem com a sua própria forma desenhada. Mantenha premida a tecla Shift enquanto clica no desenho e na imagem, selecione Formatação > Imagem > Mascarar com seleção e, em seguida, arraste os puxadores no desenho para ajustar as suas dimensões.
Remover o fundo ou uma cor de uma fotografia
Pode remover um fundo ou cor de uma imagem com a ferramenta “Remover fundo”.
Aceda à aplicação Keynote
 no Mac.
no Mac.Abra uma apresentação com uma imagem e, depois, clique na imagem para a selecionar.
Clique no separador “Imagem” na parte superior da barra lateral “Formatação”
 e, em seguida, clique em “Remover fundo”.
e, em seguida, clique em “Remover fundo”.Se for possível, o fundo é removido automaticamente.
Efetue uma das seguintes operações:
Remover outra cor: arraste lentamente por cima da cor.
Enquanto arrasta, a seleção de máscara aumenta para incluir áreas que utilizam cores semelhantes.
Remover instâncias de uma cor em toda a imagem: mantenha premida a tecla Opção e arraste por cima da cor.
Voltar a adicionar cores a uma imagem: mantenha premida a tecla Shift e arraste sobre uma área sem cor.
Desfazer todas as alterações: clique no botão "Repor” nos controlos.
Clique em “OK”.
Ajustar exposição, saturação e outras definições de imagem
Aceda à aplicação Keynote
 no Mac.
no Mac.Abra uma apresentação com uma imagem e, depois, clique na imagem para a selecionar.
Clique no separador "Imagem” na barra lateral "Formatação”
 .
.Utilize os controlos para efetuar ajustes.
Exposição: altera a claridade ou escuridão geral da imagem.
Saturação: altera a riqueza da cor da imagem. Arrastar para a direita torna as cores mais ricas ou vibrantes.
Melhorar: ajusta automaticamente a imagem ao distribuir os tons de vermelho, verde e azul uniformemente ao longo do histograma.
Para restabelecer os ajustes, clique em “Repor” ou clique em “Repor imagem” na janela “Ajustar imagem”.
Para ver o histograma da imagem e ajustar mais funcionalidades avançadas, tais como contraste, destaques, sombras, nitidez, ruído, temperatura e tonalidade, clique em
 .
.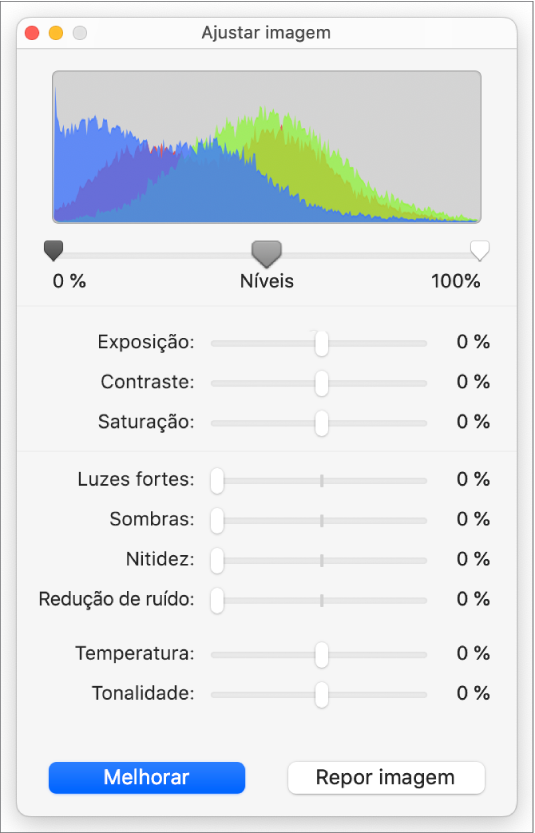
É possível abrir os controlos “Ajustar imagem” numa janela em separado que pode ser movida para qualquer lugar. Selecione Visualização > Mostrar ajustes de imagem (o menu “Visualização” encontra-se na parte superior do ecrã).
Para restaurar as definições originais da imagem, clique em “Repor” ou clique em “Repor imagem” na janela “Ajustar imagem”.
Para trabalhar com várias imagens em simultâneo, mantenha premida a tecla Shift enquanto clica nas imagens.
Dica: também pode adicionar estes botões à barra de ferramentas: “Ajustar imagem”, “Remover fundo” e “Máscara”.