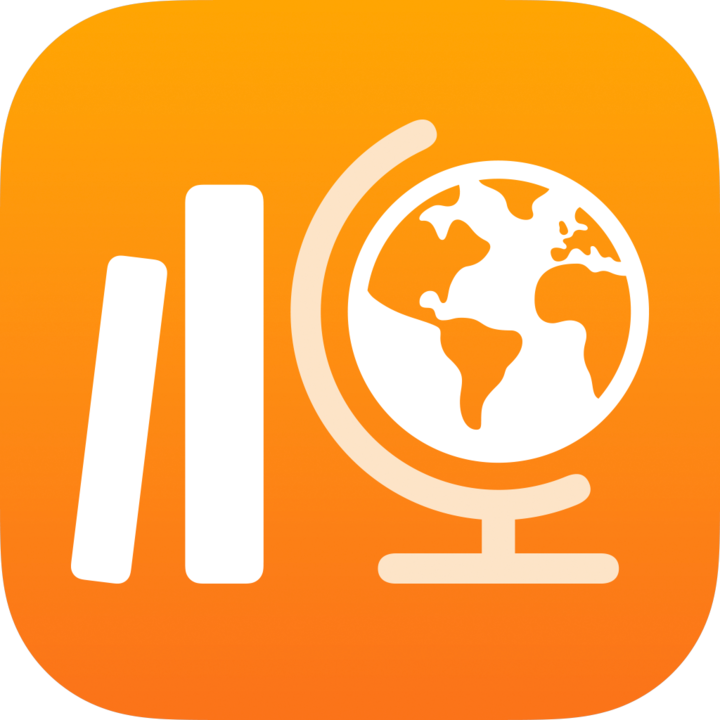
Pierwsze kroki w aplikacji Zadane
Aplikacja Zadane może pomóc nauczycielom i uczniom efektywniej korzystać z urządzeń iPad podczas nauczania i uczenia się. Aplikacja Zadane ułatwia tworzenie i wysyłanie zadań (zadanych prac i ocen) w kilku stuknięciach. Możesz szybko rozsyłać i zbierać materiały, śledzić postępy uczniów w aplikacjach edukacyjnych oraz współpracować z uczniami indywidualnie, z każdego miejsca i w czasie rzeczywistym. Dane dotyczące postępu i statystyki otrzymywane w aplikacji Zadane, wraz z wynikami ocen uczniów, mogą pomóc w dostosowaniu nauczania do potrzeb każdego ucznia.
Aby zainstalować i skonfigurować aplikację Zadane, wykonaj czynności opisane w części Konfigurowanie lub skontaktuj się ze szkolnym administratorem IT.
Zaloguj się przy użyciu Zarządzane konto Apple, otwórz aplikację Zadane, a następnie wykonaj poniższe zadania, aby szybko rozpocząć pracę.
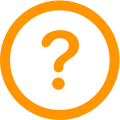 Wskazuje, gdzie można dowiedzieć się więcej o zadaniu.
Wskazuje, gdzie można dowiedzieć się więcej o zadaniu.
Dodawanie klasy
W aplikacji Zadane
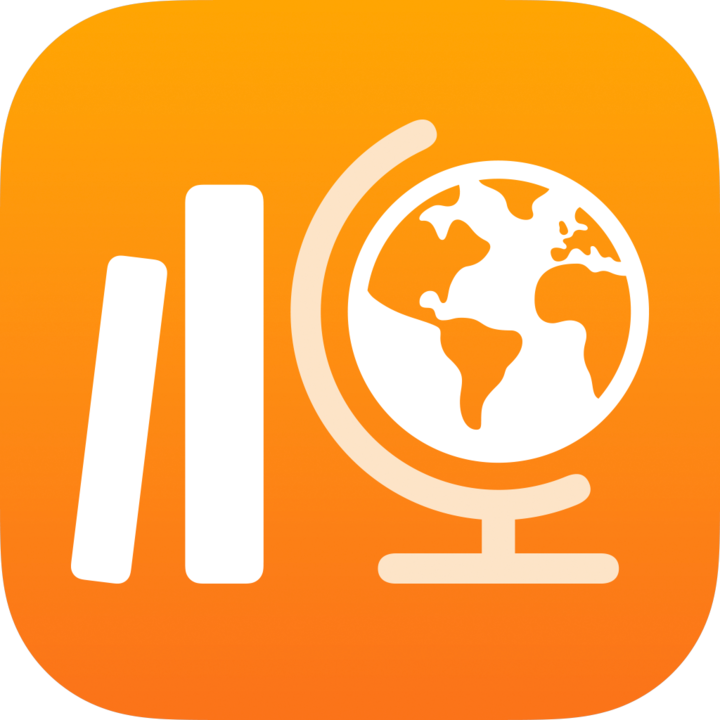 stuknij w opcję Dodaj klasę na pasku bocznym.
stuknij w opcję Dodaj klasę na pasku bocznym.Wprowadź nazwę swojej nowej klasy.
Aby zmienić miejsce swojej nowej klasy, stuknij w opcję Miejsce, a następnie wybierz miejsce, którego chcesz użyć dla nowej klasy (o ile taka opcja jest dostępna).
Dodawanie nauczycieli i uczniów do nowej klasy:
Aby dodać kolejnych nauczycieli, stuknij w pozycję Nauczyciele, stuknij w pole Nauczyciel lub Klasa, wprowadź nazwę nauczyciela lub klasy, a następnie stuknij w nauczyciela lub klasę.
Aby dodać uczniów, stuknij w pozycję Uczniowie, stuknij w pole Uczeń lub Klasa, wprowadź nazwę ucznia lub klasy, a następnie stuknij w nazwę ucznia lub klasy.
Stuknij, aby wybrać ikonę i kolor klasy, a następnie stuknij w opcję Gotowe.
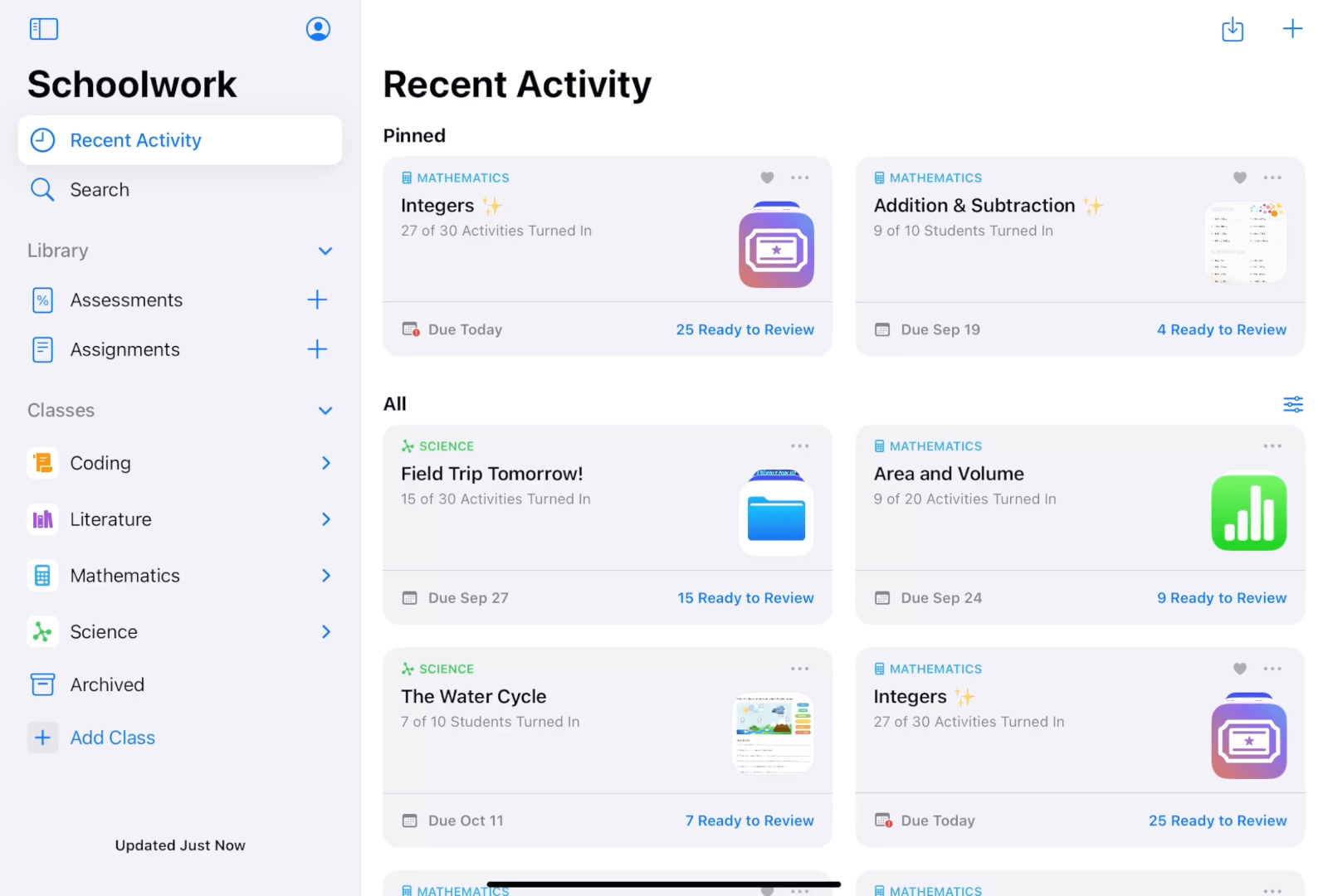
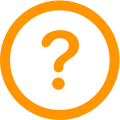 Zobacz: Informacje o klasach, Dodawanie klasy.
Zobacz: Informacje o klasach, Dodawanie klasy.
Wysyłanie oceny
W aplikacji Zadane
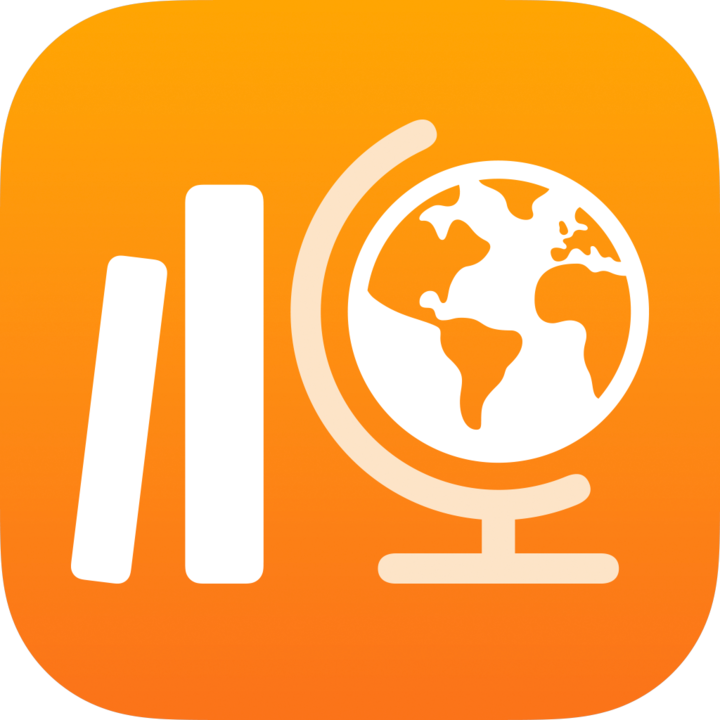 stuknij w ikonę
stuknij w ikonę  w prawym górnym rogu okna.
w prawym górnym rogu okna.Stuknij w opcję Wyślij i zbierz, stuknij w opcję Importuj plik, wyszukaj plik lub przejdź do pliku, a następnie stuknij w plik, który chcesz wysłać uczniom.
Użyj narzędzi do oznaczania, aby dodać dodatkowe notatki lub informacje, a następnie stuknij w przycisk Przydziel.
Stuknij w opcję Przydziel do, stuknij w klasę, stuknij, aby dodać całą klasę albo jednego lub kilku uczniów w klasie, a następnie stuknij w przycisk Gotowe.
Wprowadź tytuł oceny, a następnie wprowadź tekst instruktażowy.
Aby ustawić datę dostarczenia dla oceny, stuknij w opcję Dostarczenie, wybierz żądaną datę i godzinę wysłania oceny przez aplikację Zadane, a następnie stuknij w przycisk Gotowe.
Aby ustawić inny termin dla oceny, stuknij w datę, wybierz żądaną datę i godzinę, a następnie stuknij w przycisk Gotowe.
Aby określić wytyczne dotyczące oceny, stuknij w opcję Więcej opcji, a następnie stuknij w opcje, które chcesz zastosować.
Stuknij w przycisk Wyślij.
Jeśli określono datę dostarczenia, stuknij w opcję Zaplanuj. Aplikacja Zadane zachowa ocenę do wysłania w określonym dniu i godzinie.
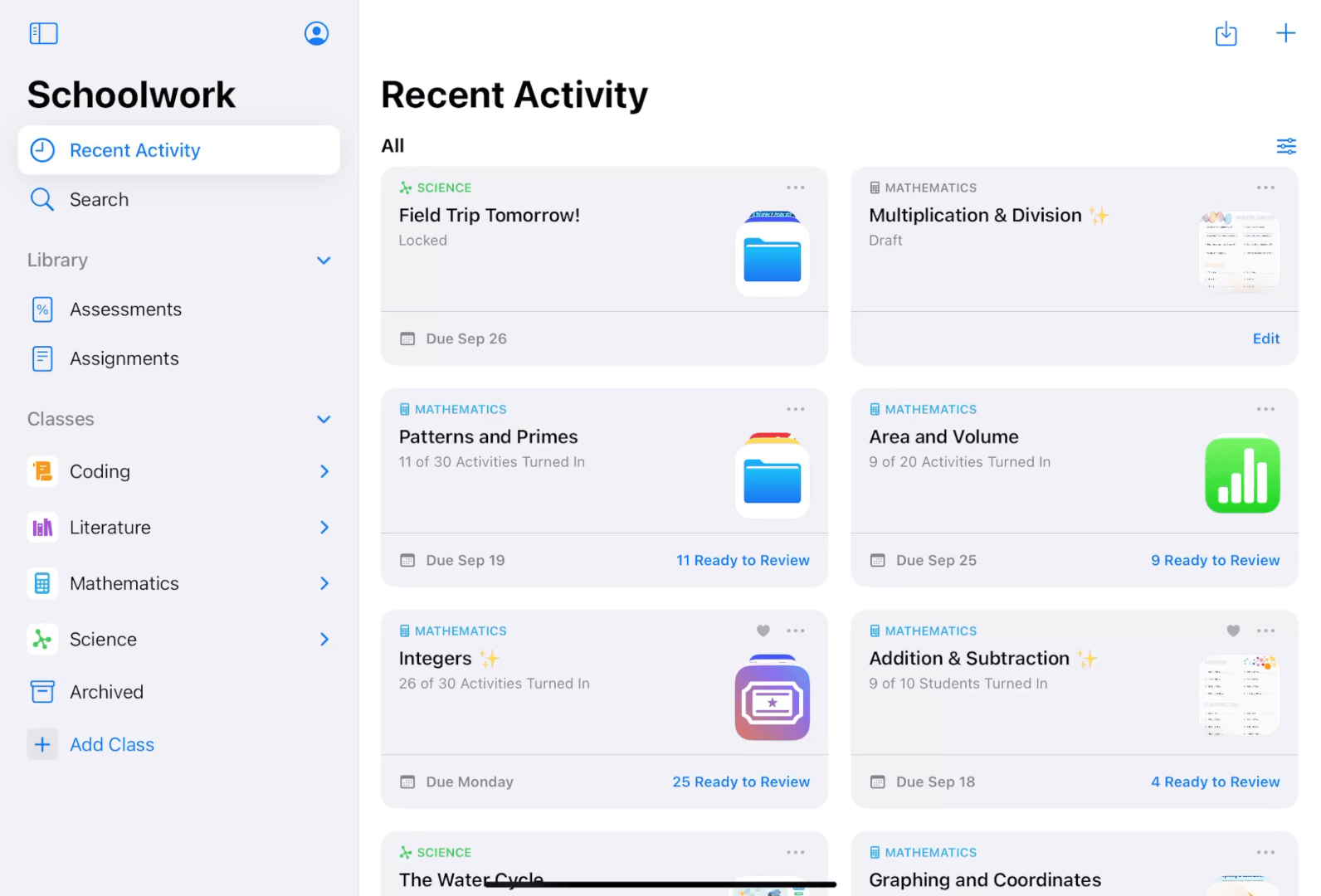
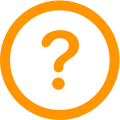 Zobacz Informacje o ocenach w aplikacji Zadane i Wysyłanie pliku, który można punktować.
Zobacz Informacje o ocenach w aplikacji Zadane i Wysyłanie pliku, który można punktować.
Wyświetlanie wyników oceny
W aplikacji Zadane
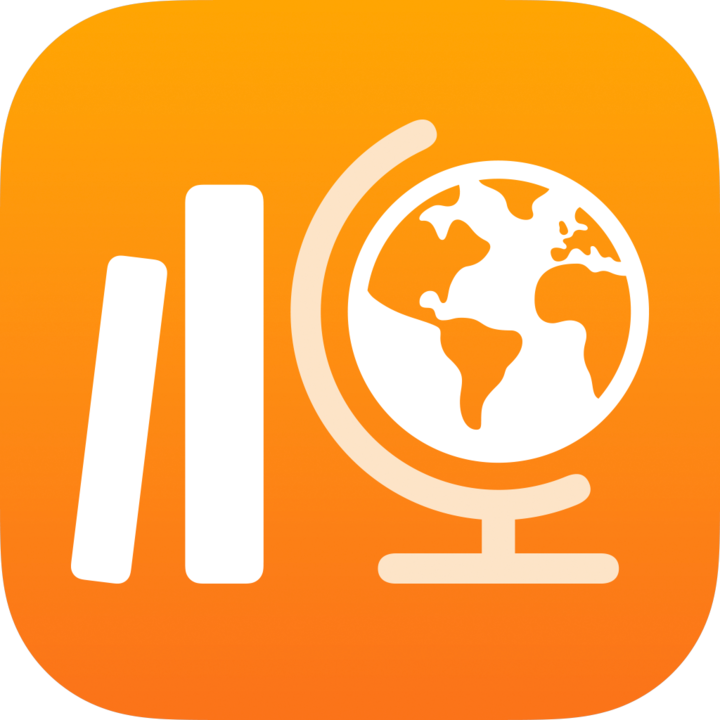 wykonaj jedną z następujących czynności na pasku bocznym:
wykonaj jedną z następujących czynności na pasku bocznym:Stuknij w opcję Ostatnia aktywność lub Oceny, a następnie stuknij w ocenę, aby wyświetlić jej szczegóły i wyniki.
Stuknij w strzałkę rozwijania obok klasy, stuknij w opcję Oceny w opcjach klasy, aby wyświetlić każdą ocenę w klasie, a następnie stuknij w ocenę, aby wyświetlić szczegóły i wyniki oceny.
Aplikacja Zadane wyświetla widok szczegółów oceny, w tym status pracy ucznia (Nie rozpoczęto, W toku, Do sprawdzenia, Sprawdzone, Oddane, Po terminie), czas spędzony nad pracą przez uczniów, datę zwrócenia pracy przez uczniów oraz wyniki. Aplikacja Zadane wyświetla również średni czas oraz sprawdzenie lub wynik dla całej klasy.
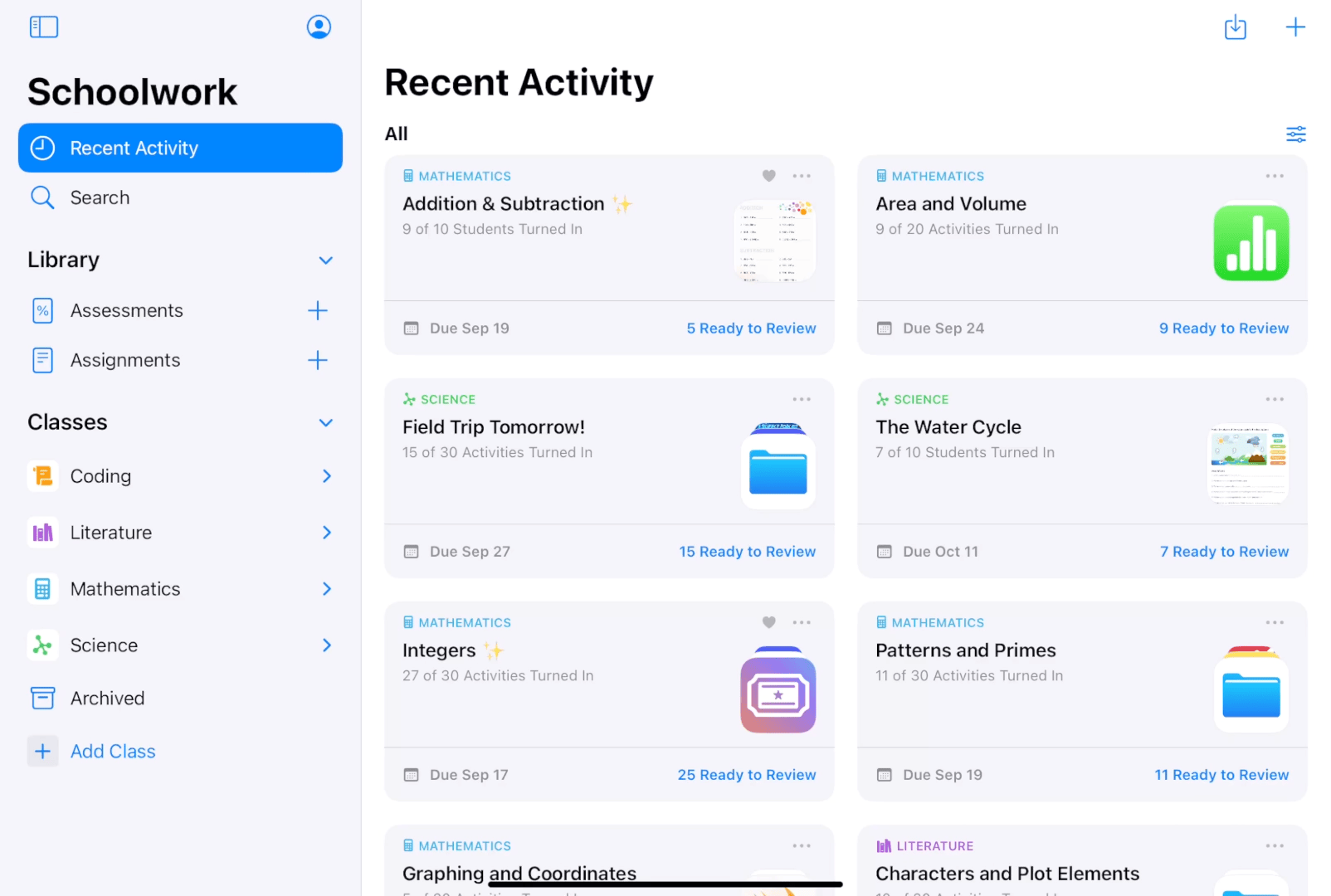
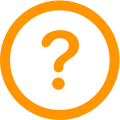 Zobacz Informacje o wynikach oceny i Wyświetlanie wyników oceny.
Zobacz Informacje o wynikach oceny i Wyświetlanie wyników oceny.
Tworzenie zadanej pracy z zadaniem aplikacji
W aplikacji Zadane
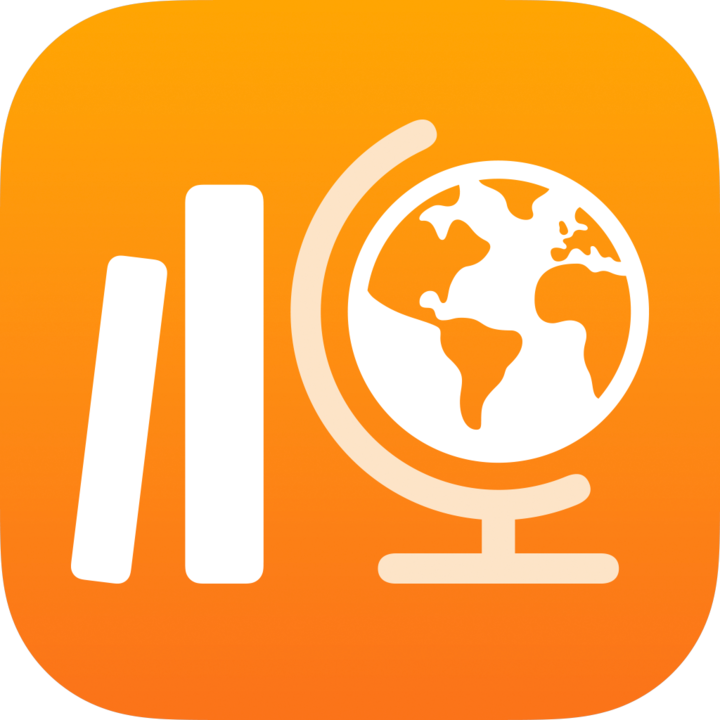 stuknij w ikonę
stuknij w ikonę  w prawym górnym rogu okna.
w prawym górnym rogu okna.Stuknij w opcję Przypisz aplikację lub Zadanie aplikacji, a następnie wybierz zadanie.
Wpisz tytuł zadanej pracy.
Stuknij w opcję Przydziel do, stuknij w klasę, stuknij, aby dodać całą klasę albo jednego lub kilku uczniów w klasie, a następnie stuknij w przycisk Gotowe.
Aby ustawić inny termin dla zadanej pracy, stuknij w datę, wybierz żądaną datę i godzinę, a następnie stuknij w przycisk Gotowe.
Aby ustawić datę dostarczenia dla zadanej pracy, stuknij w opcję Dostarczenie, wybierz żądaną datę i godzinę opublikowania zadanej pracy przez aplikację Zadane, a następnie stuknij w przycisk Gotowe.
Wprowadź tekst i dołącz pliki do instrukcji.
Stuknij w opcję Publikuj.
Jeśli określono datę dostarczenia, stuknij w opcję Zaplanuj. Aplikacja Zadane zachowa zadaną pracę do wysłania w określonym dniu i godzinie.
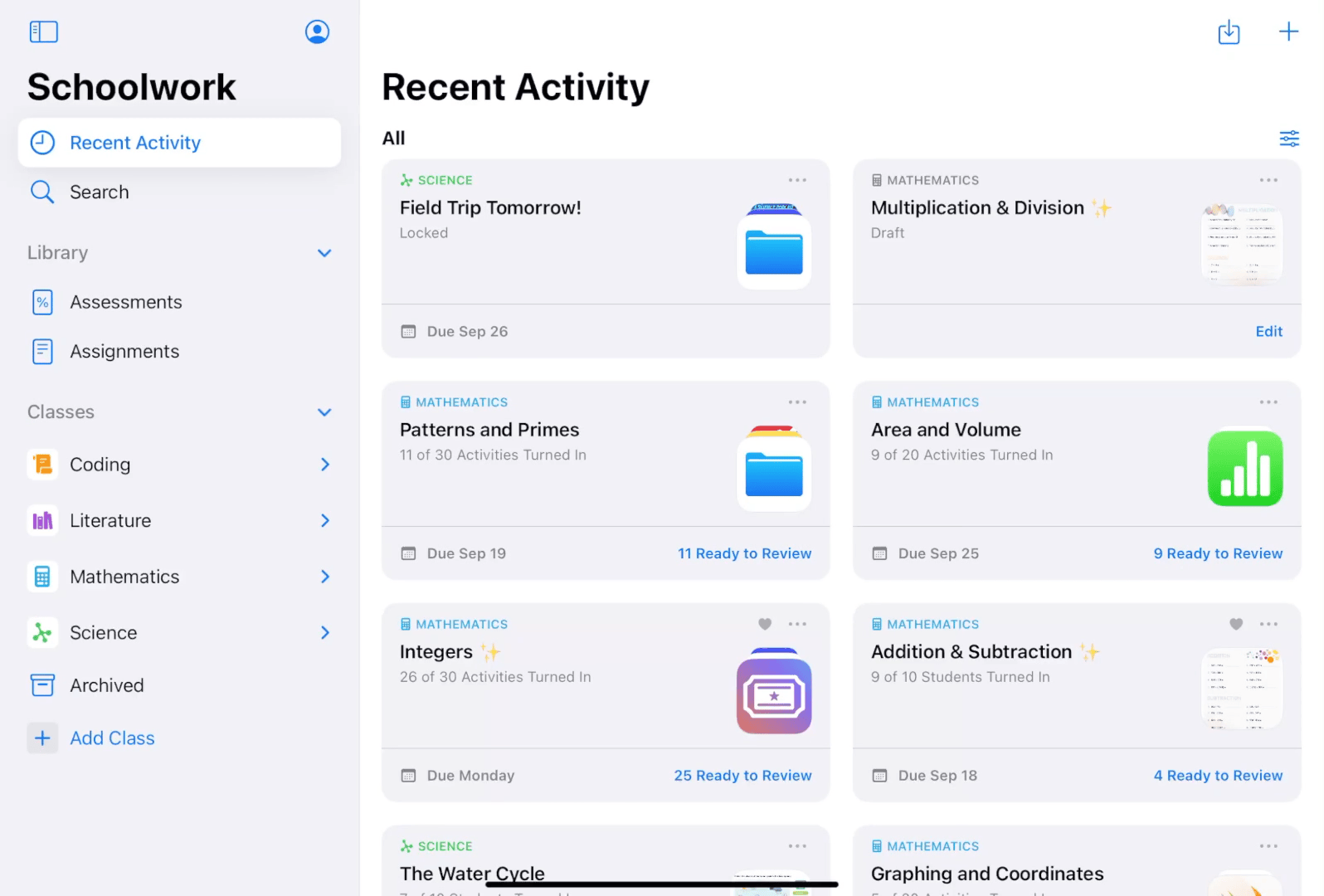
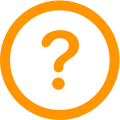 Zobacz Informacje o zadanych pracach w aplikacji Zadane, Informacje o zadaniach w zadanej pracy i Wysyłanie aplikacji lub zadania aplikacji.
Zobacz Informacje o zadanych pracach w aplikacji Zadane, Informacje o zadaniach w zadanej pracy i Wysyłanie aplikacji lub zadania aplikacji.
Wyświetlanie postępu zadanej pracy i zadania
W aplikacji Zadane
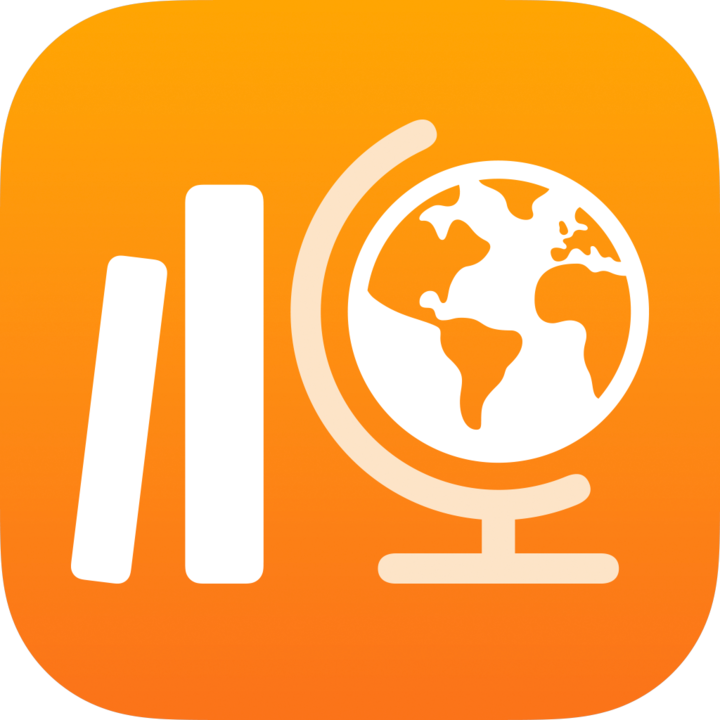 wykonaj jedną z następujących czynności na pasku bocznym:
wykonaj jedną z następujących czynności na pasku bocznym:Stuknij w opcję Ostatnia aktywność lub Zadane prace, a następnie stuknij w zadaną pracę, aby wyświetlić jej szczegóły i wyniki.
Stuknij w strzałkę rozwijania obok klasy, stuknij w opcję Zadane prace w opcjach klasy, aby wyświetlić każdą zadaną pracę w klasie, a następnie stuknij w zadaną pracę, aby wyświetlić szczegóły i wyniki zadanej pracy.
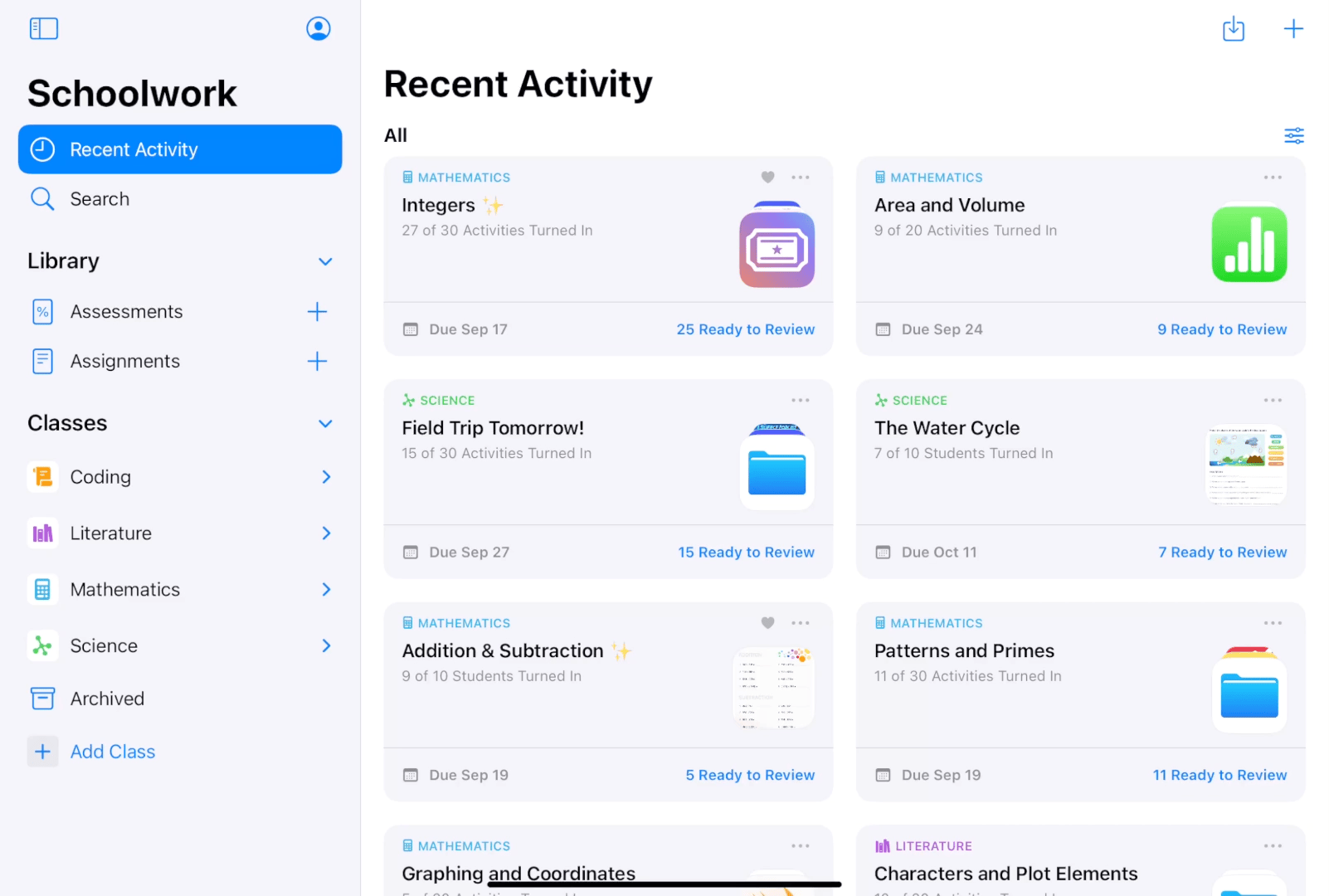
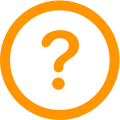 Zobacz: Informacje o postępie, Informacje o zadaniach i danych o postępie oraz Wyświetlanie postępu klasy, zadanej pracy i uczniów.
Zobacz: Informacje o postępie, Informacje o zadaniach i danych o postępie oraz Wyświetlanie postępu klasy, zadanej pracy i uczniów.
Wyświetlanie postępu klasy i uczniów
W aplikacji Zadane
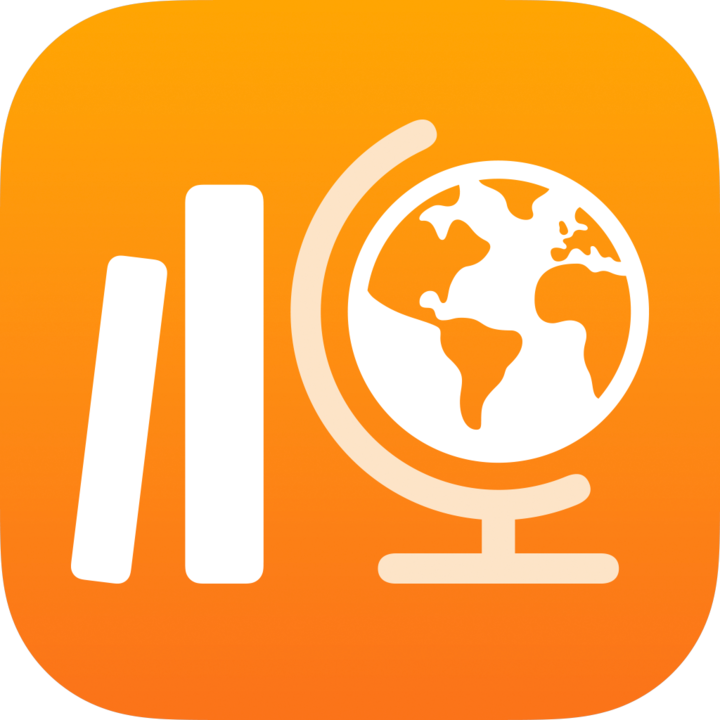 wykonaj jedną z następujących czynności:
wykonaj jedną z następujących czynności:W przypadku klas: Stuknij w klasę na pasku bocznym, a następnie przesuń palcem w lewo w obszarze Oceny i zadane prace, aby wyświetlić oceny, zadane prace i postęp w klasie.
W przypadku uczniów: Stuknij w klasę na pasku bocznym, a następnie stuknij w nazwisko ucznia, którego dane postępu chcesz wyświetlić. Użyj paska postępu, aby zobaczyć, ile ocen i zadanych prac przesłał wybrany uczeń.
Aby wyświetlić szczegóły konkretnego zadania, kliknij je. Aby sprawdzić, jak wybrany uczeń radzi sobie w określonej ocenie lub zadanej pracy, stuknij w opcję Wyświetl zadaną pracę lub Wyświetl ocenę.
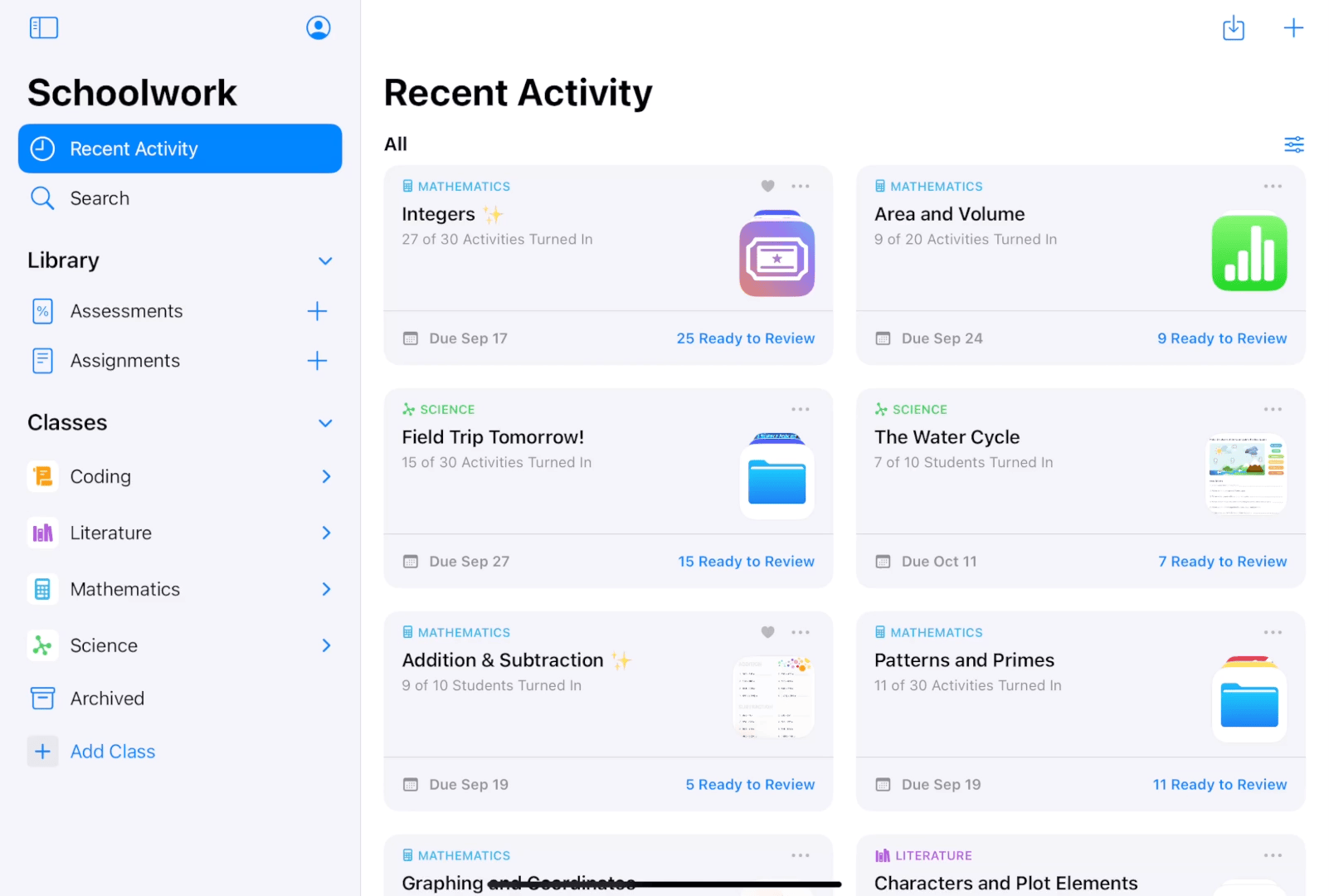
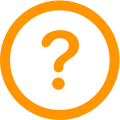 Zobacz: Informacje o postępie, Informacje o zadaniach i danych o postępie oraz Wyświetlanie postępu klasy, zadanej pracy i uczniów.
Zobacz: Informacje o postępie, Informacje o zadaniach i danych o postępie oraz Wyświetlanie postępu klasy, zadanej pracy i uczniów.