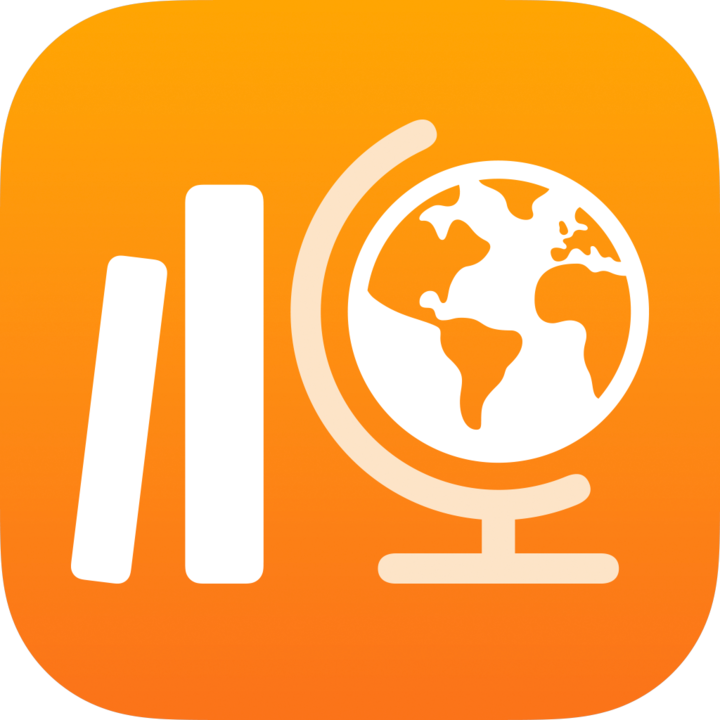
Tworzenie kont uczniów i zarządzanie nimi w aplikacji Zadane
Aby uczeń mógł uczestniczyć w zajęciach w klasie, musi być zalogowany na urządzeniu za pomocą Zarządzane konto Apple. Jeśli Twoja szkoła jest zarejestrowana w usłudze Apple School Manager i szkolny administrator IT nadał Ci uprawnienie „Zarządzanie kontami Apple” w usłudze Apple School Manager, możesz samodzielnie tworzyć konta uczniów i zarządzać nimi bezpośrednio w aplikacji Zadane.
Uwaga:
Podczas tworzenia lub edycji klasy możesz wyszukać istniejących uczniów w celu ich dodania lub utworzyć nowe konta uczniów.
Konta utworzone w aplikacji Zadane może edytować lub usuwać tylko administrator IT i użytkownicy z uprawnieniem „Zarządzanie kontami Apple” w usłudze Apple School Manager.
Tworzenie konta ucznia
W aplikacji Zadane
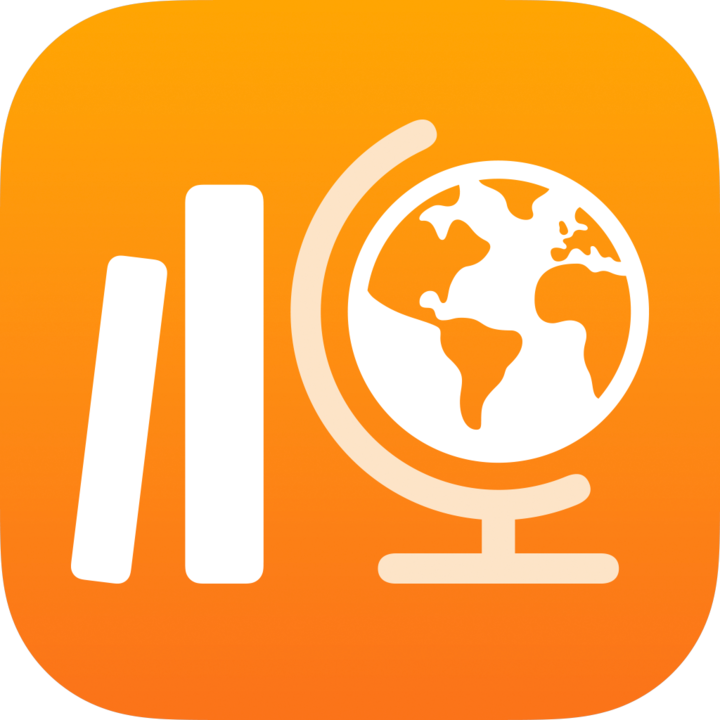 stuknij w opcję Dodaj klasę na pasku bocznym lub wyedytuj istniejącą klasę, a następnie stuknij w opcję Uczniowie.
stuknij w opcję Dodaj klasę na pasku bocznym lub wyedytuj istniejącą klasę, a następnie stuknij w opcję Uczniowie.Stuknij w opcję Uczeń lub Klasa, a następnie wprowadź nazwisko ucznia, dla którego chcesz utworzyć konto i którego chcesz dodać do klasy.
Do klasy możesz dodać maksymalnie 100 osób (łącznie uczniów i nauczycieli), w tym siebie.
Stuknij w przycisk
 obok opcji Utwórz konto dla ucznia.
obok opcji Utwórz konto dla ucznia.Aplikacja Zadane doda ucznia do listy Konta do utworzenia.
Aby utworzyć dodatkowe konta, powtórz kroki 2 i 3.
Aby usunąć konto z listy Konta do utworzenia, przesuń palcem w lewo nad uczniem, którego chcesz usunąć, a następnie stuknij w przycisk Usuń.
Stuknij w przycisk
 dla ucznia na liście Konta do utworzenia, wpisz informacje dotyczące ucznia dla nowego konta, a następnie stuknij w przycisk Utwórz.
dla ucznia na liście Konta do utworzenia, wpisz informacje dotyczące ucznia dla nowego konta, a następnie stuknij w przycisk Utwórz.Musisz podać unikatowy identyfikator lub numer plakietki dla nowego konta ucznia.
Sprawdź informacje o nowym koncie ucznia i kod weryfikacyjny tego konta, a następnie wykonaj jedną z następujących czynności:
Aby udostępnić informacje o nowym koncie uczniowi w późniejszym czasie, stuknij w opcję Udostępnij dane uwierzytelniania, a następnie stuknij w opcję Zachowaj w Plikach.
Aplikacja Zadane zachowa informacje o nowym koncie w pliku PDF, który możesz wysłać uczniowi w późniejszym czasie.
Aby natychmiast udostępnić informacje o nowym koncie uczniowi, stuknij w opcję Udostępnij dane uwierzytelniania, a następnie stuknij w opcję AirDrop.
Aplikacja Zadane zachowa informacje o nowym koncie w pliku PDF, który możesz natychmiast wysłać do znajdującego się w pobliżu ucznia.
Jeśli są dodatkowe konta do dodania, stuknij w opcję Dodaj następnego ucznia, wprowadź informacje o uczniu dla nowego konta, a następnie powtórz krok 6.
Stuknij w przycisk Gotowe.
Powtórz kroki 2–7 dla każdego nowego konta ucznia.
Wyświetlanie statusu konta
Wykonaj jedną z następujących czynności w aplikacji Zadane
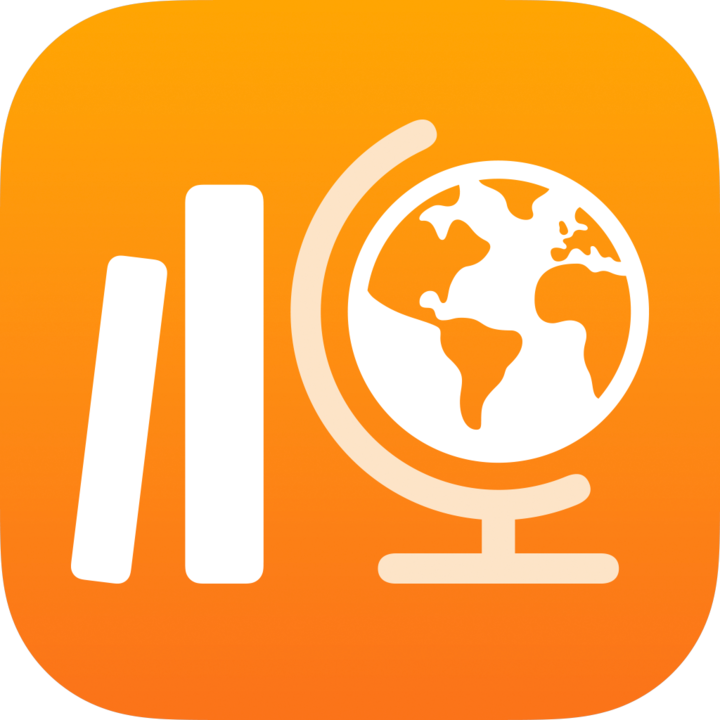 :
:Stuknij w opcję Szukaj na pasku bocznym, wyszukaj ucznia, a następnie stuknij w nazwisko ucznia.
Stuknij w klasę na pasku bocznym, wyszukaj ucznia, a następnie stuknij w nazwisko ucznia.
Wyświetl status konta dla wybranego ucznia:
Konto aktywne: Konto ucznia jest aktywne.
Konto zablokowane: Konto ucznia jest zablokowane w usłudze Apple School Manager. Aby odblokować konto, możesz wyzerować hasło ucznia.
Nowe konto: Konto ucznia jest nowe. Uczeń nie zalogował się na swoim iPadzie, w związku z czym aplikacja Zadane nie utworzyła plików z jego zadanymi pracami.
Nieznane: Aplikacja Zadane nie może określić statusu konta ucznia.
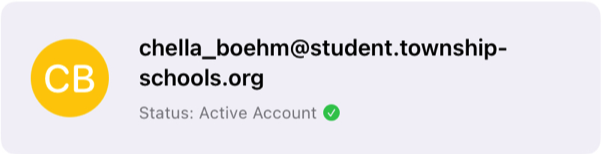
Aby uzyskać więcej informacji na temat statusu konta, skontaktuj się ze szkolnym administratorem IT.
Zerowanie hasła ucznia
Wykonaj jedną z następujących czynności w aplikacji Zadane
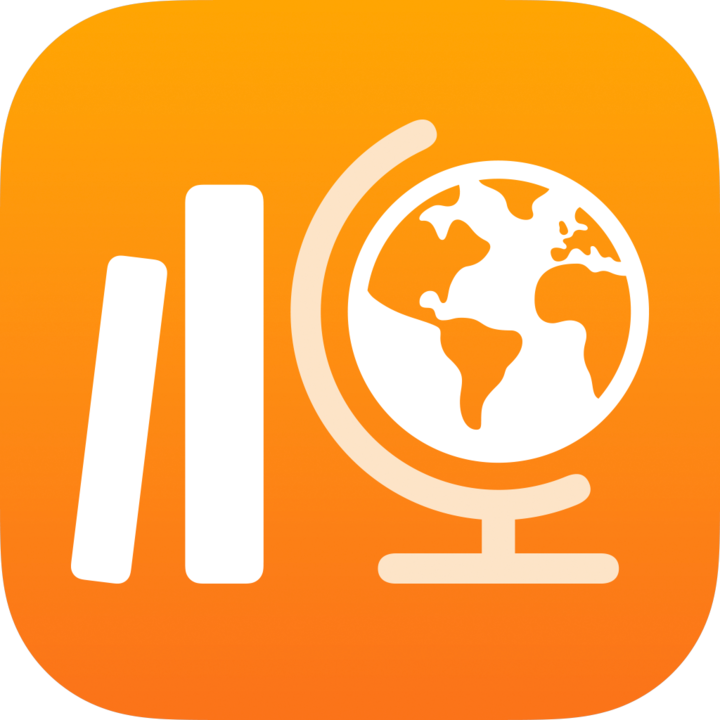 :
:Stuknij w opcję Szukaj na pasku bocznym, wyszukaj ucznia, a następnie stuknij w nazwisko ucznia.
Stuknij w klasę na pasku bocznym, wyszukaj ucznia, a następnie stuknij w nazwisko ucznia.
Stuknij w przycisk
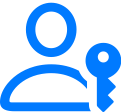 w prawym górnym rogu widoku szczegółów ucznia.
w prawym górnym rogu widoku szczegółów ucznia.Stuknij w przycisk Wyzeruj hasło, a następnie wykonaj jedną z następujących czynności:
W przypadku cztero- lub sześciocyfrowego hasła wykonaj jedną z następujących czynności:
Wprowadź niestandardowe hasło, a następnie stuknij w opcję Wyzeruj.
Stuknij w opcję Wyzeruj. Aplikacja Zadane automatycznie utworzy hasło.
W przypadku złożonych haseł: Przeczytaj komunikat potwierdzenia, a następnie stuknij w opcję Wyzeruj.
Aplikacja Zadane automatycznie utworzy hasło.
Aplikacja Zadane wyświetli informacje o nowym koncie ucznia w oknie podręcznym Wyzeruj hasło.
Aby udostępnić nowe hasło uczniowi, wykonaj jedną z następujących czynności:
Aby udostępnić nowe hasło uczniowi w późniejszym czasie, stuknij w opcję Udostępnij dane uwierzytelniania, a następnie stuknij w opcję Zachowaj w Plikach.
Aplikacja Zadane zachowa nowe hasło w pliku PDF, który możesz wysłać uczniowi w późniejszym czasie.
Aby natychmiast udostępnić nowe hasło uczniowi, stuknij w opcję Udostępnij dane uwierzytelniania, a następnie stuknij w opcję AirDrop.
Aplikacja Zadane zachowa nowe hasło w pliku PDF, który możesz natychmiast wysłać do znajdującego się w pobliżu ucznia.
Stuknij w przycisk Gotowe.
Uwaga: Gdy uczeń loguje się na swoim urządzeniu, musi wprowadzić nowe, tymczasowe hasło, a następnie ustawić nowe, stałe hasło. Hasło tymczasowe wygaśnie za 90 dni.
Tworzenie nowego kodu weryfikacyjnego ucznia
Wykonaj jedną z następujących czynności w aplikacji Zadane
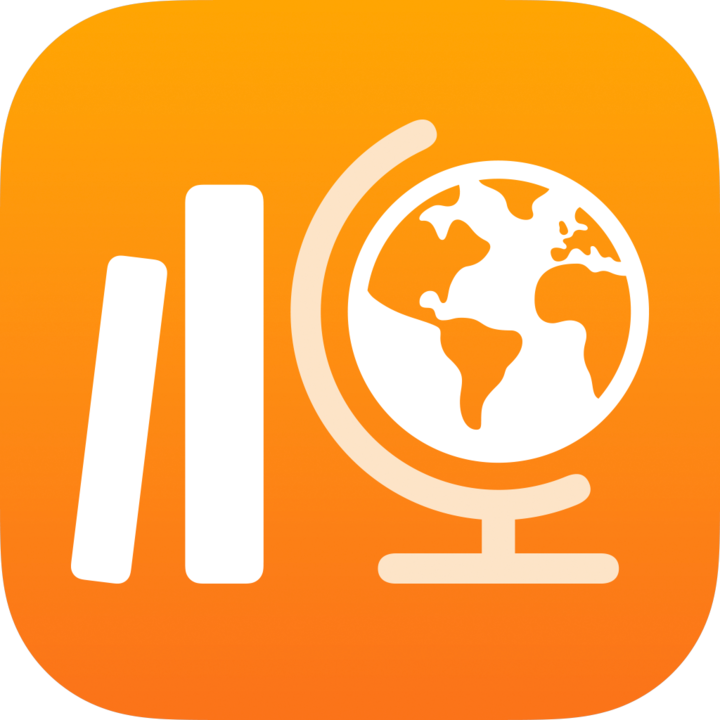 :
:Stuknij w opcję Szukaj na pasku bocznym, wyszukaj ucznia, a następnie stuknij w nazwisko ucznia.
Stuknij w klasę na pasku bocznym, wyszukaj ucznia, a następnie stuknij w nazwisko ucznia.
Stuknij w przycisk
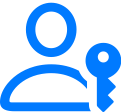 w prawym górnym rogu widoku szczegółów ucznia.
w prawym górnym rogu widoku szczegółów ucznia.Stuknij w pozycję Utwórz kod weryfikacyjny.
Aplikacja Zadane wyświetli zarządzane konto Apple ucznia i nowy kod weryfikacyjny w oknie podręcznym Utwórz nowy kod weryfikacyjny.
Aby udostępnić nowy kod weryfikacyjny uczniowi, wykonaj jedną z następujących czynności:
Aby udostępnić kod weryfikacyjny uczniowi w późniejszym czasie, stuknij w opcję Udostępnij dane uwierzytelniania, a następnie stuknij w opcję Zachowaj w Plikach.
Aplikacja Zadane zachowa kod weryfikacyjny w pliku PDF, który możesz wysłać uczniowi w późniejszym czasie.
Aby natychmiast udostępnić kod weryfikacyjny uczniowi, stuknij w opcję Udostępnij dane uwierzytelniania, a następnie stuknij w opcję AirDrop.
Aplikacja Zadane zachowa kod weryfikacyjny w pliku PDF, który możesz natychmiast wysłać do znajdującego się w pobliżu ucznia.
Stuknij w przycisk Gotowe.