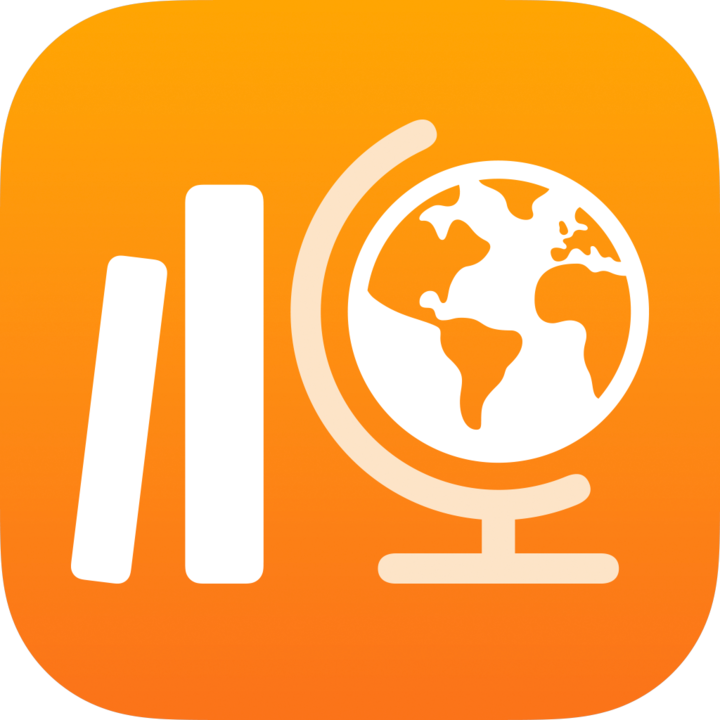
Sprawdzanie pracy w zadanej pracy w aplikacji Zadane
Aby uzyskać informacje o postępie uczniów, możesz sprawdzać ich prace w toku, jak również wszystko, co przesłali do zadanej pracy. Możesz też wyświetlać prace, których nie rozpoczęli, co pomaga określić, którzy uczniowie mogą potrzebować dodatkowej uwagi. Gdy uczeń prześle pracę dla zadania, po sprawdzeniu tej pracy możesz ją oznaczyć jako sprawdzoną, aby przejść do prac innych uczniów.
W przypadku udostępnianego plik współdzielony możesz sprawdzać i edytować plik w czasie, gdy uczniowie nad nim pracują, a także dodawać komentarze celem przekazywania wskazówek i pomocy w czasie rzeczywistym. Uczniowie mogą przesyłać prace w aplikacji Zadane lub użyć przycisk Udostępnij, aby przesyłać prace z innej aplikacji.
Wyświetlanie prac i zadań w zadanej pracy
W aplikacji Zadane
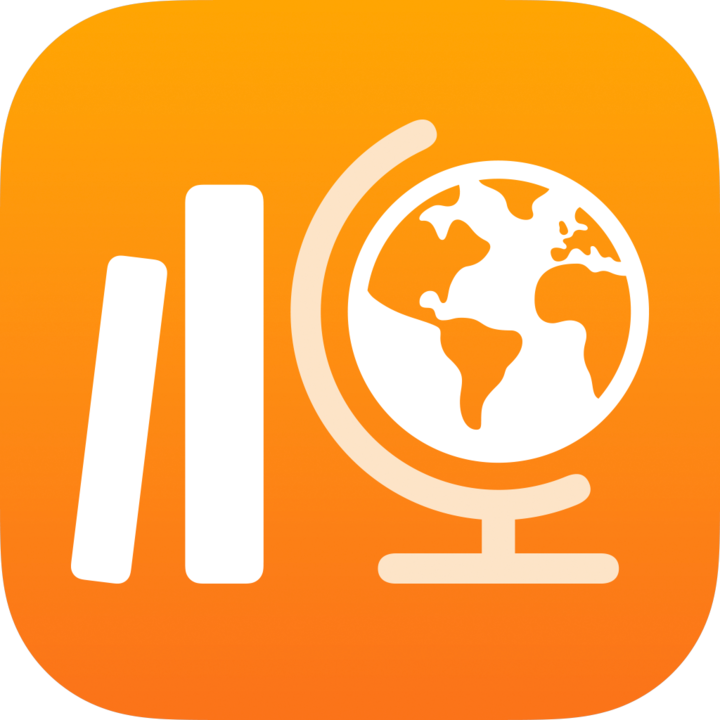 stuknij w opcję Ostatnia aktywność, Zadane prace lub w klasę na pasku bocznym.
stuknij w opcję Ostatnia aktywność, Zadane prace lub w klasę na pasku bocznym.Stuknij w zadaną pracę dla pracy, którą chcesz wyświetlić, a następnie stuknij w kartę zadania.
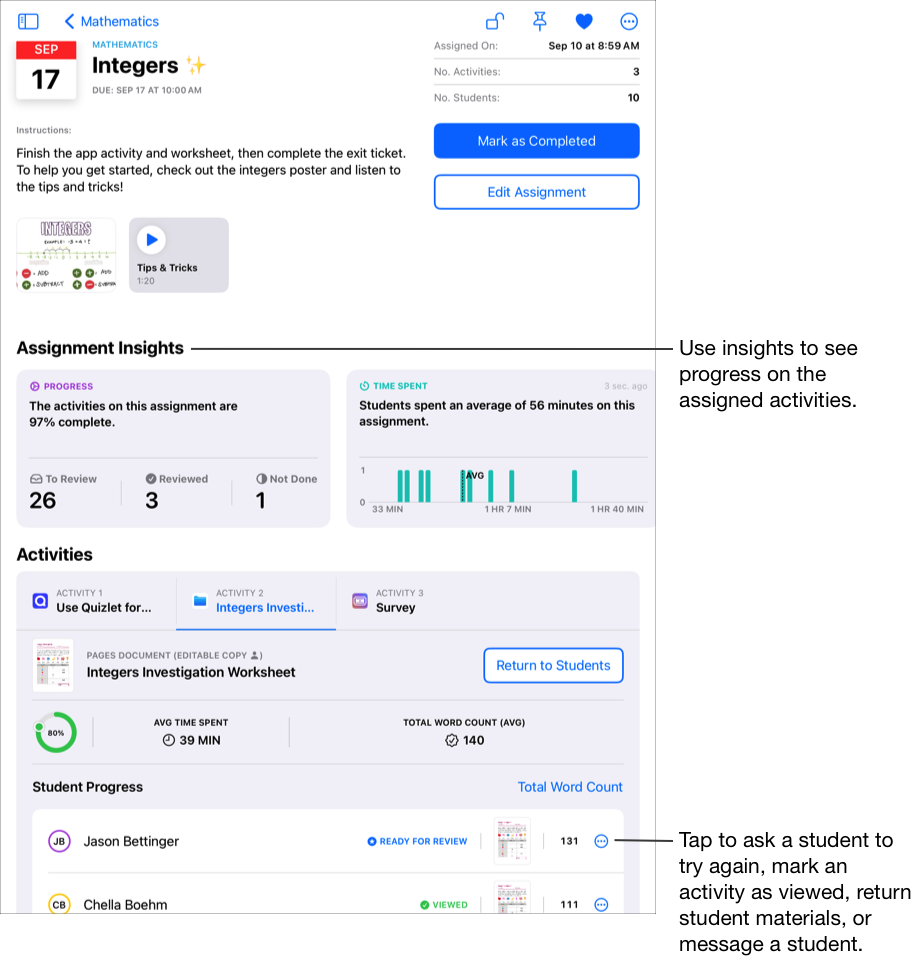
Stuknij w pracę ucznia, którą chcesz wyświetlić, a następnie wykonaj jedną z następujących czynności:
Jeśli aplikacja powiązana z plikiem jest zainstalowana na iPadzie: Aplikacja Zadane otwiera powiązaną aplikację. Dodaj wszelkie komentarze i opinie, które chcesz przekazać uczniom, a następnie stuknij w przycisk Zadane po zakończeniu sprawdzania pracy ucznia.
Jeśli aplikacja powiązana z plikiem nie jest zainstalowana na iPadzie: Aplikacja Zadane otwiera plik. W przypadku zadań z żądaniem oddania i zadań w formie pliku (Kopia edytowalna
 ) wykonaj następujące czynności:
) wykonaj następujące czynności:Aby sprawdzić prace wszystkich uczniów: Przesuń palcem w lewo, aby przejść do następnego pliku, lub przesuń palcem w prawo, aby przejść do poprzedniego pliku.
Aby przejść do pracy konkretnego ucznia: Stuknij w przycisk
 , a następnie stuknij w plik ucznia, który chcesz wyświetlić.
, a następnie stuknij w plik ucznia, który chcesz wyświetlić.
Dodaj wszelkie komentarze i opinie, które chcesz przekazać uczniom, a następnie stuknij w przycisk Gotowe po zakończeniu sprawdzania pracy ucznia.
Stuknij w ucznia, aby wyświetlić więcej szczegółów.
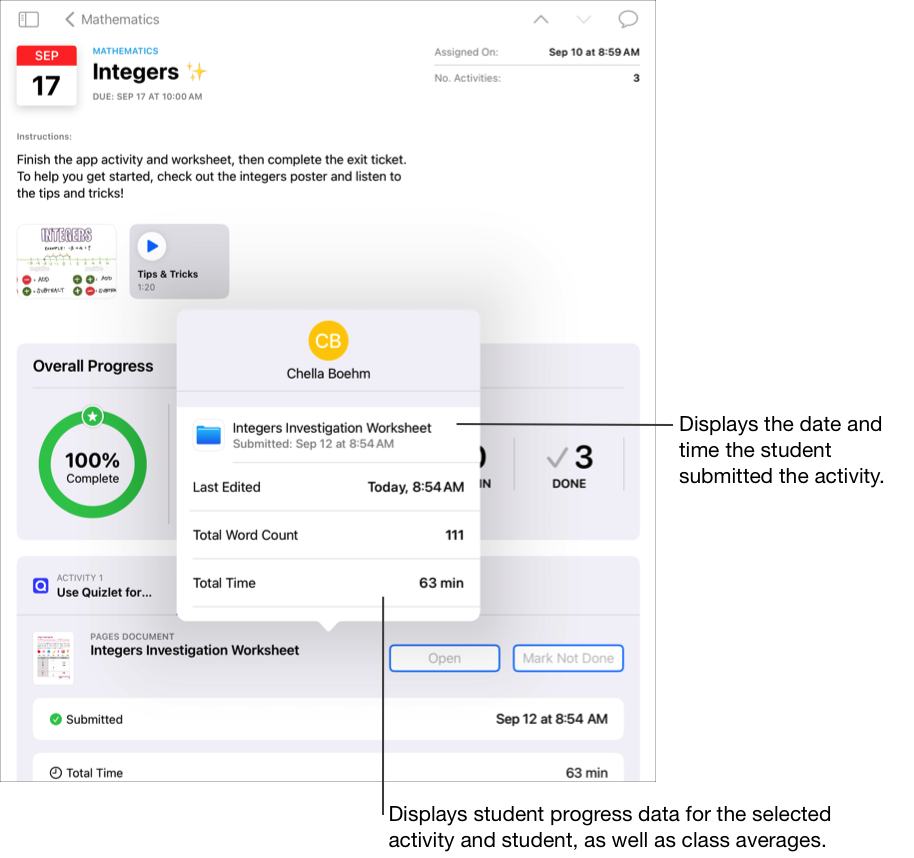
Oznaczanie prac i zadań w zadanej pracy jako przejrzanych
W aplikacji Zadane
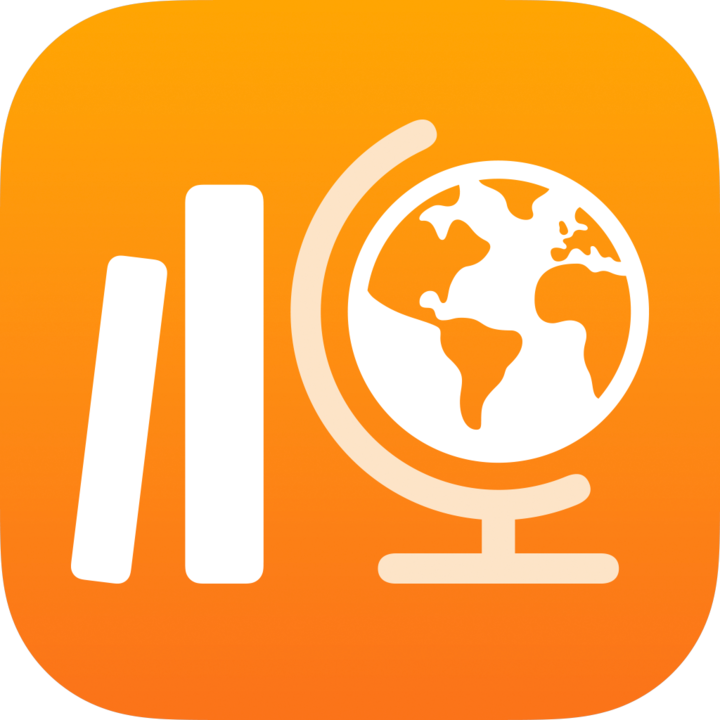 stuknij w opcję Ostatnia aktywność, Zadane prace lub w klasę na pasku bocznym, a następnie stuknij w zadaną pracę, aby wyświetlić pracę, którą chcesz sprawdzić.
stuknij w opcję Ostatnia aktywność, Zadane prace lub w klasę na pasku bocznym, a następnie stuknij w zadaną pracę, aby wyświetlić pracę, którą chcesz sprawdzić.Stuknij w kartę zadania, stuknij w pracę ucznia, którą chcesz sprawdzić (Do sprawdzenia), a następnie sprawdź pracę.
Jeśli praca ucznia w zadaniu spełnia Twoje wymagania, stuknij w przycisk
 , a następnie stuknij w opcję Oznacz jako przejrzane.
, a następnie stuknij w opcję Oznacz jako przejrzane.Jeśli Twoje wymagania spełniają prace wykonane przez wszystkich uczniów, możesz stuknąć w opcję Oznacz wszystkie jako przejrzane.