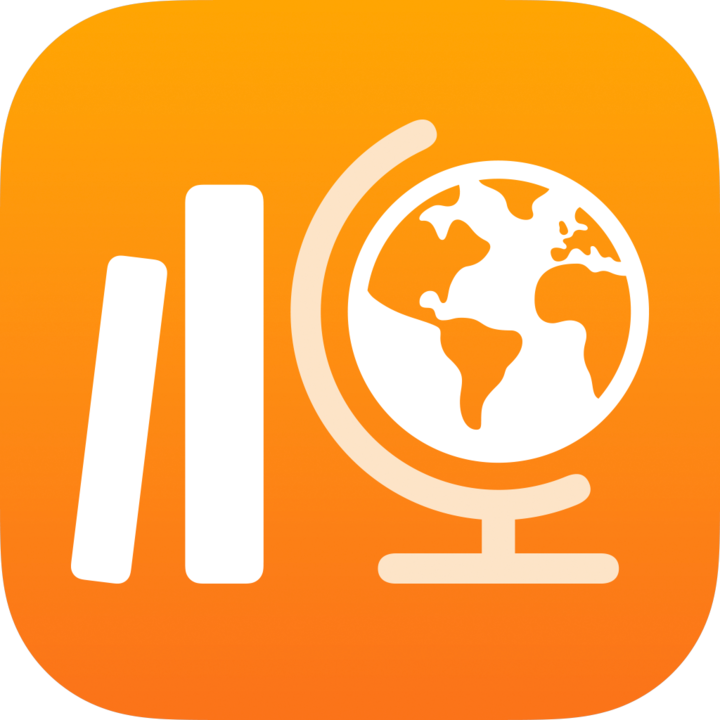
Wysyłanie pliku współdzielonego w aplikacji Zadane
Pracuj z uczniami w plik współdzielony. Kiedy udostępniasz plik współdzielony w zadana praca, Twoi uczniowie i Ty możecie pracować nad tym samym plikiem jednocześnie. Możesz przeglądać i edytować plik w czasie, gdy uczniowie nad nim pracują, a także dodawać komentarze celem przekazywania wskazówek i dodatkowych informacji w czasie rzeczywistym. Aplikacja Zadane obsługuje współpracę w plikach aplikacji Pages, Numbers i Keynote.
Wysyłanie pliku współdzielonego
W aplikacji Zadane
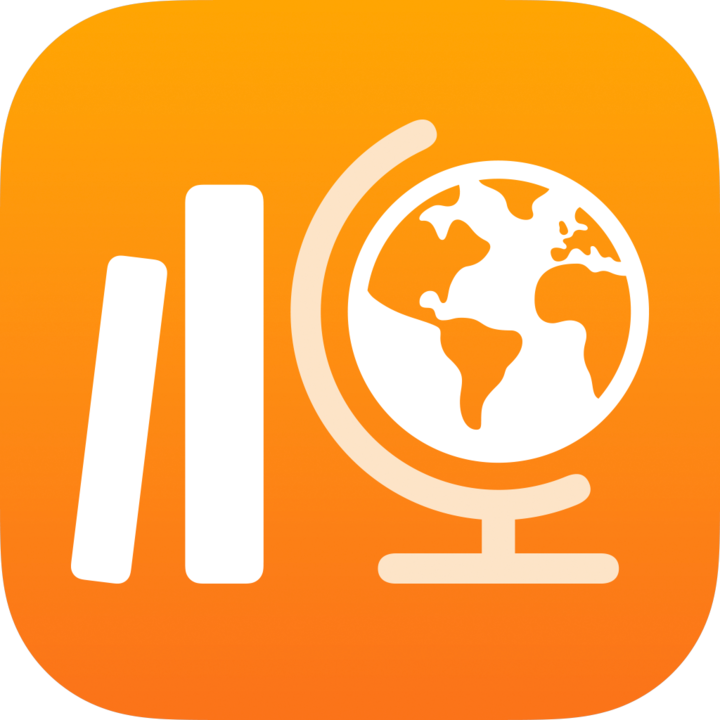 stuknij w ikonę
stuknij w ikonę  w prawym górnym rogu okna.
w prawym górnym rogu okna.Stuknij w opcję Współpracuj, wyszukaj plik lub przejdź do pliku, a następnie stuknij w plik, który chcesz wysłać uczniom.
Nie możesz dodać pliku większego niż 2 GB.
Zmień uprawnienia dotyczące udostępniania plików dla zadanie w formie pliku poprzez stuknięcie w
 , a następnie stuknięcie w jedną z następujących opcji:
, a następnie stuknięcie w jedną z następujących opcji:Każdy uczeń może edytować własny plik: Aplikacja Zadane wysyła każdemu uczniowi kopię pliku. Pracujesz z każdym uczniem na jego indywidualnym pliku.
Uczniowie współpracują nad tym samym plikiem: Aplikacja Zadane wysyła wszystkim uczniom tę samą kopię pliku. Ty i cała klasa pracujecie razem na udostępnionym pliku.
Uwaga: Możesz wykonać edycję uprawnień do udostępniania plików tylko dla nowych zadań. Po opublikowaniu zadań nie możesz zmienić uprawnień do udostępniania plików.
Aby zmienić nazwę zadania w formie pliku, stuknij w nazwę, a następnie wprowadź nową nazwę.
Aby potwierdzić, że plik pojawia się w żądanej formie, stuknij w przycisk
 , a następnie stuknij w przycisk Otwórz.
, a następnie stuknij w przycisk Otwórz.Wprowadź tekst i dołącz pliki do instrukcji.
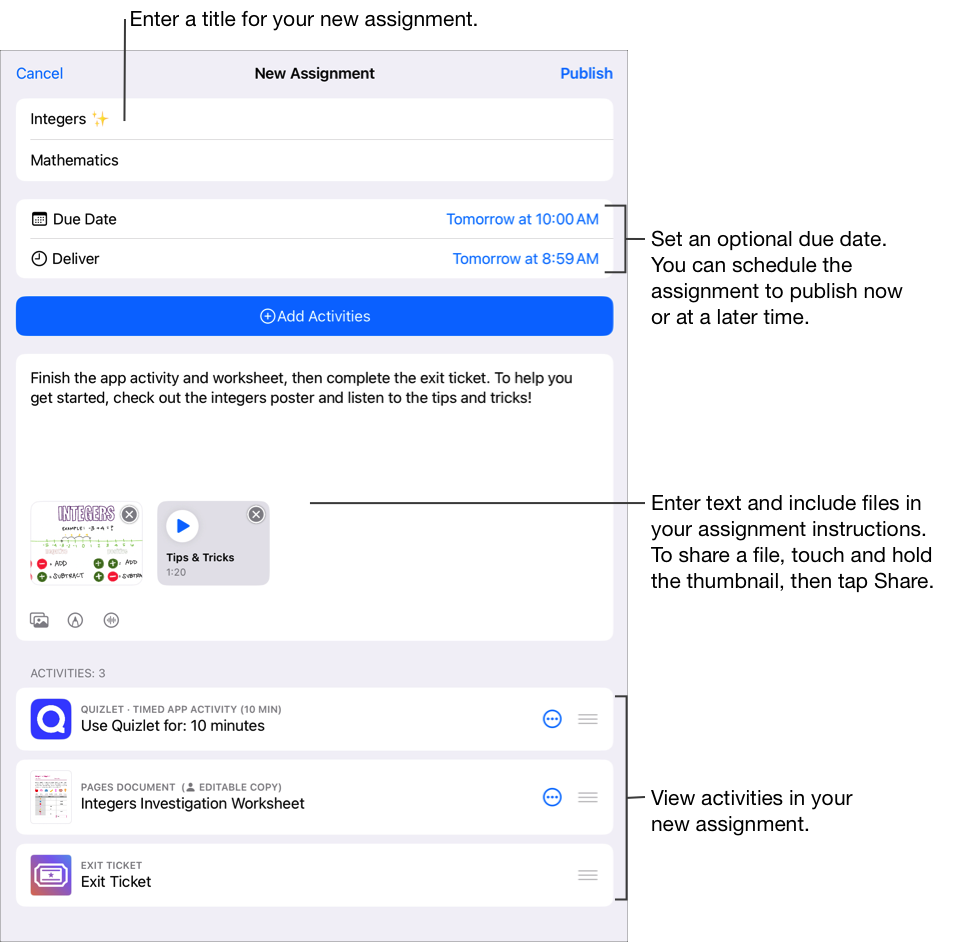
Wykonaj jedną z następujących czynności:
Jeśli chcesz już opublikować zadaną pracę, stuknij w przycisk Publikuj.
Jeśli określono datę dostarczenia, stuknij w opcję Zaplanuj. Aplikacja Zadane zachowa zadaną pracę do wysłania w określonym dniu i godzinie.
Jeśli nie chcesz jeszcze publikować ani planować zadanej pracy, stuknij w przycisk Anuluj, a następnie stuknij w przycisk Zachowaj wersję roboczą, aby zachować zadaną pracę jako wersję roboczą do wysłania w późniejszym czasie.
Uwaga: Plik można udostępnić maksymalnie 99 uczniom. Wszyscy uczniowie mogą otworzyć plik do edycji w tym samym czasie. Nauczyciele są zawsze umieszczani na liście odbiorców, gdy udostępniają plik.