Dołączanie multimediów do instrukcji i komunikatów
Zwiększ zaangażowanie uczniów, zamieszczając zdjęcia, wideo, rysunki i pliki audio w instrukcjach do zadań i komunikatach Spróbuj ponownie.
Wykonaj jedną z następujących czynności w aplikacji Zadane 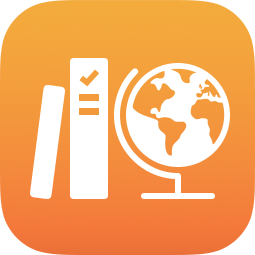 :
:
Aby dołączyć zdjęcie lub wideo do instrukcji, stuknij w przycisk
 , a następnie wykonaj jedną z następujących czynności:
, a następnie wykonaj jedną z następujących czynności:Aby dodać istniejące zdjęcie lub wideo, stuknij w opcję Biblioteka zdjęć, wyszukaj zdjęcie lub wideo albo przejdź do zdjęcia lub wideo, a następnie stuknij w zdjęcie lub wideo.
Aby dodać nowe zdjęcie lub wideo, stuknij w opcję Aparat, a następnie użyj aparatu, aby utworzyć nowe zdjęcie lub wideo.
Aby dodać istniejące zdjęcie lub wideo, stuknij w opcję Pliki, wyszukaj zdjęcie lub wideo albo przejdź do zdjęcia lub wideo, a następnie stuknij w zdjęcie lub wideo.
Aby dołączyć rysunek do instrukcji, stuknij w przycisk
 , utwórz rysunek, a następnie stuknij w przycisk Gotowe.
, utwórz rysunek, a następnie stuknij w przycisk Gotowe.Aby dołączyć dźwięk do instrukcji, stuknij w przycisk
 , a następnie wykonaj jedną z następujących czynności:
, a następnie wykonaj jedną z następujących czynności:Aby dodać nowy dźwięk, stuknij w opcję Nagranie audio, a następnie utwórz nową wiadomość za pomocą narzędzi.
Aby dodać istniejący plik, stuknij w opcję Pliki, wyszukaj plik audio albo przejdź do pliku audio, a następnie stuknij w plik audio.
Aby zmienić nazwę pliku audio, stuknij dwukrotnie w nazwę, a następnie wprowadź nową nazwę.
Aby zmienić kolejność multimediów, dotknij i przytrzymaj plik, a następnie przeciągnij go w nowe miejsce w instrukcjach. Aby usunąć plik, stuknij w przycisk ![]() .
.
Porada: Multimedia możesz też dodawać, przeciągając je z jednej aplikacji i upuszczając w instrukcjach do zadanej pracy w aplikacji Zadane.
Uwaga:
Do instrukcji nie możesz dodawać plików multimediów większych niż 2 GB.
Do instrukcji do zadanej pracy możesz dodać maksymalnie trzy pliki multimediów, ale tylko jeden plik multimediów, gdy prosisz ucznia o ponowne wykonanie zadania.
Aby udostępnić multimedia, użyć ich w innych zadanych pracach lub aplikacjach albo zachować je w celu użycia w późniejszym czasie, dotknij i przytrzymaj miniaturkę, a następnie stuknij w opcję Udostępnij.