iPhone ୟୁଜର୍ ଗାଇଡ୍
- ସ୍ୱାଗତ
-
-
- iOS 26 ସହିତ ସୁସଙ୍ଗତ iPhone ମଡେଲ୍
- iPhone 11
- iPhone 11 Pro
- iPhone 11 Pro Max
- iPhone SE (2ୟ ଜେନେରେଶନ୍)
- iPhone 12 mini
- iPhone 12
- iPhone 12 Pro
- iPhone 12 Pro Max
- iPhone 13 mini
- iPhone 13
- iPhone 13 Pro
- iPhone 13 Pro Max
- iPhone SE (3ୟ ଜେନେରେଶନ୍)
- iPhone 14
- iPhone 14 Plus
- iPhone 14 Pro
- iPhone 14 Pro Max
- iPhone 15
- iPhone 15 Plus
- iPhone 15 Pro
- iPhone 15 Pro Max
- iPhone 16
- iPhone 16 Plus
- iPhone 16 Pro
- iPhone 16 Pro Max
- iPhone 16e
- iPhone 17
- iPhone 17 Pro
- iPhone 17 Pro Max
- iPhone Air
- ସେଟ୍ଅପ୍ ବିଷୟରେ ସାଧାରଣ ଧାରଣା
- ଆପଣଙ୍କର iPhoneକୁ ନିଜର କରନ୍ତୁ
- ଉତ୍ତମ ଫଟୋ ଏବଂ ଭିଡିଓ ଉଠାନ୍ତୁ
- ବନ୍ଧୁ ଏବଂ ପରିବାର ସହ ଯୋଗାଯୋଗରେ ରୁହନ୍ତୁ
- ଆପଣଙ୍କ ପରିବାର ସହିତ ଫୀଚର୍ ଶେୟର୍ କରନ୍ତୁ
- ନିଜ ଦୈନନ୍ଦିନ ରୁଟିନ୍ ପାଇଁ iPhone ବ୍ୟବହାର କରନ୍ତୁ
- Apple ସହାୟତାରୁ ବିଶେଷଜ୍ଞଙ୍କ ପରାମର୍ଶ
-
- iOS 26 ରେ ନୂଆ କ’ଣ ଅଛି
-
- iPhone ଚାଲୁ କରି ସେଟ୍ ଅପ୍ କରନ୍ତୁ
- ସକ୍ରିୟ କରନ୍ତୁ, ଅନ୍ଲକ୍ କରନ୍ତୁ ଏବଂ ଲକ୍ କରନ୍ତୁ
- ମୋବାଇଲ୍ ସେବା ସେଟ୍ ଅପ୍ କରନ୍ତୁ
- ମୋବାଇଲ୍ ଡେଟା ସେଟିଂସ୍ ଦେଖନ୍ତୁ କିମ୍ବା ପରିବର୍ତ୍ତନ କରନ୍ତୁ
- ଡୁଆଲ୍ SIM ବ୍ଯବହାର କରନ୍ତୁ
- ଇଣ୍ଟରନେଟ୍ ସହିତ ସଂଯୋଗ କରନ୍ତୁ
- ସେଟିଂସ୍ ଖୋଜନ୍ତୁ
- ମେଲ୍, କଣ୍ଟାକ୍ଟ୍ ଏବଂ କ୍ଯାଲେଣ୍ଡର୍ ଆକାଉଣ୍ଟ୍ ସେଟ୍ ଅପ୍ କରନ୍ତୁ
- iPhone ଷ୍ଟାଟସ୍ ଆଇକନ୍ର ଅର୍ଥ ଜାଣନ୍ତୁ
-
- ଭଲ୍ଯୁମ୍ ଆଡ୍ଜଷ୍ଟ୍ କରନ୍ତୁ
- iPhone ଫ୍ଲାଶ୍ଲାଇଟ୍ ଚାଲୁ କିମ୍ବା ବନ୍ଦ କରନ୍ତୁ
- iPhone ସାଇଲେଣ୍ଟ୍ କରନ୍ତୁ
- ପିକ୍ଚର୍ ଇନ୍ ପିକ୍ଚର୍ ସହିତ ମଲ୍ଟିଟାସ୍କ୍
- ଲକ୍ ସ୍କ୍ରୀନ୍ରୁ ଫୀଚର୍ ଆକ୍ସେସ୍ କରନ୍ତୁ
- Dynamic Island ରେ ଲାଇଭ୍ କାର୍ଯ୍ଯକଳାପ ଦେଖନ୍ତୁ
- ତ୍ୱରିତ କାର୍ଯ୍ଯ ସମ୍ପାଦନ କରନ୍ତୁ
- iPhoneରେ ଖୋଜନ୍ତୁ
- ଆପଣଙ୍କ iPhone ବିଷୟରେ ସୂଚନା ପାଆନ୍ତୁ
- iPhoneରେ ଷ୍ଟୋରେଜ୍ ପରିଚାଳନା କରନ୍ତୁ
- iPhone ସହିତ ଯାତ୍ରା କରନ୍ତୁ
-
- ସାଉଣ୍ଡ୍ ଏବଂ ଭାଇବ୍ରେଶନ୍ ପରିବର୍ତ୍ତନ କରନ୍ତୁ
- ଆକ୍ସନ୍ ବଟନ୍ ବ୍ୟବହାର କରନ୍ତୁ ଏବଂ କଷ୍ଟମାଇଜ୍ କରନ୍ତୁ
- ଏକ କଷ୍ଟମ୍ ଲକ୍ ସ୍କ୍ରୀନ୍ ତିଆରି କରନ୍ତୁ
- ୱାଲ୍ପେପର୍ ପରିବର୍ତ୍ତନ କରନ୍ତୁ
- କଣ୍ଟ୍ରୋଲ୍ ସେଣ୍ଟର୍ ବ୍ୟବହାର କରନ୍ତୁ ଏବଂ କଷ୍ଟମାଇଜ୍ କରନ୍ତୁ
- ଅଡିଓ ଏବଂ ଭିଡିଓ ରେକର୍ଡ୍ କରନ୍ତୁ
- ସ୍କ୍ରୀନ୍ ଉଜ୍ଜ୍ୱଳତା ଏବଂ କଲର୍ ବାଲାନ୍ସ୍ ଆଡ୍ଜଷ୍ଟ୍ କରନ୍ତୁ
- iPhoneର ଡିସ୍ପ୍ଲେକୁ ଅଧିକ ସମୟ ଅନ୍ ରଖନ୍ତୁ
- ଷ୍ଟାଣ୍ଡ୍ବାଏ ବ୍ୟବହାର କରନ୍ତୁ
- ଟେକ୍ସଟ୍ ସାଇଜ୍ ଏବଂ ଜୂମ୍ ସେଟିଂକୁ କଷ୍ଟମାଇଜ୍ କରନ୍ତୁ
- ଆପଣଙ୍କ iPhoneର ନାମ ପରିବର୍ତ୍ତନ କରନ୍ତୁ
- ତାରିଖ ଏବଂ ସମୟ ପରିବର୍ତ୍ତନ କରନ୍ତୁ
- ଭାଷା ଏବଂ ଅଞ୍ଚଳକୁ ପରିବର୍ତ୍ତନ କରନ୍ତୁ
- ଡିଫଲ୍ଟ୍ ଆପ୍ ପରିବର୍ତ୍ତନ କରନ୍ତୁ
- ଆପଣଙ୍କ ଡିଫଲ୍ଟ୍ ସର୍ଚ୍ଚ୍ ଇଞ୍ଜିନ୍ ପରିବର୍ତ୍ତନ କରନ୍ତୁ
- ଆପଣଙ୍କ iPhone ସ୍କ୍ରୀନ୍କୁ ଘୂରାନ୍ତୁ
- ଶେୟର୍ କରିବା ପାଇଁ ବିକଳ୍ପଗୁଡ଼ିକୁ କଷ୍ଟମାଇଜ୍ କରନ୍ତୁ
-
- କୀ’ବୋର୍ଡ୍ ଯୋଡ଼ନ୍ତୁ କିମ୍ବା ପରିବର୍ତ୍ତନ କରନ୍ତୁ
- ଇମୋଜି, Memoji ଏବଂ ଷ୍ଟିକର୍ ଯୋଡ଼ନ୍ତୁ
- ଫର୍ମ୍ ପୂରଣ କରନ୍ତୁ, ଡକ୍ଯୁମେଣ୍ଟ୍ ସାଇନ୍ କରନ୍ତୁ ଏବଂ ସ୍ବାକ୍ଷର ତିଆରି କରନ୍ତୁ
- ଫଟୋ କିମ୍ବା ଭିଡିଓରେ ଥିବା ବିଷୟବସ୍ତୁ ସହିତ ଇଣ୍ଟରାକ୍ଟ୍ କରନ୍ତୁ
- ଆପଣଙ୍କ ଫଟୋ ଏବଂ ଭିଡିଓରେ ଥିବା ଅବ୍ଜେକ୍ଟ୍ଗୁଡ଼ିକୁ ଚିହ୍ନଟ କରନ୍ତୁ
- ଫଟୋ ବ୍ଯାକ୍ଗ୍ରାଉଣ୍ଡ୍ରୁ ଏକ ବିଷୟ ଉଠାନ୍ତୁ
-
- କ୍ଯାମେରା କଣ୍ଟ୍ରୋଲ୍ ବ୍ଯବହାର କରନ୍ତୁ
- ଅନ୍ୟ ଏକ ଆପ୍ ଖୋଲିବାକୁ କ୍ୟାମେରା କଣ୍ଟ୍ରୋଲ୍ ବ୍ଯବହାର କରନ୍ତୁ
- ଶଟର୍ ଭଲ୍ଯୁମ୍ ଆଡ୍ଜଷ୍ଟ୍ କରନ୍ତୁ
- HDR କ୍ଯାମେରା ସେଟିଂସ୍ ଆଡ୍ଜଷ୍ଟ୍ କରନ୍ତୁ
- ଏକ ଭିଡିଓ ରେକର୍ଡ୍ କରନ୍ତୁ
- Apple Vision Pro ପାଇଁ ସ୍ପେଶିୟଲ୍ ଫଟୋ ଉଠାନ୍ତୁ ଏବଂ ସ୍ପେଶିୟଲ୍ ଭିଡିଓ ରେକର୍ଡ୍ କରନ୍ତୁ
- ସାଉଣ୍ଡ୍ ରେକର୍ଡିଂ ବିକଳ୍ପ ପରିବର୍ତ୍ତନ କରନ୍ତୁ
- ProRes ଭିଡିଓ ରେକର୍ଡ୍ କରନ୍ତୁ
- ସିନେମାଟିକ୍ ମୋଡ୍ରେ ଭିଡିଓ ରେକର୍ଡ୍ କରନ୍ତୁ
- ଭିଡିଓ ରେକର୍ଡିଂ ସେଟିଂସ୍ ବଦଳାନ୍ତୁ
- କ୍ଯାମେରା ସେଟିଂସ୍ ସେଭ୍ କରନ୍ତୁ
- ମୁଖ୍ୟ କ୍ୟାମେରା ଲେନ୍ସ୍କୁ କଷ୍ଟମାଇଜ୍ କରନ୍ତୁ
- ଉନ୍ନତ କ୍ଯାମେରା ସେଟିଂସ୍ ବଦଳାନ୍ତୁ
- ଫଟୋ ଦେଖନ୍ତୁ, ଶେୟର୍ କରନ୍ତୁ ଏବଂ ପ୍ରିଣ୍ଟ୍ କରନ୍ତୁ
- ଲାଇଭ୍ ଟେକ୍ସ୍ଟ୍ ବ୍ଯବହାର କରନ୍ତୁ
- ଏକ QR କୋଡ୍ ସ୍କାନ୍ କରନ୍ତୁ
-
-
- କ୍ଯାଲେଣ୍ଡର୍ରେ ଇଭେଣ୍ଟ୍ ତିଆରି ଏବଂ ଏଡିଟ୍ କରନ୍ତୁ
- ଆମନ୍ତ୍ରଣ ପଠାନ୍ତୁ
- ଆମନ୍ତ୍ରଣଗୁଡ଼ିକର ଉତ୍ତର ଦିଅନ୍ତୁ
- ଆପଣଙ୍କ ଇଭେଣ୍ଟ୍ କିପରି ଦେଖାଯିବ ତାହା ପରିବର୍ତ୍ତନ କରନ୍ତୁ
- ଇଭେଣ୍ଟ୍ ପାଇଁ ସର୍ଚ୍ଚ୍ କରନ୍ତୁ
- କ୍ଯାଲେଣ୍ଡର୍ ସେଟିଂସ୍ ବଦଳାନ୍ତୁ
- ଇଭେଣ୍ଟ୍ଗୁଡ଼ିକୁ ଏକ ଭିନ୍ନ ଟାଇମ୍ ଜୋନ୍ରେ ଶେଡ୍ୟୂଲ୍ କିମ୍ବା ଡିସ୍ପ୍ଲେ କରନ୍ତୁ
- ଇଭେଣ୍ଟ୍ଗୁଡ଼ିକ ଉପରେ ନଜର ରଖନ୍ତୁ
- ଏକାଧିକ କ୍ଯାଲେଣ୍ଡର୍ ବ୍ଯବହାର କରନ୍ତୁ
- ରିମାଇଣ୍ଡର୍ ବ୍ଯବହାର କରନ୍ତୁ
- ଛୁଟିଦିନର କ୍ଯାଲେଣ୍ଡର୍ ବ୍ଯବହାର କରନ୍ତୁ
- iCloud କ୍ଯାଲେଣ୍ଡର୍ ଶେୟର୍ କରନ୍ତୁ
- କମ୍ପାସ୍
-
- କଣ୍ଟାକ୍ଟ୍ ସୂଚନା ଯୋଡ଼ନ୍ତୁ ଏବଂ ବ୍ଯବହାର କରନ୍ତୁ
- କଣ୍ଟାକ୍ଟ୍ ଏଡିଟ୍ କରନ୍ତୁ
- ଆପଣଙ୍କ କଣ୍ଟାକ୍ଟ୍ ସୂଚନା ଯୋଡ଼ନ୍ତୁ
- ଆକାଉଣ୍ଟ୍ଗୁଡ଼କ ଯୋଡ଼ନ୍ତୁ କିମ୍ବା କାଢ଼ନ୍ତୁ
- ଆପଣଙ୍କ କଣ୍ଟାକ୍ଟ୍ ସୂଚନା ଶେୟର୍ କରିବା ପାଇଁ iPhoneରେ NameDrop ବ୍ଯବହାର କରନ୍ତୁ
- ଫୋନ୍ ଆପ୍ରୁ କଣ୍ଟାକ୍ଟ୍ ବ୍ଯବହାର କରନ୍ତୁ
- ଡୁପ୍ଲିକେଟ୍ କଣ୍ଟାକ୍ଟ୍ ମର୍ଜ୍ କରନ୍ତୁ କିମ୍ବା ଲୁଚାନ୍ତୁ
- ସମଗ୍ର ଡିଭାଇସ୍ରେ କଣ୍ଟାକ୍ଟ୍କୁ ସିଙ୍କ୍ କରନ୍ତୁ
- କଣ୍ଟାକ୍ଟ୍ ଇମ୍ପୋର୍ଟ୍ କରନ୍ତୁ
- କଣ୍ଟାକ୍ଟ୍ ଏକ୍ସ୍ପୋର୍ଟ୍ କରନ୍ତୁ
-
- FaceTime ସହିତ ଆରମ୍ଭ କରନ୍ତୁ
- ଏକ FaceTime ଲିଙ୍କ୍ ତିଆରି କରନ୍ତୁ
- FaceTime ଅଡିଓ କଲ୍ ଟୂଲ୍ ବ୍ଯବହାର କରନ୍ତୁ
- ଲାଇଭ୍ ଫଟୋ ଉଠାନ୍ତୁ
- ଲାଇଭ୍ କ୍ଯାପ୍ସନ୍ ବ୍ୟବହାର କରନ୍ତୁ
- କଲ୍ ସମୟରେ ଅନ୍ଯ ଆପ୍ ବ୍ଯବହାର କରନ୍ତୁ
- ଏକ ଗ୍ରୂପ୍ FaceTime କଲ୍ କରନ୍ତୁ
- ଏକାଠି ଦେଖିବା, ଶୁଣିବା ଏବଂ ଖେଳିବା ପାଇଁ SharePlay ବ୍ଯବହାର କରନ୍ତୁ
- FaceTime କଲ୍ରେ ଆପଣଙ୍କ ସ୍କ୍ରୀନ୍ ଶେୟର୍ କରନ୍ତୁ
- FaceTime କଲ୍ରେ ରିମୋଟ୍ କଣ୍ଟ୍ରୋଲ୍ ପାଇଁ ଅନୁରୋଧ କରନ୍ତୁ କିମ୍ବା ଦିଅନ୍ତୁ
- FaceTimeରେ ଏକ ଡକ୍ଯୁମେଣ୍ଟ୍ ସହ ସହଯୋଗ କରନ୍ତୁ
- ଭିଡିଓ କନ୍ଫରେନ୍ସିଂ ଫୀଚର୍ ବ୍ଯବହାର କରନ୍ତୁ
- FaceTime କଲ୍ ଅନ୍ଯ Apple ଡିଭାଇସ୍କୁ ହ୍ଯାଣ୍ଡ୍ ଅଫ୍ କରନ୍ତୁ
- ଆପଣଙ୍କ FaceTime ଭିଡିଓ ସେଟିଂସ୍ ବଦଳାନ୍ତୁ
- FaceTime ଅଡିଓ ସେଟିଂସ୍ ବଦଳାନ୍ତୁ
- କଲ୍ ଛାଡ଼ି ଯାଆନ୍ତୁ କିମ୍ବା ମେସେଜ୍କୁ ସ୍ୱିଚ୍ କରନ୍ତୁ
- FaceTime କଲ୍ ବ୍ଲକ୍ କରନ୍ତୁ ଏବଂ ଏହାକୁ ସ୍ପାମ୍ ଭାବରେ ରିପୋର୍ଟ୍ କରନ୍ତୁ
- କଲ୍ ଯାଞ୍ଚ ଏବଂ ଫିଲ୍ଟର୍
-
- ଫାଇଲ୍ ବେସିକ୍
- ଫାଇଲ୍ ଏବଂ ଫୋଲ୍ଡର୍ ପରିବର୍ତ୍ତନ କରନ୍ତୁ
- ଫାଇଲ୍ ଏବଂ ଫୋଲ୍ଡର୍ ଖୋଜନ୍ତୁ ଏବଂ ଦେଖନ୍ତୁ
- ଫାଇଲ୍ ଏବଂ ଫୋଲ୍ଡର୍ଗୁଡ଼ିକୁ ସଙ୍ଗଠିତ କରନ୍ତୁ
- “ଫାଇଲ୍” ଆପ୍ରୁ ଫାଇଲ୍ ପଠାନ୍ତୁ
- iCloud Drive ସେଟ୍ ଅପ୍ କରନ୍ତୁ
- iCloud Driveରେ ଫାଇଲ୍ ଏବଂ ଫୋଲ୍ଡର୍ ଶେୟର୍ କରନ୍ତୁ
- iPhoneର ଷ୍ଟୋରେଜ୍ ଡିଭାଇସ୍, ସର୍ଭର୍ କିମ୍ବା କ୍ଲାଉଡ୍କୁ ଫାଇଲ୍ ଟ୍ରାନ୍ସ୍ଫର୍ କରନ୍ତୁ
-
- Freeform ସହିତ ଆରମ୍ଭ କରନ୍ତୁ
- ଏକ Freeform ବୋର୍ଡ୍ ତିଆରି କରନ୍ତୁ
- ଡ୍ର’ କରନ୍ତୁ କିମ୍ବା ହାତରେ ଲେଖନ୍ତୁ
- ହସ୍ତଲିଖିତ ଗଣିତ ସମସ୍ଯାର ସମାଧାନ କରନ୍ତୁ
- ଷ୍ଟିକି ନୋଟ୍, ଆକୃତି ଏବଂ ଟେକ୍ସ୍ଟ୍ ବକ୍ସ୍ରେ ଟେକ୍ସ୍ଟ୍ ଯୋଡ଼ନ୍ତୁ
- ଆକୃତି, ରେଖା ଏବଂ ତୀର ଯୋଡ଼ନ୍ତୁ
- ରେଖାଚିତ୍ର ଯୋଡ଼ନ୍ତୁ
- ଇମେଜ୍, ସ୍କାନ୍, ଲିଙ୍କ୍ ଏବଂ ଅନ୍ଯ ଫାଇଲ୍ ଯୋଡ଼ନ୍ତୁ
- ସ୍ଥିର ଷ୍ଟାଇଲ୍ ଲାଗୁ କରନ୍ତୁ
- ଏକ ବୋର୍ଡ୍ରେ ଆଇଟମ୍ ସ୍ଥାନିତ କରନ୍ତୁ
- ନେଭିଗେଟ୍ କରନ୍ତୁ ଏବଂ ସୀନ୍ ଉପସ୍ଥାପନ କରନ୍ତୁ
- ଏକ କପି କିମ୍ବା PDF ପଠାନ୍ତୁ
- ଗୋଟିଏ ବୋର୍ଡ୍ ପ୍ରିଣ୍ଟ୍ କରନ୍ତୁ
- ବୋର୍ଡ୍ ଶେୟର୍ କରନ୍ତୁ ଏବଂ ସହଯୋଗ କରନ୍ତୁ
- Freeform ବୋର୍ଡ୍ ସର୍ଚ୍ଚ୍ କରନ୍ତୁ
- ବୋର୍ଡ୍ ଡିଲିଟ୍ କରି ରିକଭର୍ କରନ୍ତୁ
- Freeform ସେଟିଂସ୍ ପରିବର୍ତ୍ତନ କରନ୍ତୁ
-
- Apple Games ଆପ୍ ସହିତ ଆରମ୍ଭ କରନ୍ତୁ
- ଆପଣଙ୍କ Game Center ପ୍ରୋଫାଇଲ୍ ସେଟ୍ ଅପ୍ କରନ୍ତୁ
- ଗେମ୍ ଖୋଜନ୍ତୁ ଏବଂ ଡାଉନ୍ଲୋଡ୍ କରନ୍ତୁ
- Apple Arcadeକୁ ସବ୍ସ୍କ୍ରାଇବ୍ କରନ୍ତୁ
- Apple Games ଆପ୍ରେ ବନ୍ଧୁଙ୍କ ସହ ସଂଯୋଗ କରନ୍ତୁ
- Apple Games ଆପ୍ରେ ବନ୍ଧୁମାନଙ୍କ ସହ ଖେଳନ୍ତୁ
- ଆପଣଙ୍କ ଗେମ୍ ଲାଇବ୍ରେରି ପରିଚାଳନା କରନ୍ତୁ
- ଏକ ଗେମ୍ କଣ୍ଟ୍ରୋଲର୍ ସଂଯୋଗ କରନ୍ତୁ
- ଗେମ୍-ସମ୍ବନ୍ଧୀୟ ସେଟିଂସ୍ ପରିବର୍ତ୍ତନ କରନ୍ତୁ
- ଗେମ୍ରେ ଏକ ସମସ୍ୟା ରିପୋର୍ଟ୍ କରନ୍ତୁ
-
- ଘର ଆପ୍ ବିଷୟରେ ସୂଚନା
- Apple ହୋମ୍ର ନୂଆ ଭର୍ଶନ୍କୁ ଅପ୍ଗ୍ରେଡ୍ କରନ୍ତୁ
- ଆକ୍ସେସରି ସେଟ୍ ଅପ୍ କରନ୍ତୁ
- କଣ୍ଟ୍ରୋଲ୍ ଆକ୍ସେସରି
- ଆପଣଙ୍କ ଏନର୍ଜି ଉପଯୋଗର ଯୋଜନା କରିବା ପାଇଁ ଗ୍ରିଡ୍ ପୂର୍ବାନୁମାନ ବ୍ୟବହାର କରନ୍ତୁ
- ବିଦ୍ୟୁତ ଉପଯୋଗ ଏବଂ ଦର ଦେଖନ୍ତୁ
- ଆଡାପ୍ଟିଭ୍ ତାପମାତ୍ରା ଏବଂ କ୍ଲୀନ୍ ଏନର୍ଜି ଗାଇଡାନ୍ସ୍
- HomePod ସେଟ୍ ଅପ୍ କରନ୍ତୁ
- ଆପଣଙ୍କ ଘରକୁ ରିମୋଟ୍ ଦ୍ବାରା ନିୟନ୍ତ୍ରଣ କରନ୍ତୁ
- ଦୃଶ୍ଯ ତିଆରି କରନ୍ତୁ ଏବଂ ବ୍ୟବହାର କରନ୍ତୁ
- ଅଟୋମେଶନ୍ ବ୍ୟବହାର କରନ୍ତୁ
- ସୁରକ୍ଷା କ୍ୟାମେରା ସେଟ୍ ଅପ୍ କରନ୍ତୁ
- “ଚେହେରା ଚିହ୍ନଟକରଣ” ବ୍ୟବହାର କରନ୍ତୁ
- iPhone କିମ୍ବା Apple Watchରେ ଏକ ଘର କୀ’ ସାହାଯ୍ୟରେ ଆପଣଙ୍କ ଡୋର୍ ଅନ୍ଲକ୍ କରନ୍ତୁ
- ଏକ ରାଉଟର୍ କନ୍ଫିଗର୍ କରନ୍ତୁ
- ଆକ୍ସେସରି କଣ୍ଟ୍ରୋଲ୍ କରିବା ପାଇଁ ଅନ୍ୟମାନଙ୍କୁ ଆମନ୍ତ୍ରଣ କରନ୍ତୁ
- ଅଧିକ ଘର ଯୋଡ଼ନ୍ତୁ
-
- ଆରମ୍ଭ କରନ୍ତୁ
- ଆପଣଙ୍କ ଜର୍ନଲ୍ରେ ଲେଖନ୍ତୁ
- ଏଣ୍ଟ୍ରି ଏଡିଟ୍ କିମ୍ବା ଡିଲିଟ୍ କରନ୍ତୁ
- ଫର୍ମାଟ୍, ଫଟୋ ଇତ୍ଯାଦି ଯୋଡ଼ନ୍ତୁ
- ଆପଣଙ୍କ ସୁସ୍ଥାବସ୍ଥା ପାଇଁ ଜର୍ନଲ୍
- ଜର୍ନଲିଂ ଅଭ୍ଯାସ କରନ୍ତୁ
- ଜର୍ନଲ୍ ଏଣ୍ଟ୍ରି ଦେଖନ୍ତୁ ଏବଂ ସର୍ଚ୍ଚ୍ କରନ୍ତୁ
- ଏଣ୍ଟ୍ରି ପ୍ରିଣ୍ଟ୍ ଏବଂ ଏକ୍ସପୋର୍ଟ୍ କରନ୍ତୁ
- ଆପଣଙ୍କ ଜର୍ନଲ୍ ଏଣ୍ଟ୍ରିକୁ ସୁରକ୍ଷିତ ରଖନ୍ତୁ
- ଜର୍ନଲ୍ ସେଟିଂସ୍ ପରିବର୍ତ୍ତନ କରନ୍ତୁ
-
- ଆପଣଙ୍କ ଇମେଲ୍ ଯାଞ୍ଚ କରନ୍ତୁ
- ବର୍ଗଗୁଡ଼ିକ ବ୍ୟବହାର କରନ୍ତୁ
- ସ୍ଵୟଂଚାଳିତ ଭାବରେ iCloud Mail କ୍ଲୀନ୍ ଅପ୍ କରନ୍ତୁ
- ଇମେଲ୍ ନୋଟିଫିକେଶନ୍ ସେଟ୍ କରନ୍ତୁ
- ଇମେଲ୍ ପାଇଁ ସର୍ଚ୍ଚ୍ କରନ୍ତୁ
- ମେଲ୍ବକ୍ସ୍ରେ ଇମେଲ୍ ସଂଗଠିତ କରନ୍ତୁ
- Mail ସେଟିଂସ୍ ବଦଳାନ୍ତୁ
- ଇମେଲ୍ଗୁଡ଼ିକୁ ଡିଲିଟ୍ ଏବଂ ରିକଭର୍ କରନ୍ତୁ
- ଆପଣଙ୍କ ହୋମ୍ ସ୍କ୍ରୀନ୍ରେ ଏକ Mail ୱିଜେଟ୍ ଯୋଡ଼ନ୍ତୁ
- ଇମେଲ୍ ପ୍ରିଣ୍ଟ୍ କରନ୍ତୁ
-
- ମ୍ଯାପ୍ ବ୍ୟବହାର ଆରମ୍ଭ କରନ୍ତୁ
- ଆପଣଙ୍କ ଲୋକେଶନ୍ ଓ ମ୍ଯାପ୍ ଭ୍ଯୂ ସେଟ୍ କରନ୍ତୁ
-
- ଆପଣଙ୍କ ଘର, କାର୍ଯ୍ଯ କିମ୍ବା ସ୍କୂଲ୍ର ଠିକଣା ସେଟ୍ କରନ୍ତୁ
- ମ୍ୟାପ୍ ବ୍ୟବହାର କରନ୍ତୁ
- ଡ୍ରାଇଭିଂର ଦିଗ ନିର୍ଦ୍ଦେଶ ପ୍ରାପ୍ତ କରନ୍ତୁ
- ବୈଦ୍ଯୁତିକ ଗାଡ଼ି ପାଇଁ ରାଉଟିଂ ସେଟ୍ ଅପ୍ କରନ୍ତୁ
- ଏକ ମାର୍ଗର ସମୀକ୍ଷା କିମ୍ବା ବୁଲାଣୀଗୁଡ଼ିକର ଏକ ଲିଷ୍ଟ୍ ଦେଖନ୍ତୁ
- ଆପଣଙ୍କ ମାର୍ଗରେ ଷ୍ଟପ୍ଗୁଡ଼ିକୁ ପରିବର୍ତ୍ତନ କରନ୍ତୁ କିମ୍ବା ଯୋଡ଼ନ୍ତୁ
- ଆପଣଙ୍କ ପାର୍କ୍ କରାଯାଇଥିବା କାର୍ ପାଇଁ ଦିଗ ନିର୍ଦ୍ଦେଶ ପ୍ରାପ୍ତ କରନ୍ତୁ
- ଚାଲିବା ପାଇଁ ଦିଗ ନିର୍ଦ୍ଦେଶ ପ୍ରାପ୍ତ କରନ୍ତୁ
- ଚାଲିବା କିମ୍ବା ହାଇକ୍ ସେଭ୍ କରନ୍ତୁ
- ଟ୍ରାଞ୍ଜିଟ୍ ଦିଗ ନିର୍ଦ୍ଦେଶ ପ୍ରାପ୍ତ କରନ୍ତୁ
- ସାଇକ୍ଲିଂ ପାଇଁ ଦିଗ ନିର୍ଦ୍ଦେଶ ପ୍ରାପ୍ତ କରନ୍ତୁ
- ରାଇଡ୍ ବୁକ୍ କରନ୍ତୁ
- ଅଫ୍ଲାଇନ୍ ମ୍ଯାପ୍ ଡାଉନ୍ଲୋଡ୍ କରନ୍ତୁ
-
- ସ୍ଥାନ ଖୋଜନ୍ତୁ
- ନିକଟସ୍ଥ ଆକର୍ଷଣ, ରେସ୍ତୋରାଁ, ଏବଂ ସେବାଗୁଡ଼ିକ ଖୋଜନ୍ତୁ
- ବିମାନ ବନ୍ଦର କିମ୍ବା ମଲ୍ ଏକ୍ସ୍ପ୍ଲୋର୍ କରନ୍ତୁ
- ସ୍ଥାନଗୁଡ଼ିକ ବିଷୟରେ ସୂଚନା ପ୍ରାପ୍ତ କରନ୍ତୁ
- ଭିଜିଟ୍ କରାଯାଇଥିବା ସ୍ଥାନକୁ ଦେଖନ୍ତୁ ଏବଂ ପରିଚାଳନା କରନ୍ତୁ
- ଆପଣଙ୍କ ସ୍ଥାନରେ ସ୍ଥାନ ଏବଂ ନୋଟ୍ ଯୋଡ଼ନ୍ତୁ
- ସ୍ଥାନ ଶେୟର୍ କରନ୍ତୁ
- ଏକ ପିନ୍ ସହିତ ଏକ ଲୋକେଶନ୍ ଚିହ୍ନିତ କରନ୍ତୁ
- ସ୍ଥାନଗୁଡ଼ିକର ରେଟ୍ କରନ୍ତୁ ଏବଂ ଫଟୋ ଯୋଡ଼ନ୍ତୁ
- ଗାଇଡ୍ ସହିତ ସ୍ଥାନ ଏକ୍ସ୍ପ୍ଲୋର୍ କରନ୍ତୁ
- କଷ୍ଟମ୍ ଗାଇଡ୍ ସହିତ ସ୍ଥାନଗୁଡ଼ିକ ସଂଗଠିତ କରନ୍ତୁ
- ଲୋକେଶନ୍ ହିଷ୍ଟ୍ରି କ୍ଲିଅର୍ କରନ୍ତୁ
- ସାମ୍ପ୍ରତିକ ଦିଗ ନିର୍ଦ୍ଦେଶ ଡିଲିଟ୍ କରନ୍ତୁ
- ମ୍ଯାପ୍ରେ ଏକ ସମସ୍ଯା ରିପୋର୍ଟ୍ କରନ୍ତୁ
-
- ମେସେଜ୍ ଆପ୍ ସହିତ ଆରମ୍ଭ କରନ୍ତୁ
- ମେସେଜ୍ ସେଟ୍ ଅପ୍ କରନ୍ତୁ
- iMessage ବିଷୟରେ
- ମେସେଜ୍ ପଠାନ୍ତୁ ଏବଂ ଉତ୍ତର ଦିଅନ୍ତୁ
- ସାଟେଲାଇଟ୍ ଜରିଆରେ SMS ପାଠାନ୍ତୁ
- ପରେ ପଠାଇବା ପାଇଁ ଏକ SMS ଶେଡ୍ଯୂଲ୍ କରନ୍ତୁ
- ମେସେଜ୍ ଅନ୍ସେଣ୍ଡ୍ ଏବଂ ଏଡିଟ୍ କରନ୍ତୁ
- ମେସେଜ୍ଗୁଡ଼ିକର ଟ୍ରାକ୍ ରଖନ୍ତୁ
- ସର୍ଚ୍ଚ୍ କରନ୍ତୁ
- ମେସେଜ୍ ଫର୍ୱର୍ଡ୍ ଓ ଶେୟର୍ କରନ୍ତୁ
- ଗ୍ରୂପ୍ ବାର୍ତ୍ତାଳାପ
- ସ୍କ୍ରୀନ୍ ଶେୟର୍ କରନ୍ତୁ
- ପ୍ରୋଜେକ୍ଟ୍ରେ ସହଯୋଗ କରନ୍ତୁ
- ବ୍ୟାକ୍ଗ୍ରାଉଣ୍ଡ୍ ଯୋଡ଼ନ୍ତୁ
- iMessage ଆପ୍ ବ୍ଯବହାର କରନ୍ତୁ
- ଏକ ବାର୍ତ୍ତାଳାପରେ ଲୋକଙ୍କୁ ପୋଲ୍ କରାନ୍ତୁ
- ଫଟୋ କିମ୍ବା ଭିଡିଓ ଉଠାନ୍ତୁ ଏବଂ ଏଡିଟ୍ କରନ୍ତୁ
- ଫଟୋ, ଲିଙ୍କ୍ ଇତ୍ଯାଦି ଶେୟର୍ କରନ୍ତୁ
- ଷ୍ଟିକର୍ ପଠାନ୍ତୁ
- Memoji ତିଆରି କରି ପଠାନ୍ତୁ
- Tapbacks ସହିତ ଉତ୍ତର ଦିଅନ୍ତୁ
- ଟେକ୍ସ୍ଟ୍ ଫର୍ମାଟ୍ କରନ୍ତୁ ଏବଂ ମେସେଜ୍ ଆନିମେଟ୍ କରନ୍ତୁ
- ମେସେଜ୍ ଡ୍ର କରନ୍ତୁ ଏବଂ ହାତରେ ଲେଖନ୍ତୁ
- GIF ପଠାନ୍ତୁ ଏବଂ ସେଭ୍ କରନ୍ତୁ
- ଅଡିଓ ମେସେଜ୍ ପଠାନ୍ତୁ ଏବଂ ପ୍ରାପ୍ତ କରନ୍ତୁ
- ଆପଣଙ୍କ ଲୋକେଶନ୍ ଶେୟର୍ କରନ୍ତୁ
- “ପଢ଼ାଯାଇଛି ବୋଲି ରିସୀଟ୍” ଚାଲୁ କିମ୍ବା ବନ୍ଦ କରନ୍ତୁ
- ନୋଟିଫିକେଶନ୍ ବନ୍ଦ କରନ୍ତୁ, ମ୍ଯୂଟ୍ କରନ୍ତୁ ଏବଂ ପରିବର୍ତ୍ତନ କରନ୍ତୁ
- ଟେକ୍ସ୍ଟ୍ ସ୍କ୍ରୀନ୍, ଫିଲ୍ଟର୍, ରିପୋର୍ଟ୍ ଏବଂ ବ୍ଲକ୍ କରନ୍ତୁ
- ମେସେଜ୍ ଏବଂ ଆଟାଚ୍ମେଣ୍ଟ୍ ଡିଲିଟ୍ କରନ୍ତୁ
- ଡିଲିଟ୍ ହୋଇଥିବା ମେସେଜ୍ ରିକଭର୍ କରନ୍ତୁ
-
- ମ୍ଯୂଜିକ୍ ଆପ୍ ସହିତ ଆରମ୍ଭ କରନ୍ତୁ
- ମ୍ୟୁଜିକ୍ ପ୍ରାପ୍ତ କରନ୍ତୁ
-
-
- ମ୍ଯୁଜିକ୍ ଚଲାନ୍ତୁ
- ମ୍ଯୁଜିକ୍ ପ୍ଲେୟର୍ କଣ୍ଟ୍ରୋଲ୍ ବ୍ଯବହାର କରନ୍ତୁ
- lossless ଅଡିଓ ଚଲାନ୍ତୁ
- ସ୍ପେଶିୟଲ୍ ଅଡିଓ ଚଲାନ୍ତୁ
- ରେଡିଓ ଶୁଣନ୍ତୁ
- SharePlay ବ୍ଯବହାର କରି ଏକାଠି ମ୍ଯୁଜିକ୍ ଚଲାନ୍ତୁ
- କାର୍ରେ ଏକାଠି ମ୍ଯୁଜିକ୍ ଚଲାନ୍ତୁ
- ଆପଣଙ୍କ ମ୍ଯୁଜିକ୍କୁ କ୍ଯୁରେ ରଖନ୍ତୁ
- ଟ୍ରାଞ୍ଜିଶନ୍ ଗୀତ
- ଗୀତଗୁଡ଼ିକୁ ଶଫଲ୍ କିମ୍ବା ପୁନରାବୃତ୍ତି କରନ୍ତୁ
- Apple Music ସହିତ ଗାଆନ୍ତୁ
- ଗୀତର କ୍ରେଡିଟ୍ ଏବଂ ଲିରିକ୍ସ୍ ଦେଖାନ୍ତୁ
- ଆପଣ କ’ଣ ପସନ୍ଦ କରନ୍ତି ତାହା Apple Musicକୁ କୁହନ୍ତୁ
- ସାଉଣ୍ଡ୍ ଗୁଣବତ୍ତା ଆଡ୍ଜଷ୍ଟ୍ କରନ୍ତୁ
-
- News ବ୍ୟବହାର ଆରମ୍ଭ କରନ୍ତୁ
- News ନୋଟିଫିକେଶନ୍ ଓ ନ୍ୟୂଜ୍ଲେଟର୍ ପ୍ରାପ୍ତ କରନ୍ତୁ
- News ୱିଜେଟ୍ ବ୍ଯବହାର କରନ୍ତୁ
- କେବଳ ଆପଣଙ୍କ ପାଇଁ ଚୟନ କରାଯାଇଥିବା ଷ୍ଟୋରି ଦେଖନ୍ତୁ
- ଷ୍ଟୋରି ପଢ଼ନ୍ତୁ ଏବଂ ଶେୟର୍ କରନ୍ତୁ
- “ମୋ ସ୍ପୋର୍ଟ୍ସ୍” ସହିତ ନିଜ ଫେଭରିଟ୍ ଟିମ୍ଗୁଡ଼ିକୁ ଅନୁସରଣ କରନ୍ତୁ
- ଆଜି Apple News ଶୁଣନ୍ତୁ
- ଚ୍ଯାନେଲ୍, ବିଷୟ, ଷ୍ଟୋରି କିମ୍ବା ରେସିପି ସର୍ଚ୍ଚ୍ କରନ୍ତୁ
- ଷ୍ଟୋରି ସେଭ୍ କରନ୍ତୁ
- ଆପଣଙ୍କ ପଠିତ ହିଷ୍ଟ୍ରି କ୍ଲିଅର୍ କରନ୍ତୁ
- ଅଲଗା ଅଲଗା news ଚ୍ଯାନେଲ୍କୁ ସବ୍ସ୍କ୍ରାଇବ୍ କରନ୍ତୁ
-
- ନୋଟ୍ ସହିତ ଆରମ୍ଭ କରିବା
- ନୋଟ୍ ତିଆରି ଏବଂ ଫର୍ମାଟ୍ କରନ୍ତୁ
- କ୍ୱିକ୍ ନୋଟ୍ ବ୍ଯବହାର କରନ୍ତୁ
- ଡ୍ରଇଂ ଏବଂ ହସ୍ତାକ୍ଷର ଯୋଡ଼ନ୍ତୁ
- ଫର୍ମୁଲା ଏବଂ ସମୀକରଣ ଲେଖନ୍ତୁ
- ଫଟୋ, ଭିଡିଓ ଇତ୍ଯାଦି ଯୋଡ଼ନ୍ତୁ
- ଅଡିଓ ରେକର୍ଡ୍ ଏବଂ ଟ୍ରାନ୍ସ୍କ୍ରାଇବ୍ କରନ୍ତୁ
- ଟେକ୍ସଟ୍ ଏବଂ ଡକ୍ଯୁମେଣ୍ଟ୍ ସ୍କାନ୍ କରନ୍ତୁ
- PDFରେ କାମ କରନ୍ତୁ
- ଲିଙ୍କ୍ ଯୋଡ଼ନ୍ତୁ
- ନୋଟ୍ ସର୍ଚ୍ଚ୍ କରନ୍ତୁ
- ଫୋଲ୍ଡରରେ ସଙ୍ଗଠିତ କରନ୍ତୁ
- ଟ୍ଯାଗ୍ ସହିତ ବ୍ଯବସ୍ଥିତ କରନ୍ତୁ
- ସ୍ମାର୍ଟ ଫୋଲ୍ଡର୍ ବ୍ଯବହାର କରନ୍ତୁ
- ଶେୟର୍ ଓ ସହଯୋଗ କରନ୍ତୁ
- ନୋଟ୍ ଏକ୍ସ୍ପୋର୍ଟ୍ କିମ୍ବା ପ୍ରିଣ୍ଟ୍ କରନ୍ତୁ
- ନୋଟ୍ ଲକ୍ କରନ୍ତୁ
- ଆକାଉଣ୍ଟ୍ ଯୋଡ଼ନ୍ତୁ କିମ୍ବା କାଢ଼ନ୍ତୁ
- ନୋଟ୍ର ଭିୟ୍ଯୁକୁ ବଦଳାନ୍ତୁ
- ନୋଟ୍ର ସେଟିଂସ୍ ବଦଳାନ୍ତୁ
-
- ପାସ୍ୱର୍ଡ୍ ବ୍ଯବହାର କରନ୍ତୁ
- ଏକ ଓ୍ବେବ୍ସାଇଟ୍ କିମ୍ବା ଆପ୍ ପାଇଁ ଆପଣଙ୍କ ପାସ୍ୱର୍ଡ୍ ଖୋଜନ୍ତୁ
- ଏକ ଓ୍ବେବ୍ସାଇଟ୍ କିମ୍ବା ଆପ୍ ପାଇଁ ପାସ୍ୱର୍ଡ୍ ପରିବର୍ତ୍ତନ କରନ୍ତୁ
- ଏକ ପାସ୍ୱର୍ଡ୍ କାଢ଼ନ୍ତୁ
- ଏକ ଡିଲିଟ୍ ହୋଇଥିବା ପାସ୍ୱର୍ଡ୍କୁ ରିକଭର୍ କରନ୍ତୁ
- ଏକ ଓ୍ବେବ୍ସାଇଟ୍ କିମ୍ବା ଆପ୍ ପାଇଁ ଏକ ପାସ୍ୱର୍ଡ୍ ତିଆରି କରନ୍ତୁ
- ବଡ଼ ଟେକ୍ସ୍ଟ୍ରେ ପାସ୍ୱର୍ଡ୍ ଦେଖାନ୍ତୁ
- ଓ୍ବେବ୍ସାଇଟ୍ ଏବଂ ଆପ୍ରେ ସାଇନ୍ ଇନ୍ କରିବା ପାଇଁ ପାସ୍କୀ’ ବ୍ଯବହାର କରନ୍ତୁ
- Apple ସହିତ ସାଇନ୍ ଇନ୍ କରନ୍ତୁ
- ପାସ୍ୱର୍ଡ୍ ଶେୟର୍ କରନ୍ତୁ
- ଦୃଢ଼ ପାସ୍ୱର୍ଡ୍ ସ୍ୱୟଂଚାଳିତ ଭାବରେ ପୂରଣ କରନ୍ତୁ
- ଅଟୋଫିଲ୍ରୁ ବାଦ୍ ପଡ଼ିଥିବା ଓ୍ବେବ୍ସାଇଟ୍ ଦେଖନ୍ତୁ
- ଦୁର୍ବଳ କିମ୍ବା ବିପଦଗ୍ରସ୍ତ ପାସ୍ୱର୍ଡ୍ ପରିବର୍ତ୍ତନ କରନ୍ତୁ
- ଆପଣଙ୍କ ପାସ୍ୱର୍ଡ୍ ଏବଂ ସମ୍ବନ୍ଧିତ ସୂଚନା ଦେଖନ୍ତୁ
- ପାସ୍ୱର୍ଡ୍ ହିଷ୍ଟ୍ରି ଦେଖନ୍ତୁ
- ଆପଣଙ୍କ Wi-Fi ପାସ୍ୱର୍ଡ୍ ଖୋଜନ୍ତୁ ଏବଂ ଶେୟର୍ କରନ୍ତୁ
- AirDrop ସହିତ ସୁରକ୍ଷିତ ଭାବରେ ପାସ୍ୱର୍ଡ୍ ଶେୟର୍ କରନ୍ତୁ
- ଆପଣଙ୍କ ସମସ୍ତ ଡିଭାଇସ୍ରେ ଆପଣଙ୍କ ପାସ୍ୱର୍ଡ୍ ଉପଲବ୍ଧ କରାନ୍ତୁ
- ଯାଞ୍ଚକରଣ କୋଡ୍ ସ୍ୱୟଂଚାଳିତ ଭାବରେ ପୂରଣ କରେ
- SMS ପାସ୍କୋଡ୍କୁ ସ୍ୱୟଂଚାଳିତ ଭାବରେ ପୂରଣ କରନ୍ତୁ
- କମ୍ CAPTCHA ଚ୍ୟାଲେଞ୍ଜ୍ ସହିତ ସାଇନ୍ ଇନ୍ କରନ୍ତୁ
- ଦ୍ୱି-ସ୍ତରୀୟ ପ୍ରମାଣୀକରଣ ବ୍ଯବହାର କରନ୍ତୁ
- ସୁରକ୍ଷା କୀ’ ବ୍ଯବହାର କରନ୍ତୁ
- ଆପଣଙ୍କ Mac FileVault ରିକଭରି କୀ’ ଦେଖନ୍ତୁ
-
- କଲ୍ କରନ୍ତୁ
- ଏକ କଲ୍ ରେକର୍ଡ୍ ଏବଂ ଟ୍ରାନ୍ସ୍କ୍ରାଇବ୍ କରନ୍ତୁ
- ଆପଣଙ୍କ ଫୋନ୍ ସେଟିଂସ୍ ବଦଳାନ୍ତୁ
- କଲ୍ ହିଷ୍ଟ୍ରି ଦେଖନ୍ତୁ ଏବଂ ଡିଲିଟ୍ କରନ୍ତୁ
- ଇନ୍କମିଂ କଲ୍ର ଉତ୍ତର ଦିଅନ୍ତୁ କିମ୍ବା ପ୍ରତ୍ଯାଖାନ କରନ୍ତୁ
- କଲ୍ରେ ଥିବା ସମୟରେ
- ଏକ କଲ୍ ସମୟରେ ସ୍କ୍ରୀନ୍ ଶେୟର୍ କରନ୍ତୁ
- ଏକ ଫୋନ୍ କଲ୍ରେ ରିମୋଟ୍ କଣ୍ଟ୍ରୋଲ୍ ପାଇଁ ଅନୁରୋଧ କରନ୍ତୁ କିମ୍ବା ଦିଅନ୍ତୁ
- ଏକ କନ୍ଫରେନ୍ସ କିମ୍ବା ଥ୍ରୀ-ୱେ କଲ୍ରେ କଥା ହୁଅନ୍ତୁ
- ଭଏସ୍ମେଲ୍ ସେଟ୍ ଅପ୍ କରନ୍ତୁ
- ଭଏସ୍ମେଲ୍ ଯାଞ୍ଚ କରନ୍ତୁ
- ଭଏସ୍ମେଲ୍ ଗ୍ରୀଟିଂ ଏବଂ ସେଟିଂସ୍ ବଦଳାନ୍ତୁ
- ରିଂଟୋନ୍ ଏବଂ ଭାଇବ୍ରେଶନ୍ ଚୟନ କରନ୍ତୁ
- Wi-Fi ବ୍ଯବହାର କରି କଲ୍ କରନ୍ତୁ
- କଲ୍ ଫର୍ୱର୍ଡିଂ ସେଟ୍ ଅପ୍ କରନ୍ତୁ
- କଲ୍ ୱେଟିଂ ସେଟ୍ ଅପ୍ କରନ୍ତୁ
- କଲ୍ ସ୍କ୍ରୀନ୍ ଏବଂ ବ୍ଲକ୍ କରନ୍ତୁ
-
- ଫଟୋ ଆପ୍ ସହିତ ଆରମ୍ଭ କରନ୍ତୁ
- ଆପଣଙ୍କ ଫଟୋ ଲାଇବ୍ରେରି ବ୍ରାଉଜ୍ କରନ୍ତୁ
- ଆପଣଙ୍କ ଫଟୋ ସଂଗ୍ରହ ବ୍ରାଉଜ୍ କରନ୍ତୁ
- ଫଟୋ ଏବଂ ଭିଡିଓ ଦେଖନ୍ତୁ
- ଫଟୋ ଏବଂ ଭିଡିଓ ସୂଚନା ଦେଖନ୍ତୁ
-
- ତାରିଖ ଅନୁଯାୟୀ ଫଟୋ ଏବଂ ଭିଡିଓ ଖୋଜନ୍ତୁ
- ଲୋକ ଏବଂ ପୋଷା ଜୀବମାନଙ୍କୁ ଖୋଜନ୍ତୁ ଏବଂ ନାମ ଦିଅନ୍ତୁ
- ଗ୍ରୂପ୍ ଫଟୋ ଏବଂ ଭିଡିଓ ଖୋଜନ୍ତୁ
- ଲୋକେଶନ୍ ଆଧାରରେ ଫଟୋ ଏବଂ ଭିଡିଓ ବ୍ରାଉଜ୍ କରନ୍ତୁ
- ସମ୍ପ୍ରତି ସେଭ୍ ହୋଇଥିବା ଫଟୋ ଏବଂ ଭିଡିଓ ଖୋଜନ୍ତୁ
- ଆପଣଙ୍କ ଭ୍ରମଣ ଫଟୋ ଏବଂ ଭିଡିଓ ଖୋଜନ୍ତୁ
- ସମ୍ପ୍ରତି ରସିଦ୍, QR କୋଡ୍, ସମ୍ପ୍ରତି ଏଡିଟ୍ ହୋଇଥିବା ଫଟୋ ଇତ୍ଯାଦି ଖୋଜନ୍ତୁ
- ମିଡିଆ ପ୍ରକାର ଅନୁସାରେ ଫଟୋ ଏବଂ ଭିଡିଓ ଲୋକେଟ୍ କରନ୍ତୁ
- ଫଟୋ ଲାଇବ୍ରେରିକୁ କ୍ରମବଦ୍ଧ ଏବଂ ଫିଲ୍ଟର୍ କରନ୍ତୁ
- iCloud ସହାୟତାରେ ଆପଣଙ୍କ ଫଟୋ ଏବଂ ଭିଡିଓର ବ୍ୟାକ୍ଅପ୍ ନିଅନ୍ତୁ ଏବଂ ସିଙ୍କ୍ କରନ୍ତୁ
- ଫଟୋ ଏବଂ ଭିଡିଓ ଡିଲିଟ୍ କରନ୍ତୁ କିମ୍ବା ଲୁଚାନ୍ତୁ
- ଫଟୋ ଏବଂ ଭିଡିଓ ସର୍ଚ୍ଚ୍ କରନ୍ତୁ
- ୱାଲ୍ପେପର୍ ପରାମର୍ଶ ପ୍ରାପ୍ତ କରନ୍ତୁ
-
- ଫଟୋ ଏବଂ ଭିଡିଓ ଶେୟର୍ କରନ୍ତୁ
- ଲମ୍ବା ଭିଡିଓ ଶେୟର୍ କରନ୍ତୁ
- ଶେୟର୍ କରାଯାଇଥିବା ଆଲ୍ବମ୍ ତିଆରି କରନ୍ତୁ
- ଏକ ଶେୟର୍ କରାଯାଇଥିବା ଆଲ୍ବମ୍ରେ ଲୋକମାନଙ୍କୁ ଯୋଡ଼ନ୍ତୁ ଓ କାଢ଼ନ୍ତୁ
- ଶେୟର୍ କରାଯାଇଥିବା ଆଲ୍ବମ୍ରେ ଫଟୋ ଏବଂ ଭିଡିଓଗୁଡ଼ିକୁ ଯୋଡ଼ନ୍ତୁ ଏବଂ ଡିଲିଟ୍ କରନ୍ତୁ
- ଏକ iCloud ଶେୟର୍ କରାଯାଇଥିବା ଫଟୋ ଲାଇବ୍ରେରି ସେଟ୍ ଅପ୍ କରନ୍ତୁ କିମ୍ବା ଯୋଗ କରନ୍ତୁ
- iCloud ଶେୟର୍ କରାଯାଇଥିବା ଫଟୋ ଲାଇବ୍ରେରିର ବ୍ୟବହାର କରନ୍ତୁ
- iCloud ଶେୟର୍ କରାଯାଇଥିବା ଫଟୋ ଲାଇବ୍ରେରିରେ ବିଷୟବସ୍ତୁ ଯୋଡ଼ନ୍ତୁ
-
- ଫଟୋ ଏବଂ ଭିଡିଓ ଏଡିଟ୍ କରନ୍ତୁ
- ଫଟୋ ଏବଂ ଭିଡିଓକୁ କ୍ରପ୍, ରୋଟେଟ୍, ଫ୍ଲିପ୍ କିମ୍ବା ସିଧା କରନ୍ତୁ
- ଫଟୋ ଏଡିଟ୍ ପୂର୍ବ ଭଳି କରନ୍ତୁ ଏବଂ ରିଭର୍ଟ୍ କରନ୍ତୁ
- ଭିଡିଓର ଲମ୍ବ ଟ୍ରିମ୍ କରନ୍ତୁ, ସ୍ପୀଡ୍ ଆଡଜଷ୍ଟ୍ କରନ୍ତୁ ଏବଂ ଅଡିଓ ଏଡିଟ୍ କରନ୍ତୁ
- ସିନେମାଟିକ୍ ମୋଡ୍ ଭିଡିଓ ଏଡିଟ୍ କରନ୍ତୁ
- Live Photo ଏଡିଟ୍ କରନ୍ତୁ
- ପୋର୍ଟ୍ରେଟ୍ ମୋଡ୍ ଫଟୋଗୁଡ଼ିକ ଏଡିଟ୍ କରନ୍ତୁ
- ଲୋକ, ମେମୋରି ଏବଂ ଛୁଟିଦିନ ଲୁଚାନ୍ତୁ
- ଆପଣଙ୍କ ଫଟୋରୁ ଷ୍ଟିକର୍ ତିଆରି କରନ୍ତୁ
- ଫଟୋ ଏବଂ ଭିଡିଓକୁ ଡୁପ୍ଲିକେଟ୍ ଏବଂ କପି କରନ୍ତୁ
- ଡୁପ୍ଲିକେଟ୍ ଫଟୋ ଏବଂ ଭିଡିଓ ମର୍ଜ୍ କରନ୍ତୁ
- ଫଟୋ ଏବଂ ଭିଡିଓ ଇମ୍ପୋର୍ଟ୍ ଏବଂ ଏକ୍ସପୋର୍ଟ୍ କରନ୍ତୁ
- ଫଟୋ ପ୍ରିଣ୍ଟ୍ କରନ୍ତୁ
-
- iPhone ରେ ପଡ୍କାଷ୍ଟ୍ରୁ ଆରମ୍ଭ କରନ୍ତୁ
- ପଡ୍କାଷ୍ଟ୍ ଖୋଜନ୍ତୁ
- ପଡ୍କାଷ୍ଟ୍ ଶୁଣନ୍ତୁ
- ପଡ୍କାଷ୍ଟ୍ର ଟ୍ରାନ୍ସକ୍ରିପ୍ଟ୍ ଦେଖନ୍ତୁ
- ଆପଣଙ୍କ ଫେଭରିଟ୍ ପଡ୍କାଷ୍ଟ୍କୁ ଅନୁସରଣ କରନ୍ତୁ
- ପଡ୍କାଷ୍ଟ୍ ରେଟ୍ କିମ୍ବା ସମୀକ୍ଷା କରନ୍ତୁ
- ପଡ୍କାଷ୍ଟ୍ ୱିଜେଟ୍ ବ୍ଯବହାର କରନ୍ତୁ
- ଆପଣଙ୍କ ଫେଭରିଟ୍ ପଡ୍କାଷ୍ଟ୍ ବର୍ଗ ଏବଂ ଚ୍ଯାନେଲ୍ ଚୟନ କରନ୍ତୁ
- ଆପଣଙ୍କ ପଡ୍କାଷ୍ଟ୍ ଲାଇବ୍ରେରି ବ୍ଯବସ୍ଥିତ କରନ୍ତୁ
- ପଡ୍କାଷ୍ଟ୍ ଡାଉନ୍ଲୋଡ୍ କରନ୍ତୁ, ସେଭ୍ କରନ୍ତୁ, କାଢ଼ନ୍ତୁ ଏବଂ ଶେୟର୍ କରନ୍ତୁ
- ପଡ୍କାଷ୍ଟ୍କୁ ସବ୍ସ୍କ୍ରାଇବ୍ କରନ୍ତୁ
- “କେବଳ-ସବ୍ସ୍କ୍ରାଇବର୍ଙ୍କ ପାଇଁ” ବିଷୟବସ୍ତୁ ଶୁଣନ୍ତୁ
- ଡାଉନ୍ଲୋଡ୍ ସେଟିଂସ୍ ପରିବର୍ତ୍ତନ କରନ୍ତୁ
-
- ରିମାଇଣ୍ଡର୍ ସହିତ ଆରମ୍ଭ କରନ୍ତୁ
- ରିମାଇଣ୍ଡର୍ ତିଆରି କରନ୍ତୁ
- ଏକ ଗ୍ରୋସରୀ ଲିଷ୍ଟ୍ ତିଆରି କରନ୍ତୁ
- ବିବରଣୀ ଯୋଡ଼ନ୍ତୁ
- ଆଇଟମ୍ଗୁଡ଼ିକୁ ସମ୍ପୂର୍ଣ୍ଣ କରନ୍ତୁ ଓ କାଢ଼ନ୍ତୁ
- ଏକ ଲିଷ୍ଟ୍ ଏଡିଟ୍ କରନ୍ତୁ ଏବଂ ବ୍ଯବସ୍ଥିତ କରନ୍ତୁ
- ଆପଣଙ୍କ ଲିଷ୍ଟ୍ଗୁଡ଼ିକ ସର୍ଚ୍ଚ୍ କରନ୍ତୁ
- ଏକାଧିକ ଲିଷ୍ଟ୍ ବ୍ଯବସ୍ଥିତ କରନ୍ତୁ
- ଆଇଟମ୍ଗୁଡ଼ିକୁ ଟ୍ଯାଗ୍ କରନ୍ତୁ
- ସ୍ମାର୍ଟ ଲିଷ୍ଟ୍ ବ୍ଯବହାର କରନ୍ତୁ
- ଶେୟର୍ ଓ ସହଯୋଗ କରନ୍ତୁ
- ଏକ ଲିଷ୍ଟ୍ ପ୍ରିଣ୍ଟ୍ କରନ୍ତୁ
- ଟେମ୍ପ୍ଲେଟ୍ ସହିତ କାର୍ଯ୍ୟ କରନ୍ତୁ
- ଆକାଉଣ୍ଟ୍ଗୁଡ଼ିକ ଯୋଡ଼ନ୍ତୁ କିମ୍ବା କାଢ଼ନ୍ତୁ
- ରିମାଇଣ୍ଡର୍ ସେଟିଂସ୍ ବଦଳାନ୍ତୁ
-
- Safari ସାହାଯ୍ୟରେ ଆରମ୍ଭ କରନ୍ତୁ
- ୱେବ୍ ବ୍ରାଉଜ୍ କରନ୍ତୁ
- ଓ୍ବେବ୍ସାଇଟ୍ ସର୍ଚ୍ଚ୍ କରନ୍ତୁ
- ହାଇଲାଇଟ୍ ଦେଖନ୍ତୁ
- ଆପଣଙ୍କ Safari ସେଟିଂସ୍ କଷ୍ଟମାଇଜ୍ କରନ୍ତୁ
- ଲେଆଉଟ୍ ପରିବର୍ତ୍ତନ କରନ୍ତୁ
- ଏକାଧିକ Safari ପ୍ରୋଫାଇଲ୍ ତିଆରି କରନ୍ତୁ
- ଏକ ୱେବ୍ପେଜ୍ ଶୁଣନ୍ତୁ
- ଓ୍ବେବ୍ସାଇଟ୍କୁ ବୁକ୍ମାର୍କ୍ କରନ୍ତୁ
- ୱେବ୍ ଆପ୍ ଭାବରେ ଖୋଲନ୍ତୁ
- ଏକ ରୀଡିଂ ଲିଷ୍ଟ୍ରେ ପୃଷ୍ଠାଗୁଡ଼ିକୁ ସେଭ୍ କରନ୍ତୁ
- ଆପଣଙ୍କ ସହିତ ଶେୟର୍ କରାଯାଇଥିବା ଲିଙ୍କ୍ ଖୋଜନ୍ତୁ
- PDF ଡାଉନ୍ଲୋଡ୍ କରନ୍ତୁ
- ୱେବ୍ପେଜ୍କୁ PDF ଭାବରେ ଏନୋଟେଟ୍ କରି ସେଭ୍ କରନ୍ତୁ
- ଫର୍ମ୍ ପୂରଣ କରନ୍ତୁ
- ଏକ୍ସ୍ଟେନ୍ଶନ୍ ପାଆନ୍ତୁ
- ଆପଣଙ୍କ କେଚ୍ ଏବଂ କୁକି କ୍ଲିଅର୍ କରନ୍ତୁ
- କୁକି ସକ୍ଷମ କରନ୍ତୁ
- ଶର୍ଟ୍କଟ୍
- ଟିପ୍ସ୍
-
- Apple TV+, MLS Season Pass କିମ୍ବା ଏକ ଚ୍ୟାନେଲ୍ ସବ୍ସ୍କ୍ରାଇବ୍ କରନ୍ତୁ
- ଦେଖିବା ଆରମ୍ଭ କରନ୍ତୁ ଏବଂ ପ୍ଲେବ୍ଯାକ୍ ନିୟନ୍ତ୍ରଣ କରନ୍ତୁ
- ଶୋ’, ମୂଭି ଏବଂ ଅଧିକ
- ହୋମ୍ ଟାବ୍କୁ ପର୍ସନଲାଇଜ୍ କରନ୍ତୁ
- ଆଇଟମ୍ କିଣନ୍ତୁ, ଭଡ଼ାରେ ନିଅନ୍ତୁ କିମ୍ବା ପ୍ରି-ଅର୍ଡର୍ କରନ୍ତୁ
- ଆପଣଙ୍କ ଲାଇବ୍ରେରି ପରିଚାଳନା କରନ୍ତୁ
- ଆପଣଙ୍କ TV ପ୍ରୋଭାଇଡର୍ ଯୋଡ଼ନ୍ତୁ
- ସେଟିଂସ୍ ପରିବର୍ତ୍ତନ କରନ୍ତୁ
-
- ଏକ ରେକର୍ଡିଂ କରନ୍ତୁ
- ଏକ ଟ୍ରାନ୍ସ୍କ୍ରିପ୍ସନ୍ ଦେଖନ୍ତୁ
- ଏହାକୁ ଚଲାନ୍ତୁ
- ରେକର୍ଡିଂରେ ଏକ ଦ୍ବିତୀୟ ସ୍ତର ଯୋଡ଼ନ୍ତୁ
- ଏକ ରେକର୍ଡିଂକୁ ଫାଇଲ୍କୁ ଏକ୍ସ୍ପୋର୍ଟ୍ କରନ୍ତୁ
- ଗୋଟିଏ ରେକର୍ଡିଂ ଏଡିଟ୍ କିମ୍ବା ଡିଲିଟ୍ କରନ୍ତୁ
- ରେକର୍ଡିଂ ଅପ୍ ଟୁ ଡେଟ୍ ରଖନ୍ତୁ
- ରେକର୍ଡିଂ ସଂଗଠିତ କରନ୍ତୁ
- ଏକ ରେକର୍ଡିଂ ସର୍ଚ୍ଚ୍ କରନ୍ତୁ କିମ୍ବା ରୀନେମ୍ କରନ୍ତୁ
- ଏକ ରେକର୍ଡିଂ ଶେୟର୍ କରନ୍ତୁ
- ଏକ ରେକର୍ଡିଂ ଡୁପ୍ଲିକେଟ୍ କରନ୍ତୁ
-
- Apple ୱଲେଟ୍ ବିଷୟରେ
- Apple Pay ସେଟ୍ ଅପ୍ କରନ୍ତୁ
- କଣ୍ଟାକ୍ଟ୍ଲେସ୍ ପେମେଣ୍ଟ୍ ପାଇଁ Apple Pay ବ୍ଯବହାର କରନ୍ତୁ
- ଆପ୍ରେ ଏବଂ ୱେବ୍ରେ Apple Pay ବ୍ଯବହାର କରନ୍ତୁ
- Apple Cash ବ୍ଯବହାର କରନ୍ତୁ
- Apple Card ବ୍ଯବହାର କରନ୍ତୁ
- ଆପଣଙ୍କ ID ଯୋଡ଼ନ୍ତୁ
- ଟ୍ରାଞ୍ଜିଟ୍ ପାଇଁ ପେମେଣ୍ଟ୍ କରନ୍ତୁ
- ଡିଜିଟଲ୍ କୀ’ ବ୍ୟବହାର କରନ୍ତୁ
- ପାସ୍, ଲୟଲ୍ଟି କାର୍ଡ୍, ଟିକେଟ୍ ଇତ୍ଯାଦି ବ୍ଯବହାର କରନ୍ତୁ
- ନିଜ Apple ଆକାଉଣ୍ଟ୍ ବାଲନ୍ସ୍ ଯାଞ୍ଚ କରନ୍ତୁ
- ୱଲେଟ୍ରେ ବ୍ଯବସ୍ଥିତ କରନ୍ତୁ ଏବଂ ସର୍ଚ୍ଚ୍ କରନ୍ତୁ
- କାର୍ଡ୍ ଏବଂ ପାସ୍ କାଢ଼ି ଦିଅନ୍ତୁ
- ପେମେଣ୍ଟ୍ ସୂଚନା ପୂରଣ କରନ୍ତୁ
- ୱଲେଟ୍ ଏବଂ Apple Pay ସେଟିଂସ୍ ପରିବର୍ତ୍ତନ କରନ୍ତୁ
-
- Siri କୁ କିପରି ବ୍ଯବହାର କରିବେ
-
- Siri ସହାୟତାରେ ସୂଚନା ପ୍ରାପ୍ତ କରନ୍ତୁ
- Siri ସହାୟତାରେ କଲ୍, ଟେକ୍ସ୍ଟ୍ ଏବଂ ଇମେଲ୍ କରନ୍ତୁ
- Siri ସହାୟତାରେ ମ୍ଯୂଜିକ୍ ଏବଂ ପଡ୍କାଷ୍ଟ୍ ଚଲାନ୍ତୁ
- Siri ସହାୟତାରେ ଆପଣଙ୍କ Apple ଡିଭାଇସ୍ ଏବଂ ସ୍ମାର୍ଟ୍ ହୋମ୍ ଆକ୍ସେସରି କଣ୍ଟ୍ରୋଲ୍ କରନ୍ତୁ
- ଦିଗ ପ୍ରାପ୍ତ କରିବା ପାଇଁ Siri ବ୍ଯବହାର କରନ୍ତୁ
- ଆପ୍ ସହିତ Siri ବ୍ଯବହାର କରନ୍ତୁ
- ଆପଣଙ୍କ କାର୍ରେ Siri ବ୍ଯବହାର କରନ୍ତୁ
- Siri କୁ ଚାଲୁ କରି ସକ୍ରିୟ କରନ୍ତୁ
-
- Apple Intelligenceର ପରିଚୟ
- ମେସେଜ୍, କଲ୍ ଏବଂ ବାର୍ତ୍ତାଳାପ ଅନୁବାଦ କରନ୍ତୁ
- ଭିଜୁଅଲ୍ ଇଣ୍ଟେଲିଜେନ୍ସ୍ ବ୍ଯବହାର କରନ୍ତୁ
- Image Playground ସହିତ ଅରିଜିନଲ୍ ଇମେଜ୍ ସୃଷ୍ଟି କରନ୍ତୁ
- Genmoji ସହିତ ନିଜସ୍ୱ ଇମୋଜି ତିଆରି କରନ୍ତୁ
- Apple Intelligence ସହିତ ଇମେଜ୍ ୱାଣ୍ଡ୍ ବ୍ଯବହାର କରନ୍ତୁ
- Siri ସହିତ Apple Intelligence ବ୍ଯବହାର କରନ୍ତୁ
- ଲିଖନ ଟୂଲ୍ ସହିତ ସଠିକ୍ ଶବ୍ଦ ଖୋଜନ୍ତୁ
- Apple Intelligence ସହିତ ChatGPT ବ୍ଯବହାର କରନ୍ତୁ
- ନୋଟିଫିକେଶନ୍ ସଂକ୍ଷିପ୍ତ କରନ୍ତୁ ଏବଂ ଇଣ୍ଟରପ୍ଶନ୍ ହ୍ରାସ କରନ୍ତୁ
-
- Mail ଆପ୍ରେ Apple Intelligence ବ୍ଯବହାର କରନ୍ତୁ
- ମେସେଜ୍ରେ Apple Intelligence ବ୍ଯବହାର କରନ୍ତୁ
- ନୋଟ୍ରେ Apple Intelligence ବ୍ଯବହାର କରନ୍ତୁ
- ଫୋନ୍ ଆପ୍ରେ Apple Intelligence ବ୍ଯବହାର କରନ୍ତୁ
- ଫଟୋରେ Apple Intelligence ବ୍ଯବହାର କରନ୍ତୁ
- ରିମାଇଣ୍ଡର୍ରେ Apple Intelligence ବ୍ଯବହାର କରନ୍ତୁ
- Safari ରେ Apple Intelligence ବ୍ଯବହାର କରନ୍ତୁ
- ଶର୍ଟ୍କଟ୍ରେ Apple Intelligence ବ୍ଯବହାର କରନ୍ତୁ
- Apple Intelligence ଏବଂ ଗୋପନୀୟତା
- Apple Intelligence ଫୀଚର୍କୁ ଆକ୍ସେସ୍ ବ୍ଲକ୍ କରନ୍ତୁ
-
- ଜରୁରୀକାଳୀନ ସେବା ସହ ଯୋଗାଯୋଗ କରନ୍ତୁ
- “ଆପଣଙ୍କ ମେଡିକଲ୍ ID” ସେଟ୍ ଅପ୍ କରନ୍ତୁ ଏବଂ ଦେଖନ୍ତୁ
- ସାଟେଲାଇଟ୍ ମାଧ୍ୟମରେ ଜରୁରୀକାଳୀନ SOS ବ୍ଯବହାର କରନ୍ତୁ
- ସାଟେଲାଇଟ୍ ମାଧ୍ୟମରେ ମାର୍ଗରେ ସହାୟତା ପାଇଁ ଅନୁରୋଧ କରନ୍ତୁ
- ଚେକ୍ ଇନ୍ ବ୍ଯବହାର କରନ୍ତୁ
- ଦୁର୍ଘଟଣା ଚିହ୍ନଟକରଣ ପରିଚାଳନା କରନ୍ତୁ
- ଜରୁରୀକାଳୀନ ପରିସ୍ଥିତିରେ ଗୋପନୀୟତା ଏବଂ ସୁରକ୍ଷା ସେଟିଂସ୍ ରୀସେଟ୍ କରନ୍ତୁ
-
- ଫ୍ୟାମିଲି ଶେୟରିଂ ସେଟ୍ ଅପ୍ କରନ୍ତୁ
- ଫ୍ୟାମିଲି ଶେୟରିଂ ସଦସ୍ଯମାନଙ୍କୁ ଯୋଡ଼ନ୍ତୁ
- ଫ୍ୟାମିଲି ଶେୟରିଂ ସଦସ୍ଯମାନଙ୍କୁ କାଢ଼ନ୍ତୁ
- ସବ୍ସ୍କ୍ରିପ୍ସନ୍ ଶେୟର୍ କରନ୍ତୁ
- କ୍ରୟ ଶେୟର୍ କରନ୍ତୁ
- ପରିବାର ସହ ଲୋକେଶନ୍ ଶେୟର୍ କରନ୍ତୁ ଏବଂ ହଜିଯାଇଥିବା ଡିଭାଇସ୍କୁ ଠାବ କରନ୍ତୁ
- Apple Cash ପରିବାର ଏବଂ Apple Card ପରିବାର ସେଟ୍ ଅପ୍ କରନ୍ତୁ
- ଅଭିଭାବକୀୟ ନିୟନ୍ତ୍ରଣ ସେଟ୍ ଅପ୍ କରନ୍ତୁ
- ଏକ ପିଲାଙ୍କ ଡିଭାଇସ୍ ସେଟ୍ ଅପ୍ କରନ୍ତୁ
- ଆପ୍ ସହିତ ପିଲାଙ୍କ ବୟସ ସୀମା ଶେୟର୍ କରନ୍ତୁ
-
- ସ୍କ୍ରୀନ୍ ଟାଇମ୍ ସହିତ ଆରମ୍ଭ କରନ୍ତୁ
- ସ୍କ୍ରୀନ୍ ଦୂରତା ଅନୁସାରେ ଆପଣଙ୍କ ଦୃଷ୍ଟିଶକ୍ତିକୁ ସୁରକ୍ଷିତ ରଖନ୍ତୁ
- ଏକ ସ୍କ୍ରୀନ୍ ଟାଇମ୍ ପାସ୍କୋଡ୍ ତିଆରି କରନ୍ତୁ, ପରିଚାଳନା କରନ୍ତୁ ଏବଂ ଟ୍ରାକ୍ ରଖନ୍ତୁ
- ସ୍କ୍ରୀନ୍ ଟାଇମ୍ ସହିତ ଶେଡ୍ଯୂଲ୍ ସେଟ୍ କରନ୍ତୁ
- ଆପ୍, ଆପ୍ ଡାଉନ୍ଲୋଡ୍, ଓ୍ବେବ୍ସାଇଟ୍ ଏବଂ କ୍ରୟକୁ ବ୍ଲକ୍ କରନ୍ତୁ
- ସ୍କ୍ରୀନ୍ ଟାଇମ୍ ସହିତ କଲ୍ ଏବଂ ମେସେଜ୍ ବ୍ଲକ୍ କରନ୍ତୁ
- ସମ୍ବେଦନଶୀଳ ଇମେଜ୍ ଓ ଭିଡିଓ ପାଇଁ ଯାଞ୍ଚ କରନ୍ତୁ
- ଜଣେ ପରିବାର ସଦସ୍ଯଙ୍କ ପାଇଁ ସ୍କ୍ରୀନ୍ ଟାଇମ୍ ସେଟ୍ ଅପ୍ କରନ୍ତୁ
- ସ୍କ୍ରୀନ୍ ଟାଇମ୍ ଅନୁରୋଧର ଉତ୍ତର ଦିଅନ୍ତୁ
-
- କଣ୍ଟିନ୍ୟୁଇଟିର ପରିଚୟ
- ଆଖପାଖରେ ଥିବା ଡିଭାଇସ୍ଗୁଡ଼ିକୁ ଆଇଟମ୍ ପଠାଇବା ପାଇଁ AirDrop ବ୍ୟବହାର କରନ୍ତୁ
- ଡିଭାଇସ୍ଗୁଡ଼ିକୁ ମଧ୍ଯରେ ଟାସ୍କ୍କୁ ବାଣ୍ଟନ୍ତୁ
- ନିଜ Macରୁ ଆପଣଙ୍କ iPhoneକୁ କଣ୍ଟ୍ରୋଲ୍ କରନ୍ତୁ
- ଡିଭାଇସ୍ଗୁଡ଼ିକ ମଧ୍ଯରେ କପି ଏବଂ ପେଷ୍ଟ୍ କରନ୍ତୁ
- ଆପଣଙ୍କ iPhoneରୁ ଭିଡିଓ ଏବଂ ଅଡିଓ ଷ୍ଟ୍ରୀମିଂ କରନ୍ତୁ
- ଆପଣଙ୍କ iPad ଏବଂ Macରେ ଫୋନ୍ କଲ୍ ଏବଂ ଟେକ୍ସ୍ଟ୍ ମେସେଜ୍ ପାଇଁ ଅନୁମତି ଦିଅନ୍ତୁ
- ଆପଣଙ୍କ ଇଣ୍ଟର୍ନେଟ୍ ସଂଯୋଗ ଶେୟର୍ କରନ୍ତୁ
- iPhoneକୁ ଏକ ୱେବ୍କ୍ୟାମ୍ ଭାବରେ ବ୍ୟବହାର କରନ୍ତୁ
- Macରେ ସ୍କେଚ୍, ଫଟୋ ଏବଂ ସ୍କାନ୍ ଇନ୍ସର୍ଟ୍ କରନ୍ତୁ
- SharePlay ତୁରନ୍ତ ଆରମ୍ଭ କରନ୍ତୁ
- ଏକ କେବଲ୍ ମାଧ୍ଯମରେ iPhone ଏବଂ ଆପଣଙ୍କ କମ୍ପ୍ଯୁଟର୍କୁ ସଂଯୋଗ କରନ୍ତୁ
- ଡିଭାଇସ୍ଗୁଡ଼ିକ ମଧ୍ଯରେ ଫାଇଲ୍ ଟ୍ରାନ୍ସଫର୍ କରନ୍ତୁ
-
- CarPlay ପରିଚୟ
- CarPlay ସହିତ ସଂଯୋଗ କରନ୍ତୁ
- ଆପଣଙ୍କ ଗାଡ଼ିର ବିଲ୍ଟ୍-ଇନ୍ କଣ୍ଟ୍ରୋଲ୍ ବ୍ଯବହାର କରନ୍ତୁ
- ଟର୍ନ୍-ବାଇ-ଟର୍ନ୍ ଦିଗନିର୍ଦ୍ଦେଶ ପ୍ରାପ୍ତ କରନ୍ତୁ
- ଟ୍ରାଫିକ୍ ଘଟଣାର ରିପୋର୍ଟ୍ କରନ୍ତୁ
- ମ୍ଯାପ୍ ଭ୍ଯୁ ପରିବର୍ତ୍ତନ କରନ୍ତୁ
- ଲାଇଭ୍ କାର୍ଯ୍ୟକଳାପ ଦେଖନ୍ତୁ
- ୱିଜେଟ୍କୁ କଷ୍ଟମାଇଜ୍ କରନ୍ତୁ
- ଫୋନ୍ କଲ୍ କରନ୍ତୁ
- ମ୍ଯୁଜିକ୍ ଚଲାନ୍ତୁ
- ଆପଣଙ୍କ କ୍ଯାଲେଣ୍ଡର୍ ଦେଖନ୍ତୁ
- ଟେକ୍ସ୍ଟ୍ ମେସେଜ୍ ପଠାନ୍ତୁ ଏବଂ ପ୍ରାପ୍ତ କରନ୍ତୁ
- ଇନ୍କମିଂ ଟେକ୍ସ୍ଟ୍ ମେସେଜ୍ ଘୋଷଣା କରନ୍ତୁ
- ପଡ୍କାଷ୍ଟ୍ ଚଲାନ୍ତୁ
- ଅଡିଓବୁକ୍ ଚଲାନ୍ତୁ
- ନ୍ୟୁଜ୍ ଷ୍ଟୋରି ଶୁଣନ୍ତୁ
- ଆପଣଙ୍କ ଘର କଣ୍ଟ୍ରୋଲ୍ କରନ୍ତୁ
- CarPlay ସହିତ ଅନ୍ଯ ଆପ୍ ବ୍ଯବହାର କରନ୍ତୁ
- CarPlay ହୋମ୍ରେ ଆଇକନ୍ ପୁଣି ବ୍ୟବସ୍ଥିତ କରନ୍ତୁ
- CarPlayରେ ସେଟିଂସ୍ ପରିବର୍ତ୍ତନ କରନ୍ତୁ
-
- ଆକ୍ସେସିବିଲିଟି ଫୀଚର୍ ସହିତ ଆରମ୍ଭ କରନ୍ତୁ
- ସେଟ୍ଅପ୍ ସମୟରେ ଆକ୍ସେସିବିଲିଟି ଫୀଚର୍ ବ୍ୟବହାର କରନ୍ତୁ
- Siri ଆକ୍ସେସିବିଲିଟି ସେଟିଂସ୍ ବଦଳାନ୍ତୁ
- ଆକ୍ସେସିବିଲିଟି ଫୀଚର୍ ଶୀଘ୍ର ଚାଲୁ କିମ୍ବା ବନ୍ଦ କରନ୍ତୁ
- ଅନ୍ଯ ଡିଭାଇସ୍ ସହିତ ଆପଣଙ୍କ ଆକ୍ସେସିବିଲିଟି ସେଟିଂସ୍ ଶେୟର୍ କରନ୍ତୁ
-
- ଭିଜନ୍ ପାଇଁ ଆକ୍ସେସିବିଲିଟି ଫୀଚର୍ଗୁଡ଼ିକର ସମୀକ୍ଷା
- ଆକ୍ସେସିବିଲିଟି ରୀଡର୍ ସହିତ ଆପ୍ରେ ଥିବା ଟେକ୍ସ୍ଟ୍ ପଢ଼ନ୍ତୁ କିମ୍ବା ଶୁଣନ୍ତୁ
- ଜୂମ୍ ଇନ୍ କରନ୍ତୁ
- ଆପଣ ରୀଡ୍ କରୁଥିବା କିମ୍ବା ଟାଇପ୍ କରୁଥିବା ଟେକ୍ସଟ୍ର ଏକ ବଡ଼ ଭର୍ଶନ୍ ଦେଖନ୍ତୁ
- ଡିସ୍ପ୍ଲେ ରଙ୍ଗ ବଦଳାନ୍ତୁ
- ଟେକ୍ସ୍ଟ୍କୁ ପଢ଼ିବା ସହଜ କରନ୍ତୁ
- ଅନ୍ସ୍କ୍ରୀନ୍ ମୋଶନ୍ କଷ୍ଟମାଇଜ୍ କରନ୍ତୁ
- ଏକ ଗାଡ଼ିରେ ଯାତ୍ରା କରିବା ସମୟରେ iPhoneକୁ ଅଧିକ ଆରାମରେ ବ୍ଯବହାର କରନ୍ତୁ
- ଭିଜୁଅଲ୍ ସେଟିଂସ୍ ଆପ୍ ଅନୁଯାୟୀ କଷ୍ଟମାଇଜ୍ କରନ୍ତୁ
- ସ୍କ୍ରୀନ୍ରେ କ’ଣ ଅଛି କିମ୍ବା ଟାଇପ୍ ହୋଇଛି ଶୁଣନ୍ତୁ
- ଅଡିଓ ବିବରଣୀ ଶୁଣନ୍ତୁ
- CarPlay ସେଟିଂସ୍ ଆଡ୍ଜଷ୍ଟ୍ କରନ୍ତୁ
-
- ଚାଲୁ କରନ୍ତୁ ଏବଂ VoiceOver ଅଭ୍ଯାସ କରନ୍ତୁ
- ଆପଣଙ୍କ VoiceOver ସେଟିଂସ୍ ବଦଳାନ୍ତୁ
- VoiceOver ଜେଶ୍ଚର୍ ବ୍ଯବହାର କରନ୍ତୁ
- VoiceOver ଅନ୍ ଥିବା ସମୟରେ iPhone ପରିଚାଳନା କରନ୍ତୁ
- ରୋଟର୍ ବ୍ଯବହାର କରି VoiceOver ନିୟନ୍ତ୍ରଣ କରନ୍ତୁ
- ଅନ୍ ସ୍କ୍ରୀନ୍ କୀ’ବୋର୍ଡ୍ ବ୍ଯବହାର କରନ୍ତୁ
- ନିଜ ଆଙ୍ଗୁଠିରେ ଲେଖନ୍ତୁ
- ସ୍କ୍ରୀନ୍ ଅଫ୍ ରଖନ୍ତୁ
- ଏକ ବାହ୍ଯ କୀ’ବୋର୍ଡ୍ ସହିତ VoiceOver ବ୍ଯବହାର କରନ୍ତୁ
- ଏକ ବ୍ରେଲ୍ ଡିସ୍ପ୍ଲେ ବ୍ଯବହାର କରନ୍ତୁ
- ସ୍କ୍ରୀନ୍ରେ ବ୍ରେଲ୍ ଟାଇପ୍ କରନ୍ତୁ
- ବ୍ରେଲ୍ ଡିସ୍ପ୍ଲେ ସହିତ ବ୍ରେଲ୍ ଆକ୍ସେସ୍ ବ୍ଯବହାର କରନ୍ତୁ
- ଜେଶ୍ଚର୍ ଏବଂ କୀ’ବୋର୍ଡ୍ ଶର୍ଟ୍କଟ୍କୁ କଷ୍ଟମାଇଜ୍ କରନ୍ତୁ
- ଏକ ପଏଣ୍ଟର୍ ଡିଭାଇସ୍ ସହିତ VoiceOver ବ୍ଯବହାର କରନ୍ତୁ
- ଆପଣଙ୍କ ଆଖପାଖର ଲାଇଭ୍ ବର୍ଣ୍ଣନା ପାଆନ୍ତୁ
- ଆପ୍ରେ VoiceOver ବ୍ଯବହାର କରନ୍ତୁ
-
- ଗତିଶୀଳତା ପାଇଁ ଆକ୍ସେସିବିଲିଟି ଫୀଚର୍ଗୁଡ଼ିକର ସମୀକ୍ଷା
- AssistiveTouch ବ୍ଯବହାର କରନ୍ତୁ
- iPhone ଆପଣଙ୍କ ସ୍ପର୍ଶକୁ କିପରି ପ୍ରତିକ୍ରିୟା ଦେବ ତାହା ଆଡ୍ଜଷ୍ଟ୍ କରନ୍ତୁ
- ବ୍ଯାକ୍ ଟାପ୍ କରନ୍ତୁ
- ସୁଗମତା ବ୍ଯବହାର କରନ୍ତୁ
- ସ୍ୱତଃ-ଉତ୍ତର କଲ୍ଗୁଡ଼ିକ
- ଭାଇବ୍ରେଶନ୍ ବନ୍ଦ କରନ୍ତୁ
- Face ID ଏବଂ ଅଟେନ୍ସନ୍ର ସେଟିଂସ୍ ପରିବର୍ତ୍ତନ କରନ୍ତୁ
- ଭଏସ୍ କଣ୍ଟ୍ରୋଲ୍ ବ୍ଯବହାର କରନ୍ତୁ
- CarPlay ସହିତ ଭଏସ୍ କଣ୍ଟ୍ରୋଲ୍ କମାଣ୍ଡ୍ ବ୍ଯବହାର କରନ୍ତୁ
- ସାଇଡ୍ କିମ୍ବା ହୋମ୍ ବଟନ୍ ଆଡ୍ଜଷ୍ଟ୍ କରନ୍ତୁ
- କ୍ଯାମେରା କଣ୍ଟ୍ରୋଲ୍ ସେଟିଂସ୍ ଆଡ୍ଜଷ୍ଟ୍ କରନ୍ତୁ
- Apple TV ରିମୋଟ୍ର ବଟନ୍ ବ୍ଯବହାର କରନ୍ତୁ
- ପଏଣ୍ଟର୍ ସେଟିଂସ୍ ଆଡ୍ଜଷ୍ଟ୍ କରନ୍ତୁ
- କୀ’ବୋର୍ଡ୍ ସେଟିଂସ୍ ଆଡ୍ଜଷ୍ଟ୍ କରନ୍ତୁ
- ଏକ ବାହ୍ୟ କୀ’ବୋର୍ଡ୍ ସହିତ iPhoneକୁ କଣ୍ଟ୍ରୋଲ୍ କରନ୍ତୁ
- AirPods ସେଟିଂସ୍ ଆଡ୍ଜଷ୍ଟ୍ କରନ୍ତୁ
- Apple Watch ମିରରିଂ ଚାଲୁ କରନ୍ତୁ
- ଆଖପାଖର Apple ଡିଭାଇସ୍କୁ କଣ୍ଟ୍ରୋଲ୍ କରନ୍ତୁ
- ଆପଣଙ୍କ ଆଖିର ଗତିବିଧି ସହିତ iPhoneକୁ କଣ୍ଟ୍ରୋଲ୍ କରନ୍ତୁ
- ଆପଣଙ୍କ ମୁଣ୍ଡର ଗତିବିଧି ସହିତ iPhone କୁ କଣ୍ଟ୍ରୋଲ୍ କରନ୍ତୁ
-
- ଶ୍ରବଣ ପାଇଁ ଆକ୍ସେସିବିଲିଟି ଫୀଚର୍ଗୁଡ଼ିକର ସମୀକ୍ଷା
- ଶ୍ରବଣ ଡିଭାଇସ୍ ବ୍ୟବହାର କରନ୍ତୁ
- “ଲାଇଭ୍ ଶୁଣନ୍ତୁ” ବ୍ଯବହାର କରନ୍ତୁ
- ସାଉଣ୍ଡ୍ ଚିହ୍ନଟକରଣ ବ୍ଯବହାର କରନ୍ତୁ
- ନାମ ଚିହ୍ନଟକରଣ ବ୍ୟବହାର କରନ୍ତୁ
- RTT ଓ TTY ସେଟ୍ ଅପ୍ କରନ୍ତୁ ଏବଂ ବ୍ଯବହାର କରନ୍ତୁ
- ନୋଟିଫିକେଶନ୍ ପାଇଁ ଇଣ୍ଡିକେଟର୍ ଲାଇଟ୍ ଫ୍ଲାଶ୍ କରନ୍ତୁ
- ଅଡିଓ ସେଟିଂସ୍ ଆଡ୍ଜଷ୍ଟ୍ କରନ୍ତୁ
- ବ୍ଯାକ୍ଗ୍ରାଉଣ୍ଡ୍ ସାଉଣ୍ଡ୍ ଚଲାନ୍ତୁ
- ଡିସ୍ପ୍ଲେ ଉପଶୀର୍ଷକ ଏବଂ କ୍ଯାପ୍ସନ୍
- ଇଣ୍ଟର୍କମ୍ ମେସେଜ୍ ପାଇଁ ଟ୍ରାନ୍ସ୍କ୍ରିପ୍ସନ୍ ଦେଖାନ୍ତୁ
- କଥିତ ଅଡିଓର ଲାଇଭ୍ କ୍ଯାପ୍ସନ୍ ପ୍ରାପ୍ତ କରନ୍ତୁ
- ଟାପ୍, ଟେକ୍ସ୍ଚର୍ ଏବଂ ଆହୁରି ଅନେକ ପ୍ରକାର ମ୍ଯୂଜିକ୍ ଚଲାନ୍ତୁ
- CarPlay ରେ ସାଉଣ୍ଡ୍ ବିଷୟରେ ସୂଚନା ପ୍ରାପ୍ତ କରନ୍ତୁ
-
- ଆପଣ କ’ଣ ଶେୟର୍ କରୁଛନ୍ତି ତାହା କଣ୍ଟ୍ରୋଲ୍ କରନ୍ତୁ
- ଲକ୍ ସ୍କ୍ରୀନ୍ ଫୀଚର୍ ଚାଲୁ କରନ୍ତୁ
- କଣ୍ଟାକ୍ଟ୍ ବ୍ଲକ୍ କରନ୍ତୁ
- ଆପଣଙ୍କ Apple ଆକାଉଣ୍ଟ୍ ସୁରକ୍ଷିତ ରଖନ୍ତୁ
-
- ସୁରକ୍ଷା ଯାଞ୍ଚରେ ସହିତ ସୂଚନା ଶେୟରିଂ ପରିଚାଳନା କରନ୍ତୁ
- ଆପ୍ ଟ୍ରାକିଂ ଅନୁମତିଗୁଡ଼ିକ ନିୟନ୍ତ୍ରଣ କରନ୍ତୁ
- ଆପଣ ଶେୟର୍ କରୁଥିବା ଲୋକେଶନ୍ ସୂଚନାକୁ ନିୟନ୍ତ୍ରଣ କରନ୍ତୁ
- ଆପ୍ରେ ସୂଚନାକୁ ଆକ୍ସେସ୍ ନିୟନ୍ତ୍ରଣ କରନ୍ତୁ
- କଣ୍ଟାକ୍ଟ୍କୁ ଆକ୍ସେସ୍ ନିୟନ୍ତ୍ରଣ କରନ୍ତୁ
- Apple ଆପଣଙ୍କୁ ବିଜ୍ଞାପନ କିପରି ବିତରଣ କରେ ନିୟନ୍ତ୍ରଣ କରନ୍ତୁ
- ହାର୍ଡୱେର୍ ଫୀଚର୍କୁ ଆକ୍ସେସ୍ ନିୟନ୍ତ୍ରଣ କରନ୍ତୁ
- “ମୋ ଇମେଲ୍ ଠିକଣା ଲୁଚାନ୍ତୁ” ତିଆରି କରି ପରିଚାଳନା କରନ୍ତୁ
- iCloud ପ୍ରାଇଭେଟ୍ ରିଲେ ସହିତ ଆପଣଙ୍କ ୱେବ୍ ବ୍ରାଉଜିଂ ସୁରକ୍ଷିତ କରନ୍ତୁ
- ଏକ ବ୍ଯକ୍ତିଗତ ନେଟ୍ୱର୍କ୍ ଠିକଣା ବ୍ୟବହାର କରନ୍ତୁ
- ଆଡ୍ଭାନ୍ସଡ୍ ଡେଟା ସୁରକ୍ଷା ବ୍ୟବହାର କରନ୍ତୁ
- ଲକ୍ଡାଉନ୍ ମୋଡ୍ ବ୍ୟବହାର କରନ୍ତୁ
- “ଚୋରି ହେବା କ୍ଷେତ୍ରରେ ଡିଭାଇସ୍ର ସୁରକ୍ଷା” ବ୍ଯବହାର କରନ୍ତୁ
- ସମ୍ବେଦନଶୀଳ ବିଷୟବସ୍ତୁ ବିଷୟରେ ଚେତାବନୀ ପ୍ରାପ୍ତ କରନ୍ତୁ
- କଣ୍ଟାକ୍ଟ୍ କୀ’ ଯାଞ୍ଚକରଣ ବ୍ୟବହାର କରନ୍ତୁ
-
- iPhone ଚାଲୁ କିମ୍ବା ବନ୍ଦ କରନ୍ତୁ
- iPhoneକୁ ଫୋର୍ସ୍ ରୀଷ୍ଟାର୍ଟ୍ କରନ୍ତୁ
- iOS ଅପ୍ଡେଟ୍ କରନ୍ତୁ
- iPhone ବ୍ଯାକ୍ ଅପ୍ କରନ୍ତୁ
- iPhone ସେଟିଂସ୍ ରୀସେଟ୍ କରନ୍ତୁ
- iPhoneକୁ ଇରେଜ୍ କରନ୍ତୁ
- ବ୍ଯାକ୍ଅପ୍ରୁ ସମସ୍ତ ବିଷୟବସ୍ତୁ ରିଷ୍ଟୋର୍ କରନ୍ତୁ
- କ୍ରୟ ଏବଂ ଡିଲିଟ୍ କରାଯାଇଥିବା ଆଇଟମ୍ଗୁଡ଼ିକୁ ରିଷ୍ଟୋର୍ କରନ୍ତୁ
- ଆପଣଙ୍କ iPhoneରେ ବିକ୍ରୟ କରନ୍ତୁ, ଦାନ କରନ୍ତୁ କିମ୍ୱା ବ୍ଯାପାର କରନ୍ତୁ
- କନ୍ଫିଗ୍ରେଶନ୍ ପ୍ରୋଫାଇଲ୍କୁ ଇନ୍ଷ୍ଟଲ୍ କରନ୍ତୁ କିମ୍ବା କାଢ଼ି ଦିଅନ୍ତୁ
- କପିରାଇଟ୍ ଓ ଟ୍ରେଡ୍ମାର୍କ୍
ଆଖପାଖରେ ଥିବା Apple ଡିଭାଇସ୍ଗୁଡ଼ିକୁ ଆଇଟମ୍ ପଠାଇବା ପାଇଁ AirDrop ବ୍ୟବହାର କରନ୍ତୁ
AirDrop ସହିତ, ଆପଣ ଆଖପାଖରେ ଥିବା iPhone, iPad କିମ୍ୱା Macକୁ ଫଟୋ, ଭିଡିଓ, ଡକ୍ଯୁମେଣ୍ଟ୍ ଇତ୍ଯାଦି ୱେୟର୍ଲେସ୍ ଭାବରେ ପଠାଇପାରିବେ। ଆପଣଙ୍କ ନିଜ ଡିଭାଇସ୍କୁ ଫାଇଲ୍ ପଠାଇବା କିମ୍ବା ଅନ୍ୟମାନଙ୍କ ସହିତ ଫାଇଲ୍ ଶେୟର୍ କରିବାକୁ ଆପଣ AirDrop ବ୍ୟବହାର କରିପାରିବେ।
ଆପଣ ଏକ iPhone, iPad ଏବଂ Macରେ AirDrop ବ୍ୟବହାର କରିପାରିବେ।
ସୁରକ୍ଷା ପାଇଁ କରାଯାଉଥିବା ଟ୍ରାନ୍ସ୍ଫର୍କୁ ଏନକ୍ରିପ୍ଟ୍ କରାଯାଇଥାଏ ଏବଂ ପ୍ରାପ୍ତକର୍ତ୍ତା ପ୍ରତ୍ୟେକ ଟ୍ରାନ୍ସ୍ଫର୍ ଆସିବା ପରେ ଏହାକୁ ଗ୍ରହଣ କିମ୍ବା ପ୍ରତ୍ୟାଖ୍ୟାନ କରିପାରିବେ।
ଧ୍ୟାନ ଦିଅନ୍ତୁ: ଯଦି ଆପଣ ଏକ AirDrop ଟ୍ରାନ୍ସ୍ଫର୍ ଆରମ୍ଭ ହେବା ପରେ Bluetooth କିମ୍ବା Wi-Fi ରେଞ୍ଜ୍ ବାହାରାକୁ ଚାଲିଯାଆନ୍ତି, ତେବେ ଇଣ୍ଟର୍ନେଟ୍ ମାଧ୍ଯମରେ ଟ୍ରାନ୍ସ୍ଫର୍ ଜାରି ରହିବ।
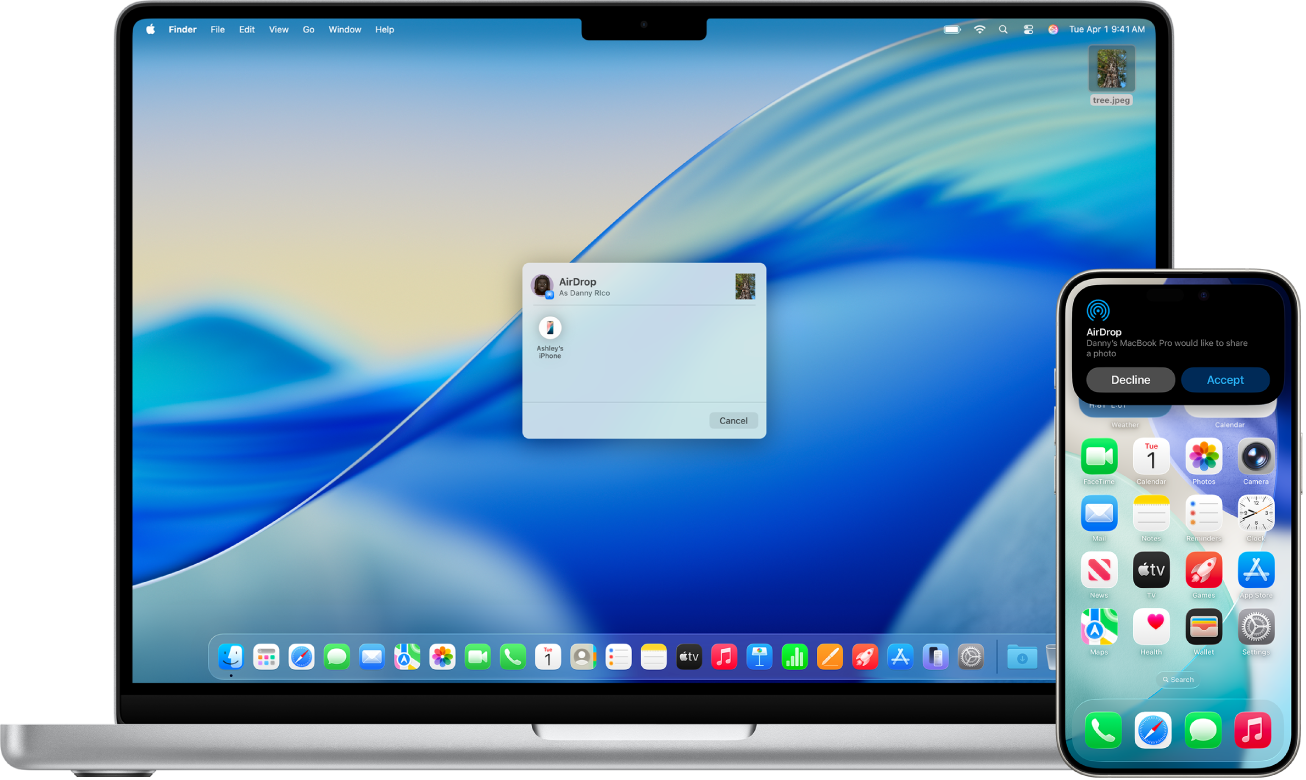
ଆପଣ ଆରମ୍ଭ କରିବା ପୂର୍ବରୁ
ନିମ୍ନଲିଖିତ କାର୍ଯ୍ଯ କରିବା ନିଶ୍ଚିତ କରନ୍ତୁ:
ଡିଭାଇସ୍ଗୁଡ଼ିକ ପରସ୍ପରଠାରୁ 30 ଫୁଟ୍ (10 ମିଟର୍) ମଧ୍ଯରେ ରହିଛି।
ଯଦି ଆପଣ ଏକ VPN ବ୍ଯବହାର କରୁଛନ୍ତି, ତେବେ ନିଶ୍ଚିତ କରନ୍ତୁ ଯେ ଏହାର କନ୍ଫିଗରେଶନ୍ ସ୍ଥାନୀୟ ନେଟ୍ୱର୍କିଂକୁ ପ୍ରତିରୋଧ କରିନଥାଏ କାରଣ ଏହା କିଛି କଣ୍ଟିନ୍ଯୁଇଟି ଫୀଚର୍ରେ ବାଧା ସୃଷ୍ଟି କରିପାରେ।
ଯଦି ଆପଣ ନିଜ Apple ଡିଭାଇସ୍ ମଧ୍ୟରେ ଆଇଟମ୍ ପଠାଇବାକୁ AirDrop ବ୍ୟବହାର କରିବାକୁ ଚାହାଁନ୍ତି, ତେବେ ଆଇଟମ୍ଗୁଡ଼ିକୁ ସ୍ୱୟଂଚାଳିତ ଭାବରେ ଗ୍ରହଣ କରି ସେଭ୍ କରିବା ପାଇଁ ଆପଣଙ୍କ Apple ଆକାଉଣ୍ଟ୍ରେ ସାଇନ୍ ଇନ୍ କରନ୍ତୁ।
AirDrop ଚାଲୁ କରନ୍ତୁ
iPhone କିମ୍ବା iPadରେ: କଣ୍ଟ୍ରୋଲ୍ ସେଣ୍ଟର୍ ଖୋଲନ୍ତୁକଣ୍ଟ୍ରୋଲ୍ର ଶୀର୍ଷ-ବାମ ଗ୍ରୂପ୍କୁ ସ୍ପର୍ଶ କରି ହୋଲ୍ଡ୍ କରନ୍ତୁ, ତା’ପରେ
 ରେ ଟାପ୍ କରନ୍ତୁ। ଆପଣ କାହଠାରୁ ଆଇଟମ୍ଗୁଡ଼ିକ ପ୍ରାପ୍ତ କରିବା ଚାହାଁନ୍ତି ବାଛିବାକୁ “କେବଳ କଣ୍ଟାକ୍ଟ୍” କିମ୍ବା “10 ମିନିଟ୍ ପାଇଁ ସମସ୍ତେ”ରେ ଟାପ୍ କରନ୍ତୁ।
ରେ ଟାପ୍ କରନ୍ତୁ। ଆପଣ କାହଠାରୁ ଆଇଟମ୍ଗୁଡ଼ିକ ପ୍ରାପ୍ତ କରିବା ଚାହାଁନ୍ତି ବାଛିବାକୁ “କେବଳ କଣ୍ଟାକ୍ଟ୍” କିମ୍ବା “10 ମିନିଟ୍ ପାଇଁ ସମସ୍ତେ”ରେ ଟାପ୍ କରନ୍ତୁ।ଧ୍ୟାନ ଦିଅନ୍ତୁ: AirDrop ପାଇଁ ସର୍ବନିମ୍ନ ସିଷ୍ଟମ୍ ଆବଶ୍ୟକତା ଥିବା ଡିଭାଇସ୍ରେ ବିକଳ୍ପଗୁଡ଼ିକ “କେବଳ କଣ୍ଟାକ୍ଟ୍” ଏବଂ 10 ମିନିଟ୍ ପର୍ଯ୍ଯନ୍ତ “ସମସ୍ତଙ୍କ” ପାଇଁ ଉପଲବ୍ଧ।
Macରେ: ମେନୁ ବାର୍ରେ
 ରେ କ୍ଲିକ୍ କରନ୍ତୁ, ତା’ପରେ
ରେ କ୍ଲିକ୍ କରନ୍ତୁ, ତା’ପରେ  ରେ କ୍ଲିକ୍ କରନ୍ତୁ। ଏହ ଅନ୍ ଥିବା ସମୟରେ ନୀଳ ଥାଏ।
ରେ କ୍ଲିକ୍ କରନ୍ତୁ। ଏହ ଅନ୍ ଥିବା ସମୟରେ ନୀଳ ଥାଏ।ଆପଣଙ୍କୁ କିଏ ଆଇଟମ୍ ପଠାଇପାରିବେ ବାଛିବାକୁ, AirDrop ପାଖରେ ଥିବା ଡାହାଣ ତୀରରେ କ୍ଲିକ୍ କରନ୍ତୁ, ତା’ପରେ “କେବଳ କଣ୍ଟାକ୍ଟ୍” କିମ୍ବା “ସମସ୍ତେ”ରେ କ୍ଲିକ୍ କରନ୍ତୁ।
AirDrop ବ୍ୟବହାର କରି ଏକ ଆଇଟମ୍ ପଠାନ୍ତୁ
AirDrop ଥିବା କୌଣସି ବ୍ଯକ୍ତିଙ୍କୁ ଏକ ଆଇଟମ୍ ପଠାଇବାକୁ, ଆପଣ ଏବଂ ଆପଣଙ୍କ ପ୍ରାପ୍ତକର୍ତ୍ତା ଉଭୟ AirDrop ଅନ୍ କରିଥିବା ଏବଂ “କଣ୍ଟାକ୍ଟ୍” କିମ୍ବା “ସମସ୍ତ”ଙ୍କଠାରୁ ଆଇଟମ୍ ଗ୍ରହଣ କରିବା ବାଛିଥିବା ଆବଶ୍ଯକ। ଯଦି ଜଣେ ପ୍ରାପ୍ତକର୍ତ୍ତା ଏକ କଣ୍ଟାକ୍ଟ୍ରୁ କେବଳ ଆଇଟମ୍ ଗ୍ରହଣ କରିବାକୁ ପସନ୍ଦ କରନ୍ତି, ତେବେ ଆପଣ ତାଙ୍କ କଣ୍ଟାକ୍ଟ୍ ଲିଷ୍ଟ୍ରେ ଥିବା ଏବଂ ସେମାନଙ୍କ ପାଖରେ ଆପଣଙ୍କ କଣ୍ଟାକ୍ଟ୍ କାର୍ଡ୍ରେ ଆପଣଙ୍କ Apple ଆକାଉଣ୍ଟ୍ର ଇମେଲ୍ ଠିକଣା କିମ୍ବା ଫୋନ୍ ନମ୍ଵର୍ ଥିବା ଆବଶ୍ୟକ।
ନିମ୍ନୋକ୍ତ ମଧ୍ୟରୁ ଯେକୌଣସି ଗୋଟିଏ ଚାଲୁ କରନ୍ତୁ:
iPhone କିମ୍ବା iPadରେ: ଆଇଟମ୍ ଖୋଲନ୍ତୁ, ତା'ପରେ
 , ଶେୟର୍ କରନ୍ତୁ,
, ଶେୟର୍ କରନ୍ତୁ,  କିମ୍ବା ଅନ୍ୟ ଏକ ବଟନ୍ (ଆପ୍ ଉପରେ ନିର୍ଭର କରି)ରେ ଟାପ୍ କରନ୍ତୁ।
କିମ୍ବା ଅନ୍ୟ ଏକ ବଟନ୍ (ଆପ୍ ଉପରେ ନିର୍ଭର କରି)ରେ ଟାପ୍ କରନ୍ତୁ।  ରେ ଟାପ୍ କରନ୍ତୁ, ତା’ପରେ ଆପଣ ଶେୟର୍ କରିବାକୁ ଚାହୁଁଥିବା ପ୍ରାପ୍ତକର୍ତ୍ତାରେ ଟାପ୍ କରନ୍ତୁ। ଆପଣ ଦେଖୁଥିବା ପ୍ରାପ୍ତକର୍ତ୍ତାମାନେ ଆଖପାଖରେ ଅଛନ୍ତି, ସମାନଙ୍କ Wi-Fi ଏବଂ Bluetooth ଚାଲୁ ଅଛି ଏବଂ ସେମାନେ ଆପଣଙ୍କ ଡିଭାଇସ୍ରୁ ଫାଇଲ୍ ଗ୍ରହଣ କରିବାକୁ ସମର୍ଥ ଅଟନ୍ତି।
ରେ ଟାପ୍ କରନ୍ତୁ, ତା’ପରେ ଆପଣ ଶେୟର୍ କରିବାକୁ ଚାହୁଁଥିବା ପ୍ରାପ୍ତକର୍ତ୍ତାରେ ଟାପ୍ କରନ୍ତୁ। ଆପଣ ଦେଖୁଥିବା ପ୍ରାପ୍ତକର୍ତ୍ତାମାନେ ଆଖପାଖରେ ଅଛନ୍ତି, ସମାନଙ୍କ Wi-Fi ଏବଂ Bluetooth ଚାଲୁ ଅଛି ଏବଂ ସେମାନେ ଆପଣଙ୍କ ଡିଭାଇସ୍ରୁ ଫାଇଲ୍ ଗ୍ରହଣ କରିବାକୁ ସମର୍ଥ ଅଟନ୍ତି।ଟିପ୍: ଯଦି ଆପଣ ନିଜ କଣ୍ଟାକ୍ଟ୍ରେ ଥିବା କୌଣସି ବ୍ଯକ୍ତିଙ୍କର ପାଖାପାଖି ରେଞ୍ଜ୍ ମଧ୍ୟରେ ଅଛନ୍ତି, ତେବେ ଆପଣ ଶେୟର୍ କରିବାକୁ ଚାହୁଁଥିବା ଫାଇଲ୍ ଖୋଲି ତା'ପରେ ଆପଣଙ୍କ iPhoneକୁ ଆପଣଙ୍କ କଣ୍ଟାକ୍ଟ୍ର iPhoneର (iOS 17 କିମ୍ବା ପରବର୍ତ୍ତୀ ସମର୍ଥିତ ମଡେଲ୍ରେ) ନିକଟକୁ ମୂଭ୍ କରି ଏକ AirDrop ଟ୍ରାନ୍ସଫର୍ ଆରମ୍ଭ କରିପାରିବେ।
Macରେ: ଏକ Macରେ ଆଇଟମ୍ ଖୋଲନ୍ତୁ, ଟୁଲ୍ବାର୍ରେ
 ରେ କ୍ଲିକ୍ କରନ୍ତୁ, ତା’ପରେ AirDropରେ କ୍ଲିକ୍ କରନ୍ତୁ। ଆପଣ ଯେଉଁ ପ୍ରାପ୍ତକର୍ତ୍ତାଙ୍କ ସହ ଶେୟର୍ କରିବା ପାଇଁ ଚାହୁଁଛନ୍ତି ତାଙ୍କୁ ଚୟନ କରନ୍ତୁ। ଆପଣ ଦେଖୁଥିବା ପ୍ରାପ୍ତକର୍ତ୍ତାମାନେ ଆଖପାଖରେ ଅଛନ୍ତି, ସମାନଙ୍କ Wi-Fi ଏବଂ Bluetooth ଚାଲୁ ଅଛି ଏବଂ ସେମାନେ ଆପଣଙ୍କ ଡିଭାଇସ୍ରୁ ଫାଇଲ୍ ଗ୍ରହଣ କରିବାକୁ ସମର୍ଥ ଅଟନ୍ତି।
ରେ କ୍ଲିକ୍ କରନ୍ତୁ, ତା’ପରେ AirDropରେ କ୍ଲିକ୍ କରନ୍ତୁ। ଆପଣ ଯେଉଁ ପ୍ରାପ୍ତକର୍ତ୍ତାଙ୍କ ସହ ଶେୟର୍ କରିବା ପାଇଁ ଚାହୁଁଛନ୍ତି ତାଙ୍କୁ ଚୟନ କରନ୍ତୁ। ଆପଣ ଦେଖୁଥିବା ପ୍ରାପ୍ତକର୍ତ୍ତାମାନେ ଆଖପାଖରେ ଅଛନ୍ତି, ସମାନଙ୍କ Wi-Fi ଏବଂ Bluetooth ଚାଲୁ ଅଛି ଏବଂ ସେମାନେ ଆପଣଙ୍କ ଡିଭାଇସ୍ରୁ ଫାଇଲ୍ ଗ୍ରହଣ କରିବାକୁ ସମର୍ଥ ଅଟନ୍ତି।ଟିପ୍: ଆପଣ Finderରେ AirDrop ସହିତ ମଧ୍ୟ ଆଇଟମ୍ ଶେୟର୍ କରିପାରିବେ। Finder ୱିଣ୍ଡୋ ଖୋଲିବା ପାଇଁ, Dock ରେ
 କ୍ଲିକ୍ କରନ୍ତୁ। ସାଇଡ୍ବାର୍ରେ AirDrop ରେ କ୍ଲିକ୍ କରନ୍ତୁ, ତା'ପରେ ଆପଣ ଆଇଟମ୍କୁ ଡ୍ରାଗ୍ କରି ଏହାକୁ ଶେୟର୍ କରିବାକୁ ଚାହୁଁଥିବା ପ୍ରାପ୍ତକର୍ତ୍ତାଙ୍କୁ ପଠାନ୍ତୁ।
କ୍ଲିକ୍ କରନ୍ତୁ। ସାଇଡ୍ବାର୍ରେ AirDrop ରେ କ୍ଲିକ୍ କରନ୍ତୁ, ତା'ପରେ ଆପଣ ଆଇଟମ୍କୁ ଡ୍ରାଗ୍ କରି ଏହାକୁ ଶେୟର୍ କରିବାକୁ ଚାହୁଁଥିବା ପ୍ରାପ୍ତକର୍ତ୍ତାଙ୍କୁ ପଠାନ୍ତୁ।
iPhone, iPad କିମ୍ୱା Mac ବ୍ୟବହାର କରି କୌଣସି ବ୍ୟକ୍ତିଙ୍କ ସହିତ ଆପ୍ ଏବଂ ୱେବ୍ସାଇଟ୍ ପାସ୍ୱର୍ଡ୍ ସୁରକ୍ଷିତ ଭାବରେ ଶେୟର୍ କରିବା ପାଇଁ AirDrop ବ୍ୟବହାର କରିବାକୁ ଆପଣ ବିଶ୍ୱାସ କରୁଥିବା ଲୋକଙ୍କ ସହ iPhone ରେ ପାସ୍ୱର୍ଡ୍ ଏବଂ ପାସ୍କୀ’ ଶେୟର୍ କରନ୍ତୁ ଦେଖନ୍ତୁ।
AirDrop ମାଧ୍ଯମରେ ଆଇଟମ୍ ପ୍ରାପ୍ତ କରନ୍ତୁ
ଆପଣଙ୍କ ଡିଭାଇସ୍ରେ AirDrop ନୋଟିଫିକେଶନ୍ରେ “ଗ୍ରହଣ କରନ୍ତୁ”ରେ ଟାପ୍ କରନ୍ତୁ କିମ୍ବା କ୍ଲିକ୍ କରନ୍ତୁ।
ଧ୍ୟାନ ଦିଅନ୍ତୁ: ଯଦି ଆପଣ ସମାନ Apple ଆକାଉଣ୍ଟ୍ରେ ସାଇନ୍ ଇନ୍ କରିଥିବା ଡିଭାଇସ୍ ମଧ୍ୟରେ ଏକ ଆଇଟମ୍ ପଠାଉଛନ୍ତି, ତେବେ ଆଇଟମ୍ ସ୍ୱୟଂଚାଳିତ ଭାବରେ ଗ୍ରହଣ କରାଯାଏ।
ଅଧିକାଂଶ ଆଇଟମ୍ ସେହି ଆପ୍ରେ ସେଭ୍ ହୋଇ଼ଥାଏ ଯେଉଁଠାରୁ ସେଗୁଡ଼ିକ ପଠାଯାଇଛି। ଉଦାହରଣ ସ୍ୱରୂପ, ଯଦି କେହି ଫଟୋ ଆପ୍ରୁ ଆପଣଙ୍କୁ ଫଟୋ ପଠାଇବା ପାଇଁ AirDrop ବ୍ୟବହାର କରନ୍ତି, ତେବେ ଏହା ଆପଣଙ୍କ ଡିଭାଇସ୍ରେ ଥିବା ଫଟୋ ଆପ୍ରେ ସେଭ୍ ହୁଏ।
ଡିଭାଇସ୍ ଉପରେ ନିର୍ଭର କରି, ଆପଣ ଅନ୍ଯ ସ୍ଥାନରେ ଆପଣଙ୍କ ଫାଇଲ୍ ପାଇପାରନ୍ତି। ଏକ iPhone କିମ୍ବା iPadରେ, କିଛି ଆଇଟମ୍ ଫାଇଲ୍ ଆପ୍ରେ ସେଭ୍ ହୋଇପାରେ। ଏକ Mac ରେ, କିଛି ଆଇଟମ୍ ଡାଉନ୍ଲୋଡ୍ ଫୋଲ୍ଡର୍ରେ ସ୍ୱୟଂଚାଳିତ ଭାବରେ ସେଭ୍ ହୋଇଥାଏ, କିନ୍ତୁ ଆଇଟମ୍କୁ ଆପଣ କେଉଁଠି ସେଭ୍ କରିବେ ସେଥିପାଇଁ ଆପଣଙ୍କ ପାଖରେ ବିକଳ୍ପ ମଧ୍ୟ ରହିପାରେ—ଉଦାହରଣ ସ୍ୱରୂପ ଡାଉନ୍ଲୋଡ୍ ଫୋଲ୍ଡର୍ରେ ଏକ ଫଟୋ ସେଭ୍ କରିବେ ନା ଫଟୋରେ ଖୋଲିବେ।
ଧ୍ୟାନ ଦିଅନ୍ତୁ: ଯଦି ଆପଣ Macରେ ଥିବା Finderରେ AirDrop ଖୋଲିଛନ୍ତି, ତେବେ ଗ୍ରହଣ କିମ୍ବା ଖାରଜ କରିବା ପାଇଁ ନୋଟିଫିକେଶନ୍ ସେଣ୍ଟର୍ ପରିବର୍ତ୍ତେ ନୋଟିଫିକେଶନ୍ଗୁଡ଼ିକ ଏଠାରେ ଦେଖାଯାଏ।
ଯଦି ଆପଣ ନିଜର ଗୋଟିଏ Apple ଡିଭାଇସ୍ରୁ ଅନ୍ୟ ଏକ ଡିଭାଇସ୍କୁ ଆଇଟମ୍ ପଠାନ୍ତି (ଉଦାହରଣ ସ୍ୱରୂପ, ଆପଣଙ୍କ Macରୁ ଆପଣଙ୍କ iPhoneକୁ) ଏବଂ ଆପଣ ଉଭୟ ଡିଭାଇସ୍ରେ ସମାନ Apple ଆକାଉଣ୍ଟ୍ ବ୍ୟବହାର କରି ସାଇନ୍ ଇନ୍ କରିଛନ୍ତି, ତେବେ ଆଇଟମ୍ଗୁଡ଼ିକ ସ୍ବୟଂଚାଳିତ ଭାବେ ଗ୍ରହଣ କରାଯାଇ ସେଭ୍ କରାଯାଏ।
AirDrop ପାଇଁ ମୋବାଇଲ୍ ଡେଟା ବନ୍ଦ କରନ୍ତୁ
ଆପଣ AirDrop ବ୍ୟବହାର କରିବା ସମୟରେ ମୋବାଇଲ୍ ଡେଟା ଚାର୍ଜ୍ ଲାଗୁ ହୋଇପାରେ।
ଯଦି ଆପଣ Bluetooth କିମ୍ୱା Wi-Fiର ରେଞ୍ଜ୍ରୁ ବାହାରେ ଥିବା ସମୟରେ ମୋବାଇଲ୍ ଡେଟା ବ୍ୟବହାର କରିବାକୁ ଚାହାଁନ୍ତି ନାହିଁ, ତେବେ ସେଟିଂସ୍ ![]() > ସାଧାରଣ > AirDropକୁ ଯାଆନ୍ତୁ, ତା'ପରେ “ମୋବାଇଲ୍ ଡେଟା ବ୍ୟବହାର କରନ୍ତୁ” ବନ୍ଦ କରନ୍ତୁ।
> ସାଧାରଣ > AirDropକୁ ଯାଆନ୍ତୁ, ତା'ପରେ “ମୋବାଇଲ୍ ଡେଟା ବ୍ୟବହାର କରନ୍ତୁ” ବନ୍ଦ କରନ୍ତୁ।
ସାଧାରଣତଃ ଏହା ଏକକାଳୀନ ସେଟିଂ ଅଟେ କିନ୍ତୁ ଯଦି, ଉଦାହରଣ ସ୍ୱରୂପ, ଆପଣ ଭ୍ରମଣ କରୁଛନ୍ତି ଏବଂ ରୋମିଂ ଚାର୍ଜ୍ରୁ ଦୂରେଇ ରହିବାକୁ ଚାହୁଁଛନ୍ତି, ତେବେ ଆପଣ ଏହାକୁ ପରିବର୍ତ୍ତନ କରିପାରିବେ।
ଯଦି AirDrop କାର୍ଯ୍ଯ କରୁନାହିଁ
ନିଶ୍ଚିତ କରନ୍ତୁ ଯେ ଉଭୟ ପ୍ରେରକ ଏବଂ ପ୍ରାପ୍ତକର୍ତ୍ତା Wi-Fi ଏବଂ Bluetooth ଅନ୍ କରିଛନ୍ତି ଏବଂ ଆପଣ ଉଭୟ ଏକ iPhone, iPad କିମ୍ବା Mac ବ୍ୟବହାର କରୁଛନ୍ତି।
ପ୍ରାପ୍ତକର୍ତ୍ତାଙ୍କର AirDrop ସେଟିଂସ୍ ସମସ୍ତଙ୍କଠାରୁ କିମ୍ବା କେବଳ କଣ୍ଟାକ୍ଟ୍ମାନଙ୍କରୁ ପ୍ରାପ୍ତ କରନ୍ତୁରେ ସେଟ୍ କରାଯାଇଛି କି ନାହିଁ ଯାଞ୍ଚ କରନ୍ତୁ।
ଯଦି ଆପଣ AirDropର କାର୍ଯ୍ଯକାରିତାରେ ଅସୁବିଧା ହେଉଛି, ତେବେ ନିଜର ଡିଭାଇସ୍ ରୀଷ୍ଟାର୍ଟ୍ କରନ୍ତୁ ଏବଂ ପୁନଃ ଚେଷ୍ଟା କରନ୍ତୁ।
ଅତିରିକ୍ତ ସମର୍ଥନ ପାଇଁ, Apple ସହାୟତା ଆର୍ଟିକିଲ୍ ଆପଣଙ୍କ iPhone କିମ୍ବା iPadରେ AirDrop କିପରି ବ୍ୟବହାର କରିବେ ଦେଖନ୍ତୁ।
ଆପଣଙ୍କ କଣ୍ଟାକ୍ଟ୍ ସୂଚନା ଶୀଘ୍ର ଶେୟର୍ କରିବା ପାଇଁ iPhoneରେ NameDrop ବ୍ଯବହାର କରନ୍ତୁ ଦେଖନ୍ତୁ।
ଡିଭାଇସ୍ଗୁଡ଼ିକ ମଧ୍ୟରେ ଛୋଟ ଫାଇଲ୍ଗୁଡ଼ିକର ଶେୟର୍ କରିବା ପାଇଁ AirDrop ସର୍ବୋତ୍ତମ ମାଧ୍ଯମ ଅଟେ। ଯଦି ଆପଣ ନିଜ Mac ଏବଂ ଅନ୍ୟ Apple ଡିଭାଇସ୍ ମଧ୍ୟରେ ଅନେକ ଫାଇଲ୍ ଶେୟର୍ କରିବାକୁ ଚାହୁଁଛନ୍ତି, ତେବେ iPhoneର ଷ୍ଟୋରେଜ୍ ଡିଭାଇସ୍, ସର୍ଭର୍ କିମ୍ବା କ୍ଲାଉଡ୍କୁ ଫାଇଲ୍ ଟ୍ରାନ୍ସ୍ଫର୍ କରନ୍ତୁ ଦେଖନ୍ତୁ।