Apple Watch-gebruikershandleiding
- Welkom
- Nieuw
-
- Apps op de Apple Watch
- Apps openen
- Klokkijken
- Statussymbolen
- Meldingen bekijken en erop reageren
- Meldingen snel stilhouden met gebaren
- Meldingen voor een langere periode stilhouden
- Widgets in de slimme stapel bekijken
- Het dubbeltikgebaar gebruiken voor veelvoorkomende taken
- De actieknop gebruiken
- Tekst invoeren
- Hardlopen met de Apple Watch
-
- Wekker
- Audioboeken
- Saturatie
- Rekenmachine
- Agenda
- Camera
- Ecg
- Medicijnen
- Memoji's
- Muziekherkenning
- News
- Huidige
- Remote
- Opdrachten
- Sirene
- Aandelen
- Stopwatch
- Getijden
- Timers
- De Tips-app gebruiken
- Vertaal
- Vitale functies
- Dictafoon
- Walkietalkie
- Wereldklok
-
- Belangrijke veiligheidsinformatie
- Belangrijke gebruiksinformatie
- Ongeautoriseerde aanpassing van watchOS
- Onderhoudsinformatie voor bandjes
- Verklaring van conformiteit (FCC)
- Verklaring van conformiteit (ISED Canada)
- Informatie over Ultra Wideband
- Informatie over klasse 1 lasers
- Informatie over gescheiden inzameling en recycling
- Apple en het milieu
- Copyright en handelsmerken
Apps op je Apple Watch ordenen
Je kunt al je apps bekijken in het beginscherm. Je kunt de apps in het beginscherm anders ordenen, de apps in alfabetische volgorde weergeven of apps die je niet gebruikt verwijderen.
Je apps in het beginscherm anders ordenen
Als je de lijstweergave in het beginscherm gebruikt, staan de apps in alfabetische volgorde. Om de apps in de rasterweergave anders te ordenen, voer je de volgende stappen uit:
Druk op de Digital Crown op je Apple Watch om naar het beginscherm te gaan.
Houd je vinger op een app en sleep de app vervolgens naar een nieuwe plek.

Wanneer je klaar bent, druk je op de Digital Crown.
Je kunt ook naar de Apple Watch-app op je iPhone gaan en op 'Mijn Watch' > 'Appweergave' > 'Rangschikking' tikken. Houd je vinger op een appsymbool en sleep het vervolgens naar een nieuwe plek.
Apps in het beginscherm in een raster of een lijst weergeven
In het beginscherm kunnen apps in een raster of een lijst worden weergegeven. De eerste keer dat je je Apple Watch configureert, kies je de gewenste weergave. Om deze weergave later te wijzigen, voer je de volgende stappen uit:
Druk op de Digital Crown op je Apple Watch om naar het beginscherm te gaan.
Draai de Digital Crown om naar de onderkant van het scherm te scrollen en kies een van de volgende weergaven:
Rasterweergave

Lijstweergave
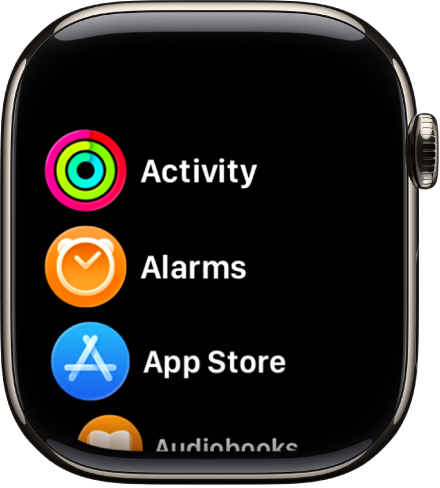
Je kunt ook naar de Instellingen-app ![]() gaan, op 'Appweergave' tikken en vervolgens 'Rasterweergave' of 'Lijstweergave' kiezen.
gaan, op 'Appweergave' tikken en vervolgens 'Rasterweergave' of 'Lijstweergave' kiezen.
Een app van je Apple Watch verwijderen
Als je een app van je iPhone verwijdert, wordt deze ook van je Apple Watch verwijderd. Om een app alleen van de Apple Watch te verwijderen, voer je de volgende stappen uit:
Druk op de Digital Crown op je Apple Watch om naar het beginscherm te gaan.
Voer een van de volgende stappen uit:
In de rasterweergave: Houd je vinger op de app en tik op
 . Wanneer je klaar bent, druk je op de Digital Crown.
. Wanneer je klaar bent, druk je op de Digital Crown.In de lijstweergave: Veeg naar links op de app en tik vervolgens op
 .
.
Opmerking: Niet alle apps kunnen van de Apple Watch worden verwijderd.
De verwijderde app blijft op de gekoppelde iPhone staan, totdat je de app ook daar verwijdert. Om een app terug te zetten, download je de app uit de App Store op je iPhone of Apple Watch. Dit geldt ook voor ingebouwde Apple apps die je hebt verwijderd.