Je agenda bekijken en bijwerken op je Apple Watch
In de Agenda-app op je Apple Watch zie je de activiteiten die je in de afgelopen zes weken en voor de komende twee jaar hebt gepland of waarvoor je bent uitgenodigd (zowel in de lijst- als in de dagweergave). Je Apple Watch laat de activiteiten zien voor alle agenda's op je iPhone of alleen voor de agenda's die je hebt gekozen. Zie Activiteiten aanmaken en wijzigen in Agenda op de iPhone voor informatie over het gebruik van de Agenda-app op je iPhone.
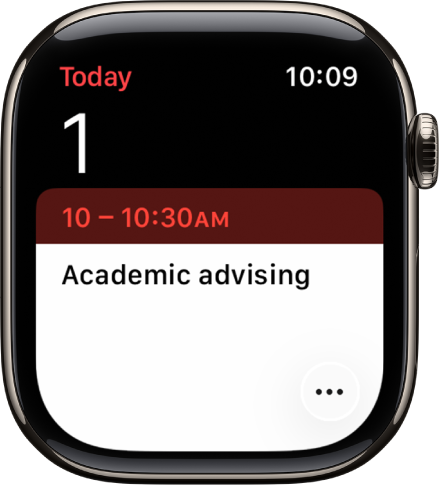
Siri: Vraag Siri iets als "Wat is mijn volgende activiteit?" Zie Siri gebruiken voor je dagelijkse routine.
Je agenda-activiteiten bekijken op je Apple Watch
Ga naar de Agenda-app
 op je Apple Watch of tik op de datum of op een agenda-activiteit op de wijzerplaat.
op je Apple Watch of tik op de datum of op een agenda-activiteit op de wijzerplaat.Draai de Digital Crown om door de komende activiteit te scrollen.
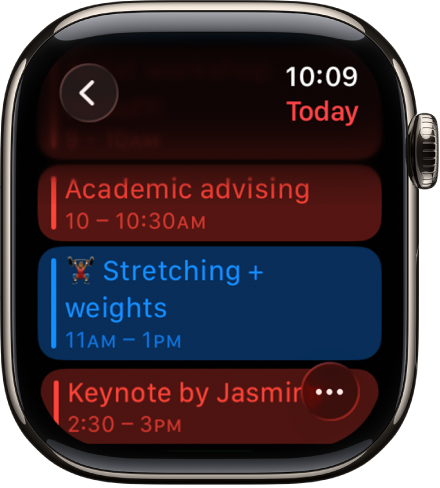
Tik op een activiteit om de details ervan te bekijken, zoals de tijd, de locatie, de status van genodigden en notities.
Tip: Om terug te gaan naar de volgende activiteit, tik je op
 linksbovenin.
linksbovenin.
Je kunt je activiteiten ook per week of per maand bekijken.
Activiteiten anders weergeven
Ga naar de Agenda-app
 op je Apple Watch.
op je Apple Watch.Tik op
 en tik op een optie:
en tik op een optie:Volgende: Hiermee worden je komende activiteiten voor deze week weergegeven.
Lijst: Hiermee worden alle activiteiten van de afgelopen twee weken en de komende twee jaar weergegeven.
'Dag', 'Week' of 'Maand': Geeft activiteiten voor de gekozen periode weer.
Om een andere dag te zien, veeg je naar links of naar rechts in de dagweergave of draai je de Digital Crown in de lijstweergave of de weergave met de volgende activiteit.
Om terug te gaan naar de huidige dag en tijd, tik je rechtsboven in het scherm op de huidige tijd.
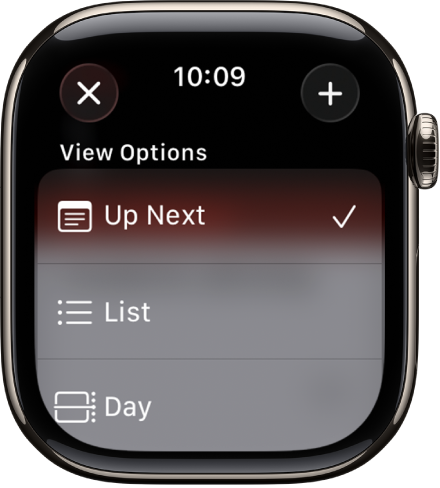
Weken en maanden bekijken vanuit de dag- of lijstweergave
Je kunt naar de week- en maandweergave navigeren.
Ga naar de Agenda-app
 op je Apple Watch.
op je Apple Watch.Voer in de dag- of lijstweergave een of meer van de volgende stappen uit:
De huidige week weergeven: Tik op
 linksbovenin.
linksbovenin.Een andere week weergeven: Veeg naar links of naar rechts.
Activiteiten in een bepaalde week weergeven: Tik op een dag in de weekweergave.
De huidige maand weergeven: Tik in de huidige week op
 in de linkerbovenhoek.
in de linkerbovenhoek.Een andere maand weergeven: Draai de Digital Crown.
Een week in de maandweergave weergeven: Tik op de week.
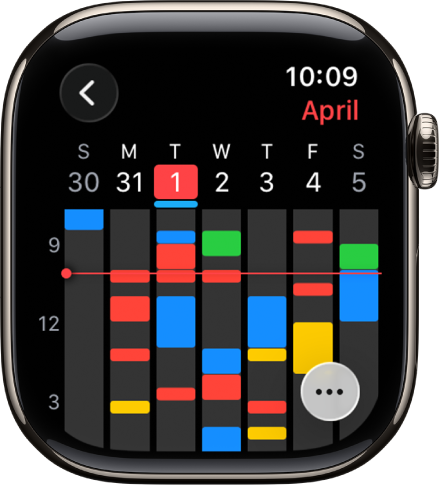
Een activiteit toevoegen
De activiteiten die je aan de Agenda-app op je iPhone toevoegt, worden standaard gesynchroniseerd met je Apple Watch. Je kunt ook rechtstreeks op je Apple Watch activiteiten aanmaken.
Siri: Vraag Siri iets als "Maak de activiteit 'FaceTime mam' aan op 20 mei om vier uur". Zie Siri gebruiken voor je dagelijkse routine.
Ga naar de Agenda-app
 op je Apple Watch.
op je Apple Watch.Tik in de weergave 'Volgende', 'Dag' of 'Lijstweergave' op
 .
.Tik op
 en voeg details van de activiteit toe, zoals de titel, de locatie, de datum en tijd en de genodigden, en kies de agenda waaraan je de activiteit wilt toevoegen.
en voeg details van de activiteit toe, zoals de titel, de locatie, de datum en tijd en de genodigden, en kies de agenda waaraan je de activiteit wilt toevoegen.Tik op
 wanneer je klaar bent.
wanneer je klaar bent.
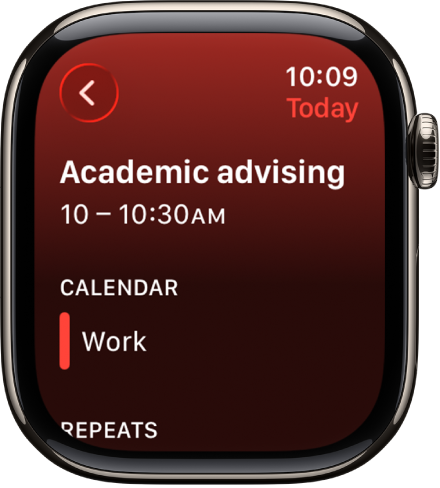
Een activiteit verwijderen of wijzigen
Ga naar de Agenda-app
 op je Apple Watch.
op je Apple Watch.Voer een van de volgende stappen uit:
Een activiteit verwijderen die je hebt aangemaakt: Tik op een activiteit, tik op 'Verwijder' en tik vervolgens nogmaals op 'Verwijder'.
Als dit een terugkerende activiteit is, kun je alleen deze activiteit of alle toekomstige activiteiten verwijderen.
Een activiteit wijzigen: Tik op een activiteit, tik op 'Wijzig', breng je wijzigingen aan en tik op
 .
.
Herinneringen bekijken
Als je activiteiten in de dag- of lijstweergave bekijkt, kun je herinneringen uit de Herinneringen-app rechtstreeks in Agenda bekijken.
Ga naar de Agenda-app
 op je Apple Watch.
op je Apple Watch.Tik op de herinnering en tik op 'Open in Herinneringen'.
In de dagweergave worden herinneringen die voor de hele dag zijn gepland weergegeven in een balk met de aanduiding 'hele dag' boven in de agenda. Herinneringen met een tijdstip worden weergegeven in het overzicht voor de hele dag.
Op een Agenda-uitnodiging reageren
Op je Apple Watch kun je meteen of later op uitnodigingen voor activiteiten reageren.
Je ziet de uitnodiging wanneer deze binnenkomt: Scrol naar het einde van de melding en tik op 'Accepteer', 'Sla af' of 'Misschien'.
Je ziet de melding pas later: Tik erop in de lijst met meldingen, scrol en reageer.
Je bent al in de Agenda-app: Tik op de activiteit om te reageren.
Om contact te zoeken met de organisator van een activiteit, tik je op de naam van de organisator in de details van de activiteit. Tik vervolgens op de bericht- of telefoonknop. Tik op ![]() voor meer opties. Je kunt ook omlaag scrollen naar het volgende scherm en een optie kiezen uit de informatie op de contactpersoonkaart.
voor meer opties. Je kunt ook omlaag scrollen naar het volgende scherm en een optie kiezen uit de informatie op de contactpersoonkaart.
Een routebeschrijving naar een activiteit opvragen
Als bij een activiteit een locatie wordt vermeld, kan je Apple Watch je een routebeschrijving naar die locatie geven.
Ga naar de Agenda-app
 op je Apple Watch.
op je Apple Watch.Tik op een activiteit en tik vervolgens op het adres.
Zie Een routebeschrijving opvragen in Kaarten op de Apple Watch voor meer informatie over routebeschrijvingen.
Vertrekmeldingen wijzigen
Als bij een activiteit een locatie wordt vermeld, krijg je automatisch een melding op je Apple Watch wanneer het tijd is om te vertrekken. Het tijdstip wordt gebaseerd op de geschatte reistijd en de verkeerssituatie. Om een specifiek tijdsinterval in te stellen, bijvoorbeeld twee uur voordat de activiteit begint, voer je de volgende stappen uit:
Ga naar de Agenda-app op je iPhone.
Tik op de activiteit.
Tik op 'Wijzig', tik op 'Melding' en kies een ander interval.
Agenda-instellingen aanpassen
Om het soort agendameldingen dat je ontvangt te wijzigen en specifieke agenda's te kiezen die op je Apple Watch worden weergegeven, voer je de volgende stappen uit:
Ga naar de Apple Watch-app op je iPhone.
Tik op 'Mijn Watch' > 'Agenda'.
Tik onder 'Meldingen' of 'Agenda's' op 'Aangepast'.