
iCloud-functies configureren op de Mac
Met iCloud kun je je belangrijkste gegevens veilig bewaren, up-to-date houden en openen vanaf al je apparaten. iCloud maakt het ook gemakkelijk om onder andere foto's, bestanden en notities met vrienden en familie te delen. Zie Wat is iCloud?
Nadat je bij je Apple Account bent ingelogd, kun je de gewenste iCloud-functies selecteren.
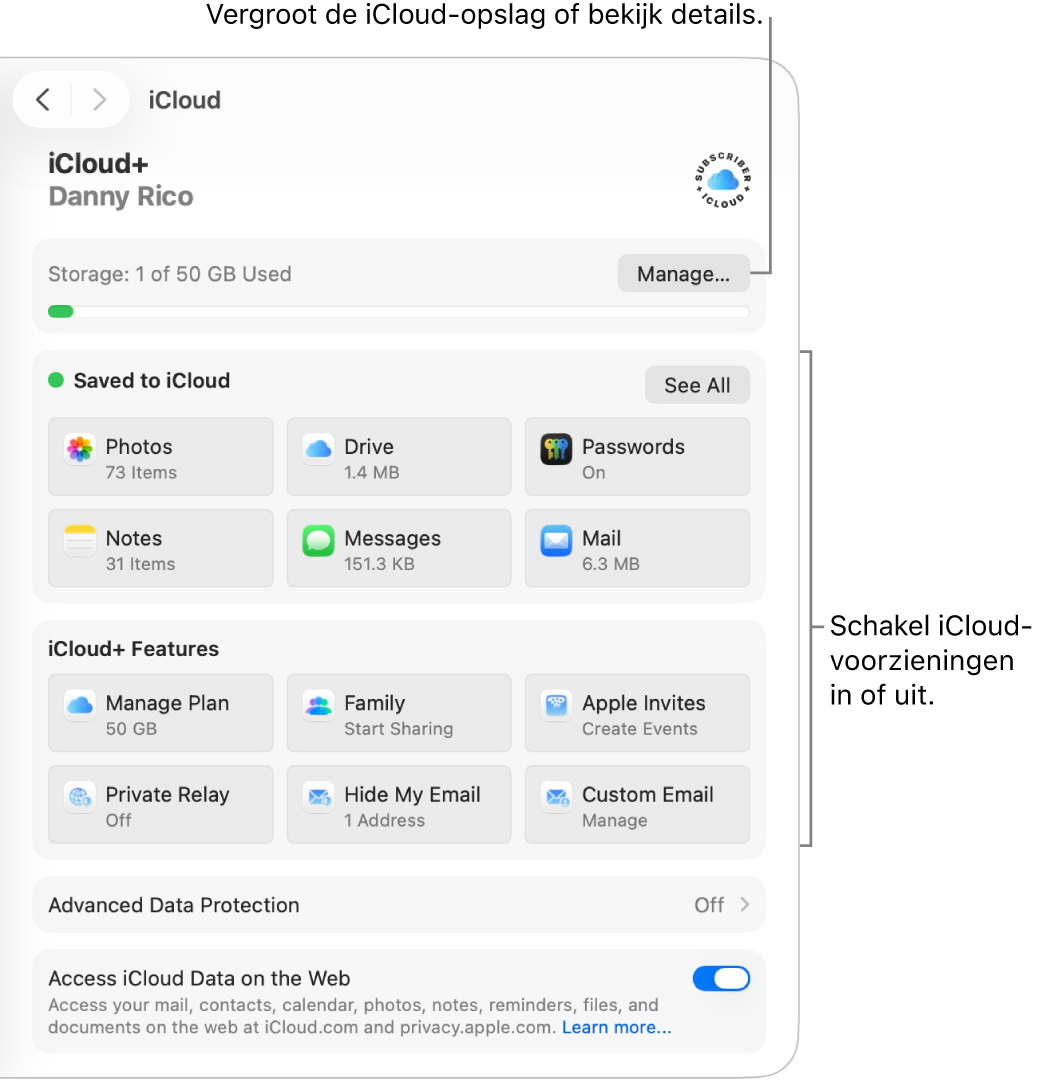
Opmerking: iCloud-functies kunnen per gebied verschillen. Zie de webpagina macOS – Beschikbare features.
iCloud-functies in- of uitschakelen
Ga naar Systeeminstellingen
 op de Mac.
op de Mac.Klik op je naam boven in de navigatiekolom.
Als je je naam niet ziet, klik je op 'Log in' en voer je het e‑mailadres of telefoonnummer en het wachtwoord van je Apple Account in.
Klik op 'iCloud'.
Voer een of meer van de volgende stappen uit (als een functie niet in de lijst staat, klik je op 'Toon alle'):
Klik op een iCloud-functie (zoals 'iCloud Drive' of 'Mail') en schakel 'Synchroniseer deze Mac' in of uit.
Als 'Synchroniseer deze Mac' niet wordt weergegeven, klik je op 'Schakel in' of 'Schakel uit'.
Schakel een iCloud-functie (zoals Agenda's of Herinneringen) in of uit.
Voor sommige functies zijn extra instellingen beschikbaar die je kunt wijzigen als de functie is ingeschakeld. Klik op de naam van de functie en pas de instellingen naar wens aan.
Bijwerken naar iCloud+
Werk bij naar iCloud+ voor meer opslagruimte en premium functies, waaronder 'Privédoorgifte in iCloud', waarmee je je privacy online beschermt, 'Verberg mijn e‑mailadres', een gemakkelijke manier om een uniek, willekeurig e‑mailadres aan te maken wanneer dit nodig is, en uitgebreide ondersteuning voor 'Veilige video in HomeKit', zodat je thuis meer beveiligingscamera's kunt configureren. Zie Wat is iCloud+?
Opmerking: iCloud+ is mogelijk niet in alle landen of regio's beschikbaar. Zie de webpagina macOS – Beschikbare features.
Ga naar Systeeminstellingen
 op de Mac.
op de Mac.Klik op je naam boven in de navigatiekolom.
Als je je naam niet ziet, klik je op 'Log in' en voer je het e‑mailadres of telefoonnummer en het wachtwoord van je Apple Account in.
Klik op 'iCloud', scrol omlaag en klik vervolgens op 'Werk bij naar iCloud+'.
Selecteer een abonnement en volg de instructies op het scherm.
Zie Meer iCloud-opslagruimte krijgen als je al een abonnement op iCloud+ hebt, maar meer opslagruimte wilt. Zie het Apple Support-artikel Je abonnement op iCloud+ downgraden of opzeggen als je je iCloud+-abonnement wilt downgraden of opzeggen.
iCloud-foto's inschakelen
Ga naar Systeeminstellingen
 op de Mac.
op de Mac.Klik op je naam boven in de navigatiekolom.
Als je je naam niet ziet, klik je op 'Log in' en voer je het e‑mailadres of telefoonnummer en het wachtwoord van je Apple Account in.
Klik op 'iCloud', klik op 'Foto's' en schakel 'Synchroniseer deze Mac' in.
Zie iCloud-foto's gebruiken voor meer informatie over het configureren van iCloud in Foto's.
Nadat je iCloud-foto's hebt ingeschakeld, kun je met een gedeelde iCloud-fotobibliotheek met maximaal vijf familieleden of vrienden samenwerken aan een gedeelde verzameling foto's en video's.
iCloud-sleutelhanger inschakelen
Als je Apple Account is geconfigureerd voor twee-factor-authenticatie en er een wachtwoord nodig is om op je Mac in te loggen, ben je klaar met de configuratie van iCloud-sleutelhanger zodra je 'Wachtwoorden en sleutelhanger' inschakelt in de instellingen voor 'iCloud'. Anders wordt je bij het inschakelen van 'Wachtwoorden en sleutelhanger' gevraagd om bij te werken naar twee-factor-authenticatie. Volg de instructies op het scherm om twee-factor-authenticatie te configureren en zorg dat je Mac zodanig is geconfigureerd dat er om een wachtwoord wordt gevraagd.
Zie iCloud-sleutelhanger configureren voor het automatisch invullen van gegevens voor meer informatie.
'Zoek mijn Mac' inschakelen
Wanneer je 'Zoek mijn Mac' inschakelt, moet je het gebruik van de locatie van je Mac toestaan. Zie Zoek mijn configureren.
Zie iCloud instellen op al je apparaten in de iCloud-gebruikershandleiding om iCloud op je iPhone, iPad, Apple TV of Windows-computer te configureren.