
Snel toegankelijkheidsfuncties in- of uitschakelen op de Mac
Veel toegankelijkheidsfuncties kun je snel in- of uitschakelen met een toetscombinatie, via de menubalk of het bedieningspaneel, of met Siri.
Een toetscombinatie gebruiken
Je kunt met een toetscombinatie het paneel 'Snelle opties voor toegankelijkheid' openen, waar je toegankelijkheidsfuncties kunt in- of uitschakelen.
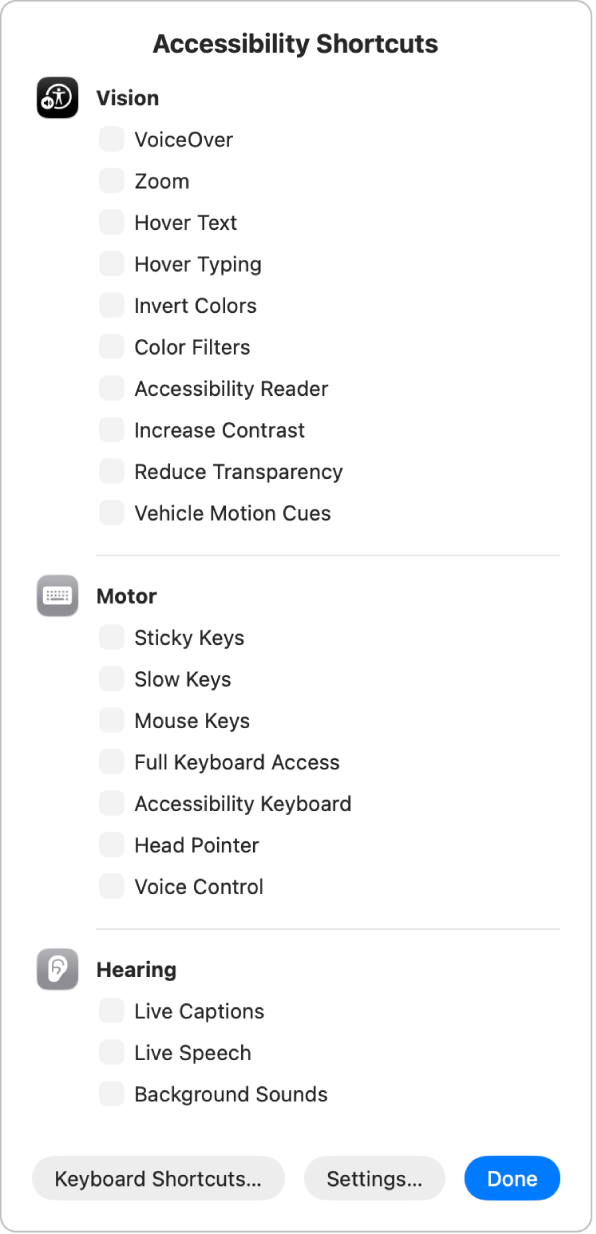
Druk op Option + Command + F5.
Als je Mac of Magic Keyboard Touch ID heeft, kun je ook drie keer snel achter elkaar op Touch ID drukken.
Selecteer in het paneel de functies die je wilt in- of uitschakelen en klik op 'Gereed'. Je kunt ook ergens buiten het paneel klikken om het te sluiten.
In de instellingen voor 'Toetsenbord' vind je nog andere snelle opties voor toegankelijkheid die je kunt gebruiken en aanpassen. Kies op de Mac Apple-menu 
![]() in de navigatiekolom. (Mogelijk moet je omlaag scrollen.) Klik op 'Toetscombinaties' en klik vervolgens in de navigatiekolom van het dialoogvenster dat verschijnt op 'Toegankelijkheid'. Zie macOS-toetscombinaties gebruiken.
in de navigatiekolom. (Mogelijk moet je omlaag scrollen.) Klik op 'Toetscombinaties' en klik vervolgens in de navigatiekolom van het dialoogvenster dat verschijnt op 'Toegankelijkheid'. Zie macOS-toetscombinaties gebruiken.
De menubalk of het bedieningspaneel gebruiken
Om toegankelijkheidsfuncties vanaf het bureaublad in of uit te schakelen, voeg je 'Snelle opties voor toegankelijkheid' toe aan de menubalk of het bedieningspaneel.
Kies op de Mac Apple-menu

 in de navigatiekolom. (Mogelijk moet je omlaag scrollen.)
in de navigatiekolom. (Mogelijk moet je omlaag scrollen.)Klik op 'Voeg regelaars toe', klik aan de rechterkant op
 en kies 'Voeg toe aan bedieningspaneel' of 'Voeg toe aan menubalk'. Klik vervolgens op 'Gereed'.
en kies 'Voeg toe aan bedieningspaneel' of 'Voeg toe aan menubalk'. Klik vervolgens op 'Gereed'.Klik op
 in de menubalk of in het bedieningspaneel en klik vervolgens op een functie om deze in of uit te schakelen.
in de menubalk of in het bedieningspaneel en klik vervolgens op een functie om deze in of uit te schakelen.
Je kunt ook de optie 'Horen' aan de menubalk of het bedieningspaneel toevoegen om snel instellingen aan te passen voor achtergrondgeluiden en Made for iPhone-hoortoestellen die met je Mac zijn gekoppeld.
Functies aan 'Snelle opties voor toegankelijkheid' toevoegen of daaruit verwijderen
Je kunt instellen welke functies worden weergegeven wanneer je het paneel of de module 'Snelle opties voor toegankelijkheid' in de menubalk of het bedieningspaneel weergeeft.
Kies op de Mac Apple-menu

 en klik vervolgens op 'Toetscombinatie'. (Mogelijk moet je omlaag scrollen.)
en klik vervolgens op 'Toetscombinatie'. (Mogelijk moet je omlaag scrollen.)Open de toegankelijkheidsinstellingen voor 'Toetscombinatie'
Schakel het aankruisvak naast een functie in of uit om deze weer te geven of te verbergen wanneer je 'Snelle opties voor toegankelijkheid' gebruikt.
Als je slechts één functie inschakelt, wordt het paneel 'Snelle opties voor toegankelijkheid' niet weergegeven wanneer je op de toetscombinatie drukt; in plaats daarvan wordt de functie direct in- of uitgeschakeld.
Siri gebruiken
Siri: Vraag Siri iets als "Schakel VoiceOver in". Siri gebruiken.
De Opdrachten-app gebruiken
Je kunt een opdracht aanmaken om met één klik of met Siri een of meer taken uit te voeren met je apps. Als je bijvoorbeeld last hebt van kortetermijngeheugenverlies, kun je met 'Remember This' ('Onthoud dit') vastleggen wat er gedurende de dag gebeurt. Je kunt ook de opdracht 'In Case of Emergency' ('In geval van nood') uitvoeren om je locatie naar je ingestelde contacten voor noodgevallen te sturen, een bericht met aangepaste instructies te delen en voor hulpverleners een specifiek bericht op het scherm weer te geven. Zie Een opdracht vanuit de Opdrachten-app uitvoeren in de gebruikershandleiding voor Opdrachten.