
Onderdelen naar Apple apparaten in de buurt sturen via AirDrop
Met AirDrop kun je bestanden, zoals foto's, video's en documenten, draadloos naar een iPhone, iPad of Mac in de buurt sturen. Je kunt AirDrop gebruiken om bestanden naar je eigen apparaten te sturen of om bestanden met anderen te delen.
De bestanden worden versleuteld verstuurd en de ontvanger kan de bestanden bij ontvangst accepteren of weigeren.
Opmerking: Als je buiten het bereik van Bluetooth of wifi komt nadat een AirDrop-overdracht is gestart, wordt de overdracht voortgezet via het internet.
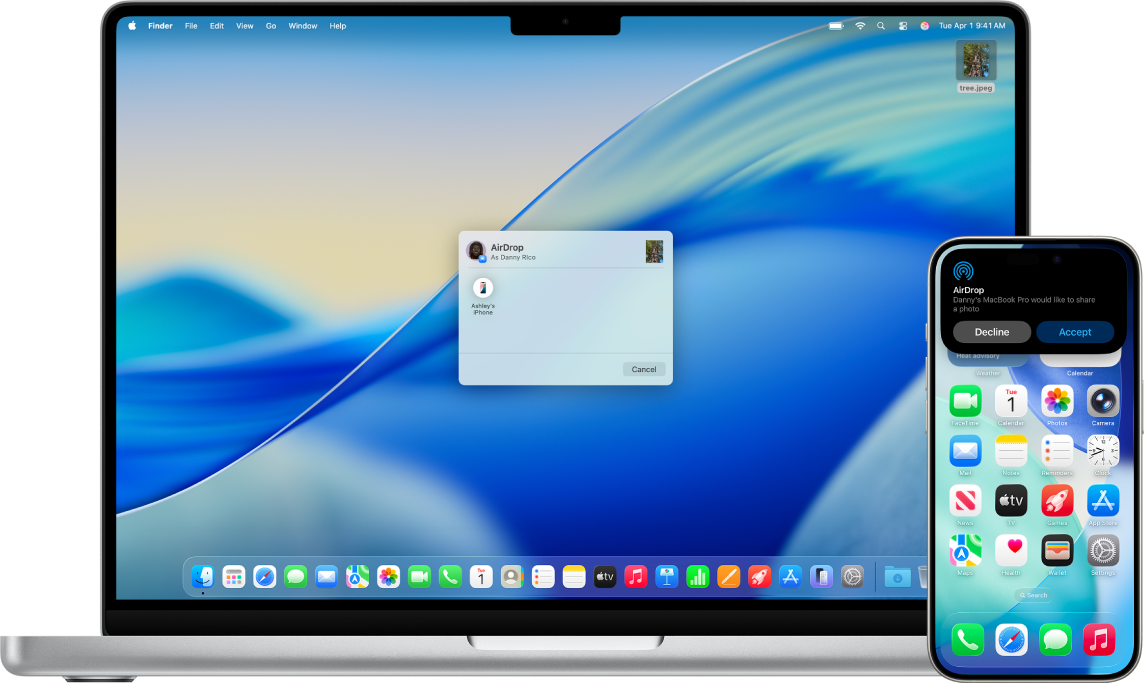
Voordat je begint
Zorg voor het volgende:
Je apparaten zijn niet meer dan 10 meter van elkaar verwijderd.
Als je AirDrop gebruikt om onderdelen tussen je Apple apparaten te delen, meld je je bij dezelfde Apple-account aan om de onderdelen automatisch te accepteren en te bewaren.
AirDrop inschakelen
Op een iPhone of iPad: Open het bedieningspaneel, houd je vinger op de regelaars in de linkerbovenhoek en tik op
 . Tik op 'Alleen contacten' of 'Iedereen gedurende 10 minuten' om aan te geven van wie je onderdelen wilt ontvangen.
. Tik op 'Alleen contacten' of 'Iedereen gedurende 10 minuten' om aan te geven van wie je onderdelen wilt ontvangen.Opmerking: De opties 'Alleen contacten' en 'Iedereen gedurende 10 minuten' zijn alleen beschikbaar op apparaten met deze minimale systeemvereisten.
Op een Mac: Klik op
 in de menubalk en klik vervolgens op
in de menubalk en klik vervolgens op  . AirDrop is ingeschakeld als het symbool blauw is.
. AirDrop is ingeschakeld als het symbool blauw is.Om aan te geven wie onderdelen naar jou kan sturen, klik je op
 naast 'AirDrop' en klik je vervolgens op 'Alleen contacten' of 'Iedereen'.
naast 'AirDrop' en klik je vervolgens op 'Alleen contacten' of 'Iedereen'.
Een onderdeel versturen via AirDrop
Om iemand een onderdeel te sturen via AirDrop, moeten zowel jij als de ontvanger AirDrop hebben ingeschakeld en moeten jullie beide hebben ingesteld dat je onderdelen van contactpersonen of van iedereen accepteert. Als een ontvanger alleen onderdelen van een contactpersoon wil accepteren, moet je in de contactenlijst van de ontvanger staan en moet het e‑mailadres of telefoonnummer van je Apple Account in de contactpersoonkaart staan.
Voer vervolgens een of meer van de volgende stappen uit:
Op een iPhone of iPad: Open het onderdeel en tik op
 , 'Deel',
, 'Deel',  ,
,  of een andere knop (afhankelijk van de app). Tik op
of een andere knop (afhankelijk van de app). Tik op  en tik vervolgens op de ontvanger met wie je het onderdeel wilt delen. Alleen ontvangers die bij je in de buurt zijn, die wifi en Bluetooth hebben ingeschakeld en die bestanden van je apparaat kunnen ontvangen, worden weergegeven.
en tik vervolgens op de ontvanger met wie je het onderdeel wilt delen. Alleen ontvangers die bij je in de buurt zijn, die wifi en Bluetooth hebben ingeschakeld en die bestanden van je apparaat kunnen ontvangen, worden weergegeven.Tip: Als je in de buurt van een contactpersoon bent, kun je een AirDrop-overdracht starten door het bestand te openen dat je wilt delen en vervolgens je iPhone in de buurt van de iPhone van de contactpersoon te houden (op ondersteunde modellen met iOS 17 of nieuwer).
Op een Mac: Open het onderdeel, klik op
 in de knoppenbalk en klik vervolgens op 'AirDrop'. Selecteer de ontvanger met wie je het onderdeel wilt delen. Alleen ontvangers die bij je in de buurt zijn, die wifi en Bluetooth hebben ingeschakeld en die bestanden van je apparaat kunnen ontvangen, worden weergegeven.
in de knoppenbalk en klik vervolgens op 'AirDrop'. Selecteer de ontvanger met wie je het onderdeel wilt delen. Alleen ontvangers die bij je in de buurt zijn, die wifi en Bluetooth hebben ingeschakeld en die bestanden van je apparaat kunnen ontvangen, worden weergegeven.Tip: Je kunt ook onderdelen delen via AirDrop in de Finder. Om een Finder-venster te openen, klik je op
 in het Dock. Klik op 'AirDrop' in de navigatiekolom en sleep het onderdeel naar de ontvanger met wie je het wilt delen.
in het Dock. Klik op 'AirDrop' in de navigatiekolom en sleep het onderdeel naar de ontvanger met wie je het wilt delen.
Zie Passkeys en wachtwoorden veilig delen met AirDrop op de iPhone, Passkeys en wachtwoorden veilig delen met AirDrop op de iPad of Wachtwoorden en passkeys veilig delen met AirDrop op de Mac om app- en websitewachtwoorden via AirDrop veilig te delen met iemand die een iPhone, iPad of Mac gebruikt.
Onderdelen via AirDrop ontvangen
Tik of klik op 'Accepteer' in de AirDrop-melding op je apparaat.
Opmerking: Als je een onderdeel verstuurt tussen apparaten waarop je bij dezelfde Apple Account bent ingelogd, wordt het onderdeel automatisch geaccepteerd.
De meeste onderdelen worden bewaard in de app van waaruit ze zijn verstuurd. Als iemand AirDrop bijvoorbeeld gebruikt om een foto uit de Foto's-app te versturen, wordt deze foto bewaard in de Foto's-app op jouw apparaat.
Afhankelijk van het apparaat worden de bestanden mogelijk op andere plekken bewaard. Op een iPhone of iPad kunnen bepaalde onderdelen in de Bestanden-app worden bewaard. Op een Mac worden bepaalde onderdelen automatisch in de map 'Downloads' bewaard, maar je kunt mogelijk ook aangeven waar je onderdelen wilt bewaren, bijvoorbeeld of je een foto in de map 'Downloads' wilt bewaren of in Foto's wilt openen.
Opmerking: Als je AirDrop hebt geopend in de Finder op een Mac, verschijnt de melding voor het accepteren of weigeren van het onderdeel in de Finder, en niet in het meldingencentrum.
Als je onderdelen van je ene Apple apparaat naar het andere stuurt (bijvoorbeeld van je Mac naar je iPhone), en als je op beide apparaten bij dezelfde Apple Account voor iCloud bent ingelogd, worden de onderdelen automatisch geaccepteerd en bewaard.
Als AirDrop niet werkt
Zorg ervoor dat zowel de afzender als de ontvanger wifi en Bluetooth hebben ingeschakeld en dat ze beide een iPhone, iPad of Mac gebruiken.
Controleer of in de AirDrop-instellingen van de ontvanger de optie 'Iedereen' of 'Alleen contacten' is geselecteerd.
Je apparaten mogen niet meer dan 10 meter van elkaar zijn verwijderd.
Als AirDrop nog steeds niet werkt, start je je apparaat opnieuw op en probeer je het nogmaals.
Zie het Apple Support-artikel AirDrop gebruiken op de iPhone of iPad voor meer informatie.
AirDrop is het meest geschikt voor het delen van kleine aantallen bestanden tussen apparaten. Zie Materiaal synchroniseren tussen je Mac en iPhone, iPad of iPod touch of Hoe iCloud informatie up-to-date houdt op al je apparaten als je veel bestanden wilt delen tussen je Mac en andere Apple apparaten.