
De aanwijzer besturen met stilhoudbediening op de Mac
Als je Toegankelijkheidstoetsenbord inschakelt, kun je stilhoudbediening gebruiken. Hiermee kun je muisacties uitvoeren met oog- of hoofdtrackingtechnologie. Via het toegankelijkheidstoetsenbord, aangepaste panelen en de menubalk heb je snel toegang tot stilhoudacties, zoals 'Klik links'.
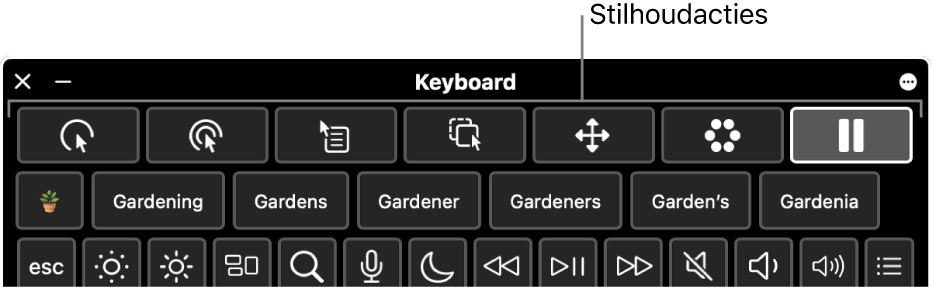
Nadat je een stilhoudactie hebt geselecteerd, moet je je hoofd, je ogen of de muis een bepaalde tijd stilhouden (de stilhoudtijd) op het onderdeel waarmee je wilt werken. Daarna wordt de actie uitgevoerd.
Stilhoudbediening inschakelen
Kies op de Mac Apple-menu

 en klik vervolgens op 'Toetsenbord'. (Mogelijk moet je omlaag scrollen.)
en klik vervolgens op 'Toetsenbord'. (Mogelijk moet je omlaag scrollen.)Schakel het toegankelijkheidstoetsenbord in.
Klik rechtsonder in het venster op
 voor informatie over de opties van het toegankelijkheidstoetsenbord.
voor informatie over de opties van het toegankelijkheidstoetsenbord.Klik op
 , ga naar 'Stilhouden' en schakel een of meer van de volgende opties in:
, ga naar 'Stilhouden' en schakel een of meer van de volgende opties in:Toon stilhoudacties in panelen: Er wordt een knoppenbalk met stilhoudacties weergegeven bovenaan het toegankelijkheidstoetsenbord en aangepaste panelen.
Toon stilhoudacties in menubalk: Er verschijnt een statusmenu van stilhoudbediening in de menubalk.
Gebruik altijd stilhoudbediening in panelen: Schakel deze optie in om stilhoudbediening altijd te gebruiken om onderdelen te selecteren in het toegankelijkheidstoetsenbord en aangepaste panelen, zelfs als stilhoudbediening is gepauzeerd.
Je kunt deze opties ook inschakelen in het toegankelijkheidstoetsenbord. Klik rechtsboven in het toetsenbord op de knop 'Paneelopties' ![]() , kies 'Stilhouden' en kies een optie.
, kies 'Stilhouden' en kies een optie.
Stilhoudacties gebruiken
Als je stilhoudbediening gebruikt met het toegankelijkheidstoetsenbord op de Mac, kun je stilhoudacties openen vanuit het toegankelijkheidstoetsenbord en aangepaste panelen, of vanuit het statusmenu van stilhoudbediening in de menubalk, afhankelijk van de stilhoudopties die je hebt ingesteld.
Je kunt een van de volgende stilhoudacties selecteren op de Mac:
Klik links
 : Hiermee wordt met links geklikt als je je hoofd, je ogen of de muis stilhoudt op een onderdeel.
: Hiermee wordt met links geklikt als je je hoofd, je ogen of de muis stilhoudt op een onderdeel.Klik dubbel
 : Hiermee wordt dubbel geklikt als je je hoofd, je ogen of de muis stilhoudt op een onderdeel.
: Hiermee wordt dubbel geklikt als je je hoofd, je ogen of de muis stilhoudt op een onderdeel.Klik rechts
 : Hiermee wordt met rechts geklikt als je je hoofd, je ogen of de muis stilhoudt op een onderdeel.
: Hiermee wordt met rechts geklikt als je je hoofd, je ogen of de muis stilhoudt op een onderdeel.Sleep en zet neer
 : Hiermee wordt het onderdeel waarop je je hoofd, je ogen of de muis stilhoudt, gesleept en neergezet.
: Hiermee wordt het onderdeel waarop je je hoofd, je ogen of de muis stilhoudt, gesleept en neergezet.Als de stilhoudtijd voorbij is, geeft de aanwijzer aan dat het onderdeel kan worden gesleept. Als je je hoofd, je ogen of de muis stilhoudt op de plaats waar je het onderdeel wilt neerzetten, wordt het onderdeel naar die locatie verplaatst, waarna de stilhoudtijd begint. Als die voorbij is, wordt het onderdeel neergezet.
Scrolmenu
 : Hiermee scrol je in het onderdeel waarop je je hoofd, je ogen of de muis stilhoudt.
: Hiermee scrol je in het onderdeel waarop je je hoofd, je ogen of de muis stilhoudt.Zorg ervoor dat je je hoofd, je ogen of de muis stilhoudt op inhoud waarin je kunt scrollen, zoals een webpagina of document. Als de stilhoudtijd voorbij is, worden boven, onder en naast de inhoud scrolindicators weergeven, afhankelijk van hoe je in die inhoud kunt scrollen. Houd je hoofd, je ogen of de muis stil op een scrolindicator om in die richting te scrollen.
Opmerking: De kleur van de scrolindicators in het scrolmenu wordt bepaald door de markeringskleur die is ingesteld in de weergave-instellingen. Om de markeringskleur te wijzigen, kies je op je Mac Apple-menu

 in de navigatiekolom. (Mogelijk moet je omlaag scrollen.)
in de navigatiekolom. (Mogelijk moet je omlaag scrollen.)Optiemenu
 : Hiermee wordt het optiemenu weergegeven als je je hoofd, je ogen of de muis stilhoudt op een onderdeel.
: Hiermee wordt het optiemenu weergegeven als je je hoofd, je ogen of de muis stilhoudt op een onderdeel.Als je een actie uit het optiemenu kiest, wordt die actie één keer gebruikt; de actie wordt niet herhaald. Zie Het optiemenu gebruiken hieronder.
Pauzeer
 : Hiermee wordt er gewacht en worden er geen taken uitgevoerd als je je hoofd, je ogen of de muis over het scherm beweegt en stilhoudt op onderdelen. Deze actie is handig als je even geen taken wilt uitvoeren, bijvoorbeeld om een webpagina te lezen of een film te bekijken.
: Hiermee wordt er gewacht en worden er geen taken uitgevoerd als je je hoofd, je ogen of de muis over het scherm beweegt en stilhoudt op onderdelen. Deze actie is handig als je even geen taken wilt uitvoeren, bijvoorbeeld om een webpagina te lezen of een film te bekijken.Als je weer stilhoudacties wilt gaan uitvoeren, houd je je hoofd, je ogen of de muis stil op een van de stilhoudacties in het toegankelijkheidstoetsenbord. Als het toegankelijkheidstoetsenbord verborgen is, houd je je hoofd, je ogen of de muis stil op de stilhoudhoek om het toetsenbord weer te geven (afhankelijk van de toegankelijkheidsinstellingen voor 'Toetsenbord').
Houd je hoofd, je ogen of de muis stil op de plaats waar je de actie wilt uitvoeren, bijvoorbeeld op een aankruisvak of afbeelding.
De stilhoudaanwijzer
 wordt op het onderdeel weergegeven en de stilhoudtijd gaat in (de cirkel van de aanwijzer loopt leeg). Als de stilhoudtijd voorbij is, wordt de actie uitgevoerd.
wordt op het onderdeel weergegeven en de stilhoudtijd gaat in (de cirkel van de aanwijzer loopt leeg). Als de stilhoudtijd voorbij is, wordt de actie uitgevoerd.Tip: Je kunt de kleur van de stilhoudaanwijzer wijzigen, zodat je deze beter kunt zien tijdens het aftellen van de stilhoudtijd. Als je de stilhoudtijd niet wilt zien, ga je naar de instellingen voor 'Stilhouden' en schakel je 'Verberg indicatoren voor stilhoudtijd' in.
Het statusmenu van Stilhoudbediening gebruiken
Als je stilhoudbediening gebruikt met het toegankelijkheidstoetsenbord op de Mac en je hebt ingesteld dat stilhoudacties worden weergegeven in de menubalk, kun je de acties eenvoudig openen via het statusmenu van stilhoudbediening. Het symbool dat in de menubalk wordt weergegeven, verandert afhankelijk van de stilhoudactie die je gebruikt.
Het statusmenu van stilhoudbediening op de Mac is handig voor het veranderen van stilhoudacties als het toegankelijkheidstoetsenbord of een aangepast paneel is verborgen. Ongeacht de huidige stilhoudactie wordt een klik links om een actie te selecteren altijd uitgevoerd in het statusmenu.
Het menu openen: Houd je hoofd, je ogen of de muis stil op het statusmenu in de menubalk op de Mac. De stilhoudaanwijzer
 wordt op het statusmenu weergegeven en de stilhoudtijd gaat in (de cirkel van de aanwijzer loopt leeg). Als de stilhoudtijd voorbij is, wordt het menu geopend.
wordt op het statusmenu weergegeven en de stilhoudtijd gaat in (de cirkel van de aanwijzer loopt leeg). Als de stilhoudtijd voorbij is, wordt het menu geopend.Opmerking: Als je de stilhoudtijd niet op het scherm wilt zien, ga je naar de instellingen voor 'Stilhouden' en schakel je 'Verberg indicatoren voor stilhoudtijd' in.
Een actie uit het menu kiezen: Houd je ogen, je hoofd of de muis stil op een actie. Als de stilhoudtijd voorbij is, wordt de actie geselecteerd.
Het optiemenu gebruiken
Als je stilhoudbediening gebruikt met het toegankelijkheidstoetsenbord op de Mac, kun je via het optiemenu snel schakelen tussen verschillende stilhoudacties. Als je een actie in het optiemenu selecteert, wordt die actie één keer gebruikt; de actie wordt niet herhaald.
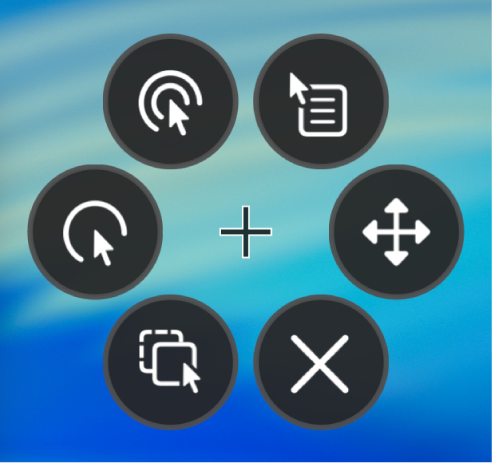
Tip: De kruisaanwijzer in het midden van het optiemenu geeft de doellocatie aan waar de actie wordt uitgevoerd.
Selecteer een taak: Houd in het optiemenu op de Mac je hoofd, je ogen of de muis stil op de actie die je wilt selecteren, bijvoorbeeld de actie 'Klik dubbel'. De stilhoudaanwijzer
 wordt op de knop weergegeven en de stilhoudtijd gaat in (de cirkel van de aanwijzer loopt leeg). Als de stilhoudtijd voorbij is, wordt de knop geselecteerd en wordt de actie uitgevoerd op de doellocatie.
wordt op de knop weergegeven en de stilhoudtijd gaat in (de cirkel van de aanwijzer loopt leeg). Als de stilhoudtijd voorbij is, wordt de knop geselecteerd en wordt de actie uitgevoerd op de doellocatie.Opmerking: Als je de stilhoudtijd niet op het scherm wilt zien, ga je naar 'Stilhoudopties' en selecteer je 'Verberg indicatoren voor stilhoudtijd'.
Het menu sluiten: Houd in het optiemenu op de Mac je hoofd, je ogen of de muis onder in het menu stil op
 . Als de stilhoudtijd voorbij is, wordt het optiemenu gesloten.
. Als de stilhoudtijd voorbij is, wordt het optiemenu gesloten.
Als je vanuit een aangepast paneel wilt teruggaan naar het toegankelijkheidstoetsenbord of het beginpaneel, klik je rechtsboven in het paneel op ![]() .
.
Je kunt de paneeleditor gebruiken om aangepaste panelen aan te maken en veelvoorkomende taken en bewerkingen voor apps te stroomlijnen.
Tip: Je kunt instellen dat het toegankelijkheidstoetsenbord of beginpaneel wordt weergegeven als je je hoofd, je ogen of de muis stilhoudt op een hoek van het scherm. Zie Toegankelijkheidsinstellingen wijzigen voor 'Toetsenbord'.