
macOS-toetscombinaties gebruiken
Je kunt zogeheten toetscombinaties gebruiken om taken sneller uit te voeren op je Mac. Een toetscombinatie bestaat uit een of meer speciale toetsen (zoals Caps Lock of Control) en een andere toets die je tegelijkertijd indrukt. Om bijvoorbeeld een nieuw venster te openen, kun je op Command + N drukken in plaats van dat je met de aanwijzer naar de menubalk gaat en 'Archief' > 'Nieuw venster' kiest.
Je kunt toetscombinaties wijzigen of uitschakelen, zodat ze voor jou het handigst werken.
Opmerking: De toetscombinaties in apps kunnen verschillen afhankelijk van de taal en toetsenbordindeling die je op je Mac gebruikt. Als de onderstaande toetscombinaties anders werken dan verwacht, kijk je in de appmenu's in de menubalk om te zien wat de juiste toetscombinaties zijn. Je kunt ook Toetsenbordweergave gebruiken om de huidige toetsenbordindeling (oftewel de invoerbron) te bekijken.
macOS-toetscombinaties verkennen
Toetscombinaties staan naast menuonderdelen in macOS-apps. Veel van deze toetscombinaties zijn in alle apps gelijk.
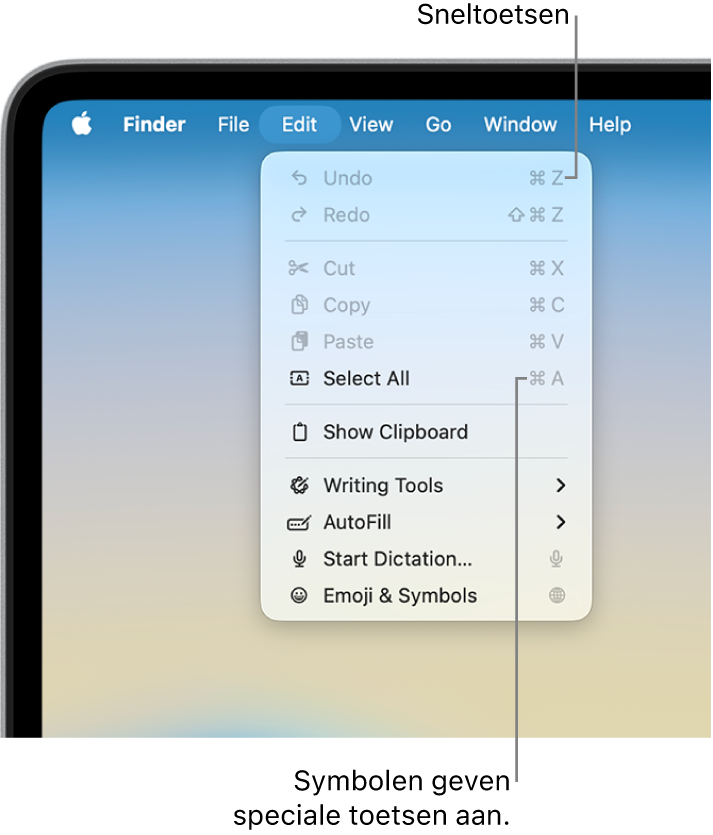
Bij veel macOS-apps vind je in de gebruikershandleiding een lijst met de meest gebruikte toetscombinaties voor die app. Zie bijvoorbeeld:
Tip: In het Apple Support-artikel Toetscombinaties op een Mac vind je nog meer toetscombinaties.
Taken uitvoeren met behulp van toetscombinaties
Houd een of meer speciale toetsen (zoals Shift, Command of Control) ingedrukt en druk op de laatste toets van de toetscombinatie.
Om bijvoorbeeld gekopieerde tekst te plakken met de toetscombinatie Command + V, houd je de Command-toets ingedrukt, druk je op de toets V en laat je vervolgens beide toetsen los.
Toetscombinaties aanpassen
Je kunt sommige toetscombinaties aanpassen en er andere toetsen voor gebruiken.
Kies op de Mac Apple-menu

 in de navigatiekolom (mogelijk moet je omlaag scrollen). Klik vervolgens op 'Toetscombinaties'.
in de navigatiekolom (mogelijk moet je omlaag scrollen). Klik vervolgens op 'Toetscombinaties'.Selecteer een categorie in de navigatiekolom, zoals 'Mission Control' of 'Spotlight'.
Je kunt ook toetscombinaties voor specifieke apps aanpassen door op de categorie 'Appopdrachten' aan de linkerkant te klikken. Zie Toetscombinaties voor apps aanmaken.
Schakel het aankruisvak in van de toetscombinatie die je wilt wijzigen.
Klik dubbel op de huidige toetscombinatie en druk vervolgens op de nieuwe toetscombinatie.
Je kunt elk toetstype (bijvoorbeeld een lettertoets of functietoets) slechts één keer in een bepaalde toetscombinatie gebruiken.
Je kunt de nieuwe toetscombinatie pas gebruiken nadat je de actieve apps hebt gesloten en opnieuw hebt geopend.
Als je een toetscombinatie toewijst die al is toegewezen aan een ander commando of een andere app, werkt de nieuwe toetscombinatie niet. Je moet de nieuwe of de andere toetscombinatie wijzigen. Zie Een conflicterende toetscombinatie wijzigen.
Om alle toetscombinaties terug te zetten op de oorspronkelijke instellingen, ga je naar de instellingen voor 'Toetsenbord', klik je op 'Toetscombinaties' en klik je vervolgens op 'Herstel standaardinstellingen' linksonderin.
Een toetscombinatie uitschakelen
Soms is een toetscombinatie voor een app gelijk aan een macOS-toetscombinatie. In dat geval kun je de macOS-toetscombinatie uitschakelen.
Kies op de Mac Apple-menu

 in de navigatiekolom (mogelijk moet je omlaag scrollen). Klik vervolgens op 'Toetscombinaties'.
in de navigatiekolom (mogelijk moet je omlaag scrollen). Klik vervolgens op 'Toetscombinaties'.Selecteer een categorie in de navigatiekolom, zoals 'Mission Control' of 'Spotlight'.
Schakel het aankruisvak uit van de toetscombinatie die je wilt uitschakelen.