
Schrijfhulp gebruiken met Apple Intelligence op de Mac
Dankzij Apple Intelligence* kun je met Schrijfhulp je werk laten corrigeren, verschillende versies van dezelfde tekst laten maken om de juiste bewoordingen en toon te vinden, en geselecteerde tekst laten samenvatten. Schrijfhulp is overal waar je kunt schrijven beschikbaar, ook in apps van derden en op websites.
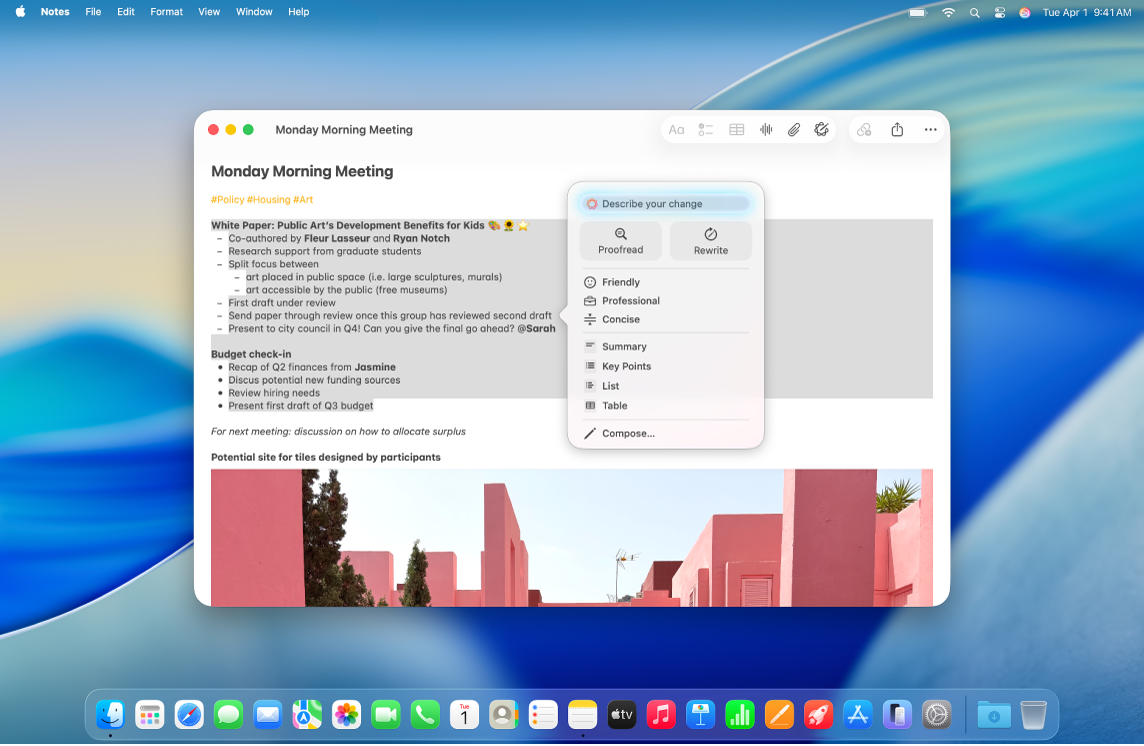
Opmerking: Apple Intelligence is niet op alle Mac-modellen of in alle talen of regio's beschikbaar. ** Om de nieuwste functies te kunnen gebruiken, heb je de nieuwste versie van macOS nodig en moet Apple Intelligence zijn ingeschakeld.
Tekst laten corrigeren
Selecteer de tekst die je wilt verbeteren. Klik vervolgens met de Control-toets ingedrukt op de geselecteerde tekst en kies 'Toon Schrijfhulp'.
Tip: In sommige apps, zoals Notities en Mail, kun je Schrijfhulp openen door de aanwijzer op de geselecteerde tekst te houden en vervolgens op
 te klikken of door op
te klikken of door op  in de knoppenbalk te klikken.
in de knoppenbalk te klikken.Klik op 'Corrigeer'.
Apple Intelligence controleert je tekst op grammatica- en spelfouten. Alle wijzigingen worden met een oplichtende lijn onderstreept.
Voer een of meer van de volgende stappen uit:
Schakelen tussen de bijgewerkte en originele versie van je tekst: Klik op
 .
.Wijzigingen en een uitleg daarvan bekijken: Klik op
 en
en  .
.De ongewijzigde versie van je tekst terugzetten: Klik op 'Herstel'.
Klik op 'Gereed' wanneer je klaar bent.
Tekst herschrijven
Nadat je tekst hebt geschreven of gelezen, zoals collegeaantekeningen of een blogpost, kun je deze herschrijven om ervoor te zorgen dat de tekst goed loopt. Je kunt ook de toon van je tekst aanpassen aan de doelgroep of de taak.
Selecteer de tekst die je wilt verbeteren. Klik vervolgens met de Control-toets ingedrukt op de geselecteerde tekst en kies 'Toon Schrijfhulp'.
Tip: In sommige apps, zoals Notities en Mail, kun je Schrijfhulp openen door de aanwijzer op de geselecteerde tekst te houden en vervolgens op
 te klikken of door op
te klikken of door op  in de knoppenbalk te klikken.
in de knoppenbalk te klikken.Voer een of meer van de volgende stappen uit:
Tekst herschrijven: Klik op 'Herschrijf'.
De tekst in een bepaalde toon herschrijven: Klik op 'Vriendelijk', 'Professioneel' of 'Beknopt'.
De tekst herschrijven op basis van een beschrijving: Klik op 'Beschrijf je wijziging' en typ een beschrijving, bijvoorbeeld "Turn this into a poem" of "Make this more enthusiastic".
De herschreven versie wordt in de tekst zelf weergegeven. Als je tekst hebt geselecteerd in een document dat alleen kan worden gelezen (zoals een pdf), wordt de tekst weergegeven in het dialoogvenster van Schrijfhulp.
Voer een of meer van de volgende stappen uit:
Opnieuw laten herschrijven: Klik op
 .
.Schakelen tussen de bijgewerkte en originele versie van je tekst: Klik op
 .
.Een wijziging ongedaan maken: Klik op
 om de vorige wijziging te tonen.
om de vorige wijziging te tonen.De ongewijzigde versie van je tekst terugzetten: Klik op 'Herstel'.
De herschreven versie van alleen-lezentekst kopiëren: Klik op 'Kopieer' in het dialoogvenster van Schrijfhulp.
Klik op 'Gereed' wanneer je klaar bent.
Een tekst samenvatten en ordenen
Nadat je tekst hebt geschreven of gelezen, kun je met Apple Intelligence een samenvatting genereren. Je kunt de samenvatting ook laten weergeven in de vorm van een opsomming van belangrijkste punten, of de oorspronkelijke tekst ordenen in een lijst of tabel.
Selecteer de tekst die je wilt samenvatten of ordenen, klik met de Control-toets ingedrukt op de geselecteerde tekst en kies 'Toon Schrijfhulp'.
Tip: In sommige apps, zoals Notities en Mail, kun je Schrijfhulp openen door de aanwijzer op de geselecteerde tekst te houden en vervolgens op
 te klikken of door op
te klikken of door op  in de knoppenbalk te klikken.
in de knoppenbalk te klikken.Voer een of meer van de volgende stappen uit om tekst samen te vatten:
Tekst samenvatten: Klik op 'Samenvatting'.
De belangrijkste punten van de tekst samenvatten: Klik op 'Belangrijkste punten'.
De oorspronkelijke tekst ordenen in een lijst: Klik op 'Lijst'.
De oorspronkelijke tekst ordenen in een tabel: Klik op 'Tabel'.
Er verschijnt een herschreven versie van je tekst.
Voer na het bekijken van de samenvatting een of meer van de volgende stappen uit:
De samenvatting kopiëren: Klik op 'Kopieer'.
De originele tekst vervangen door de samenvatting: Klik op 'Vervang'.
Opmerking: De optie 'Vervang' wordt niet weergegeven als de originele tekst niet kan worden gewijzigd, bijvoorbeeld als de tekst op een webpagina staat.
Als je de ChatGPT-extensie inschakelt, kun je met Schrijfhulp compleet nieuwe teksten schrijven. Zie De ChatGPT-extensie gebruiken met Apple Intelligence om de extensie in te schakelen en meer te lezen over beschikbaarheid.