
Apple Intelligence gebruiken in Foto's op de Mac
Met Apple Intelligence* kun je vrijwel alles terugvinden in de foto's en video's die je maakt, terugblikfilms maken van verhalen die je wilt zien, en de focus op de belangrijkste gedeelten van je foto's leggen door afleidende objecten te verwijderen.
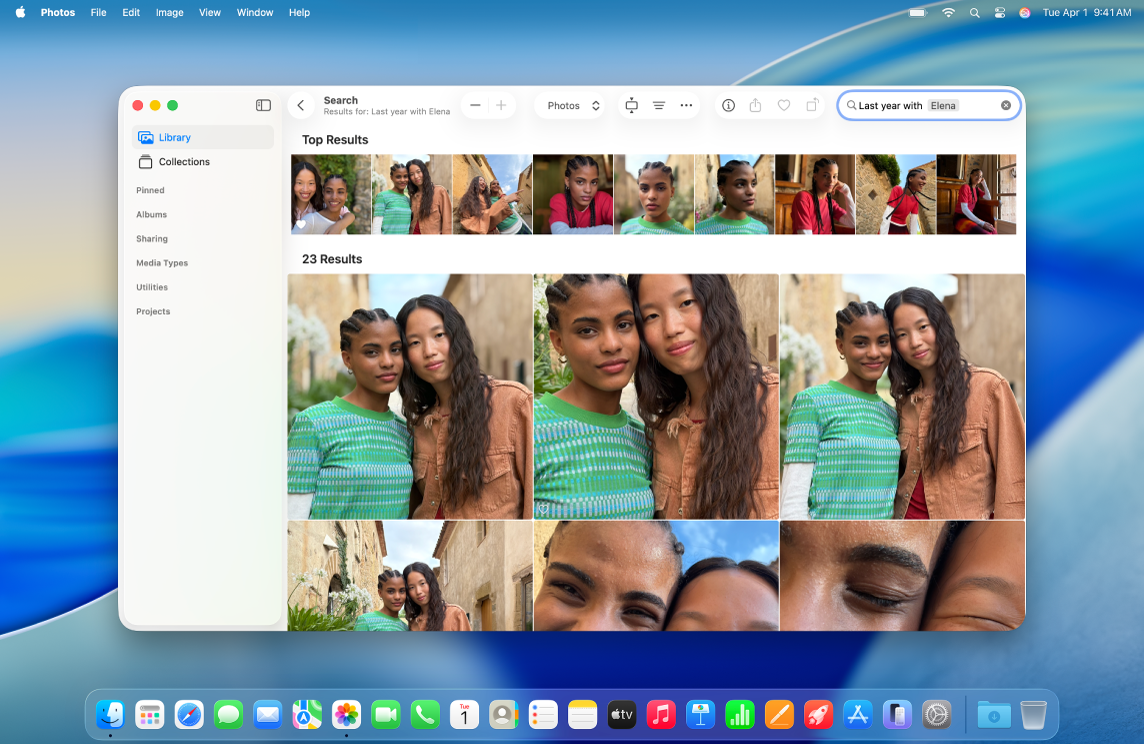
Opmerking: Apple Intelligence is niet op alle Mac-modellen of in alle talen of regio's beschikbaar. ** Om de nieuwste functies te kunnen gebruiken, heb je de nieuwste versie van macOS nodig en moet Apple Intelligence zijn ingeschakeld.
Specifieke foto's en video's zoeken met Apple Intelligence
Met Apple Intelligence kun je nog gemakkelijker een specifieke foto of een belangrijk moment in een video terugvinden. Je hoeft alleen maar te beschrijven wat je zoekt.
Ga op de Mac naar de app Foto's
 .
.Klik in de knoppenbalk op het zoekveld.
Tip: Druk op Command + F om snel het zoekveld te activeren.
Typ in het zoekveld een beschrijving in natuurlijke taal, bijvoorbeeld "Maya skateboarding in a tie-dye shirt" of "Sadie cartwheeling on the grass".
Opmerking: Zie Foto's van personen en huisdieren zoeken en ze een naam geven voor meer informatie over hoe je mensen en huisdieren in foto's een naam geeft.
Voer een of meer van de volgende stappen uit:
De resultaten filteren: Klik op
 en kies 'Alle onderdelen', 'Favorieten', 'Bewerkt', 'Foto's', 'Video's', 'Schermafbeeldingen' of een trefwoord.
en kies 'Alle onderdelen', 'Favorieten', 'Bewerkt', 'Foto's', 'Video's', 'Schermafbeeldingen' of een trefwoord.Een foto bekijken: Klik dubbel op een foto om deze te bekijken en druk vervolgens op de pijltoetsen om snel door de andere foto's in de zoekresultaten te bladeren.
Zoekresultaten selecteren: Klik op een foto of klik met de Command-toets ingedrukt om meerdere foto's te selecteren, zodat je deze kunt delen of aan een album kunt toevoegen.
Een terugblikfilm aanmaken
Je kunt rechtstreeks in Foto's een aangepaste terugblikfilm aanmaken van een verhaal dat je wilt zien. Typ gewoon een beschrijving en Apple Intelligence vindt de beste foto's en video's, maakt een verhaallijn met unieke hoofdstukken en zet er muziek onder.
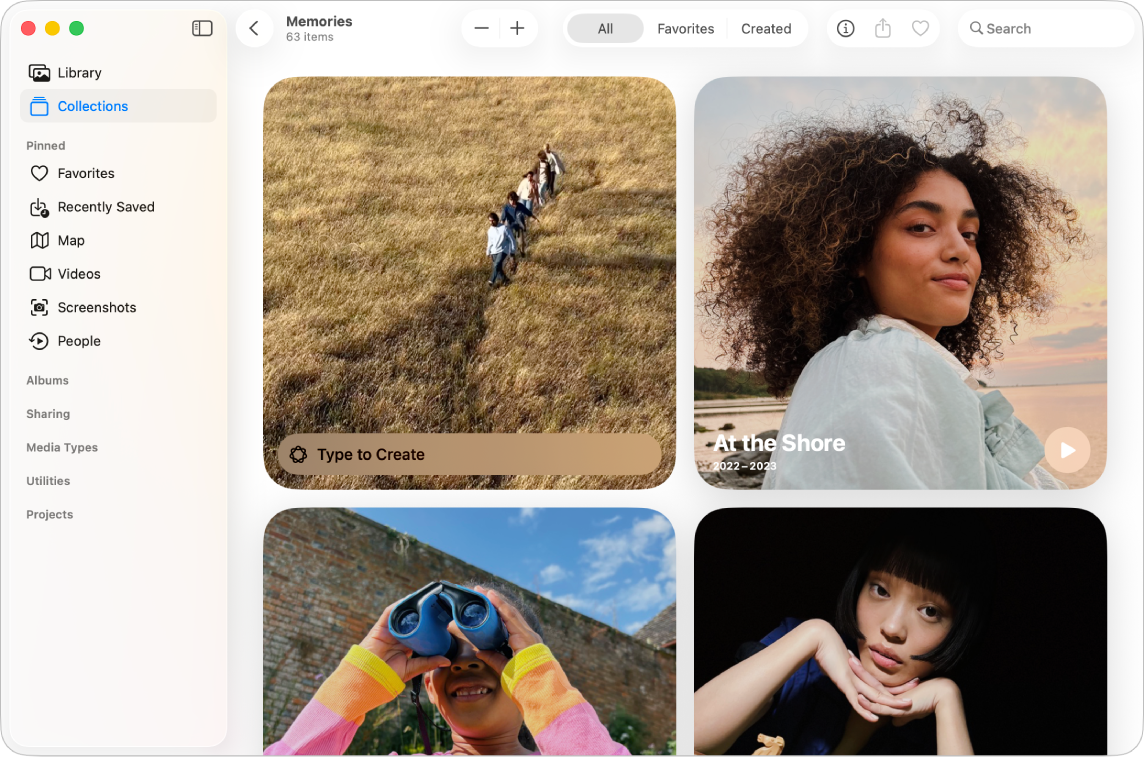
Ga op de Mac naar de app Foto's
 .
.Klik op 'Verzamelingen' in de navigatiekolom en klik vervolgens op 'Terugblikken'.
Klik dubbel op 'Maak een terugblikfilm aan'.
Opmerking: Als je de optie om een terugblikfilm aan te maken niet ziet, probeer het dan later nog eens. Het kan even duren voordat Foto's de inhoud van je fotobibliotheek heeft verwerkt. (Zorg ervoor dat je Mac is ingeschakeld en op een stopcontact is aangesloten.)
Typ een beschrijving van de film die je vanuit je bibliotheek wilt aanmaken en druk vervolgens op de Return-toets.
Nadat je een terugblik hebt aangemaakt, kun je nieuwe nummers kiezen, de titel bewerken, de duur wijzigen en foto's toevoegen en verwijderen. Zie Je terugblikken personaliseren in Foto's.
Storende elementen uit je foto's verwijderen
Met de functie 'Ruim op' kun je storende elementen uit de achtergrond van een foto verwijderen.
Opmerking: 'Ruim op' is niet in alle talen of regio's beschikbaar. Zie het Apple Support-artikel Vereisten voor het gebruik van 'Ruim op' in Foto's voor meer informatie.
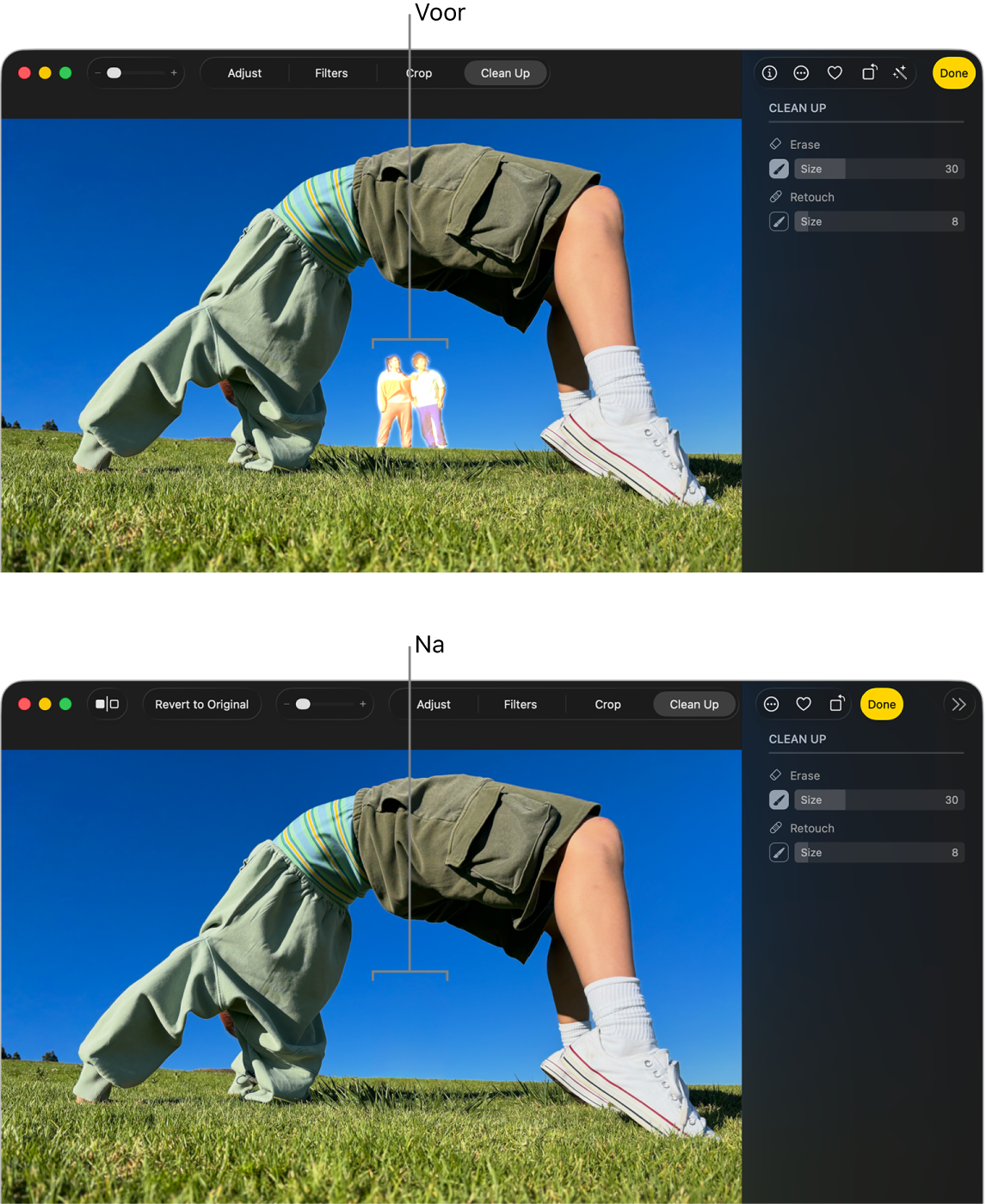
Ga op de Mac naar de app Foto's
 .
.Klik dubbel op een foto en klik vervolgens op 'Bewerk' in de knoppenbalk.
Klik op 'Ruim op' in de knoppenbalk.
Opmerking: Nadat je op 'Ruim op' hebt geklikt, worden sommige onderdelen mogelijk automatisch gemarkeerd zodat je er snel op kunt klikken om ze te verwijderen.
Selecteer
 onder 'Wis'.
onder 'Wis'.Sleep de schuifknop 'Grootte' om de grootte van het penseel in te stellen.
Als je iets wilt verwijderen, kun je erop klikken, er met het penseel overheen gaan of het omcirkelen.
Om in of uit te zoomen op een foto, sleep je de zoomschuifknop of beweeg je twee vingers uit elkaar of naar elkaar toe op de trackpad. Je kunt de afbeelding waarop je hebt in- of uitgezoomd slepen om de positie van de afbeelding te wijzigen.
Opmerking: Als je met het penseel over iemands gezicht veegt, wordt het mogelijk onscherp gemaakt met een pixeleffect.
Klik op 'Gereed' wanneer je klaar bent.