Mac-gebruikershandleiding
- Welkom
- Nieuw in macOS Tahoe
-
- Verbinding maken met het internet
- Inloggen bij je Apple Account
- iCloud configureren
- Surfen op het web
- Een voorvertoning van een bestand bekijken
- Een schermafbeelding maken
- De helderheid van het beeldscherm aanpassen
- Het volume aanpassen
- Trackpad- en muisgebaren gebruiken
- Touch ID gebruiken
- Documenten afdrukken
- Toetscombinaties
-
- Systeeminstellingen wijzigen
- Je bureaubladafbeelding kiezen
- Widgets toevoegen en aanpassen
- Een schermbeveiliging gebruiken
- Een gebruiker of groep toevoegen
- Je e‑mail- en andere accounts toevoegen
- Taken automatiseren met Opdrachten
- Memoji's maken
- Je inlogafbeelding wijzigen
- De systeemtaal wijzigen
- De inhoud van het scherm vergroten
-
- Inleiding tot Apple Intelligence
- Berichten en telefoongesprekken vertalen
- Originele afbeeldingen maken met Image Playground
- Je eigen emoji's aanmaken met Genmoji's
- Apple Intelligence gebruiken met Siri
- De juiste woorden vinden met Schrijfhulp
- Meldingen samenvatten en onderbrekingen verminderen
-
- Apple Intelligence gebruiken in Mail
- Apple Intelligence gebruiken in Berichten
- Apple Intelligence gebruiken in Notities
- Apple Intelligence gebruiken in Telefoon
- Apple Intelligence gebruiken in Foto's
- Apple Intelligence gebruiken in Herinneringen
- Apple Intelligence gebruiken in Safari
- Apple Intelligence gebruiken in Opdrachten
- ChatGPT gebruiken met Apple Intelligence
- Apple Intelligence en privacy
- Toegang tot Apple Intelligence-functies blokkeren
-
- Een focus instellen om niet te worden afgeleid
- Pop-ups blokkeren in Safari
- De dicteerfunctie gebruiken
- Snelle taken uitvoeren met interactieve hoeken
- E‑mails versturen
- Tekstberichten versturen
- Een FaceTime-gesprek voeren
- Foto's en video's bewerken
- Livetekst gebruiken voor tekst in een foto
- Een snelle notitie opstellen
- Een routebeschrijving opvragen
-
- Inleiding tot Continuïteit
- Onderdelen naar apparaten in de buurt sturen via AirDrop
- Taken doorgeven aan andere apparaten
- Je iPhone bedienen vanaf je Mac
- Kopiëren en plakken tussen apparaten
- Video en audio streamen via AirPlay
- Bellen en gebeld worden en tekstberichten versturen en ontvangen op je Mac
- De internetverbinding van je iPhone gebruiken met je Mac
- Je wifiwachtwoord delen met een ander apparaat
- Je iPhone als webcam gebruiken
- Schetsen, foto's en scans invoegen vanaf een iPhone of iPad
- De Mac ontgrendelen met je Apple Watch
- Je iPad als tweede beeldscherm gebruiken
- Je Mac en iPad met één toetsenbord en muis bedienen
- Muziek, boeken en andere onderdelen synchroniseren tussen apparaten
-
- 'Delen met gezin' configureren
- Aanbevelingen ontvangen voor 'Delen met gezin'
- Gezinsleden toevoegen aan een 'Delen met gezin'-groep
- Gezinsleden verwijderen uit een 'Delen met gezin'-groep
- Instellingen voor delen en ouderlijk toezicht beheren
- Een fotobibliotheek delen
- Samenwerken aan projecten
- Materiaal zoeken dat met jou is gedeeld
- Familie en vrienden zoeken
-
- Een extern beeldscherm aansluiten
- De camera gebruiken
- Een draadloos accessoire verbinden
- Een printer aansluiten op de Mac
- AirPods verbinden met je Mac
- De gebruiksduur van de batterij van je Mac optimaliseren
- Opslagruimte optimaliseren
- Cd's en dvd's branden
- Accessoires in je woning bedienen
- Windows op je Mac uitvoeren
-
- Regelen wat je deelt
- Je Mac veilig maken
- Apps toestaan de locatie van je Mac te zien
- De privémodus gebruiken
- Informatie beveiligen
- Wachtwoorden begrijpen
- Zwakke of gehackte wachtwoorden wijzigen
- Privacybescherming in Mail gebruiken
- 'Log in met Apple' gebruiken voor apps en websites
- Een kwijtgeraakt apparaat zoeken
- Informatie over je Mac
- Informatie over je Apple apparaten
- Copyright en handelsmerken

Met de rechtermuisknop klikken op de Mac
Met de rechtermuisknop klikken wordt op de Mac "secundair klikken", "met de Control-toets ingedrukt klikken" of "Control-klikken" genoemd. Klik met de Control-toets ingedrukt op een onderdeel (zoals het bureaublad, een symbool of bestand) met je toetsenbord en muis of trackpad om contextuele menu's te openen.
Met de Control-toets ingedrukt op een onderdeel klikken
Houd de Control-toets ingedrukt terwijl je met de muis of trackpad op een onderdeel klikt.
Tip: Als je een Magic Keyboard met Touch ID en numeriek toetsenblok (USB-C) hebt, kun je de toets voor contextuele menu's ![]() (onder de F13-toets) gebruiken om via het toetsenbord een contextueel menu te openen.
(onder de F13-toets) gebruiken om via het toetsenbord een contextueel menu te openen.
Je kunt ook aanvullende Control-klikopties voor je muis of trackpad configureren.
Secundair klikken met alleen de muis
Om alleen met de muis secundair op onderdelen te klikken, moet je mogelijk de instellingen van de muis wijzigen.
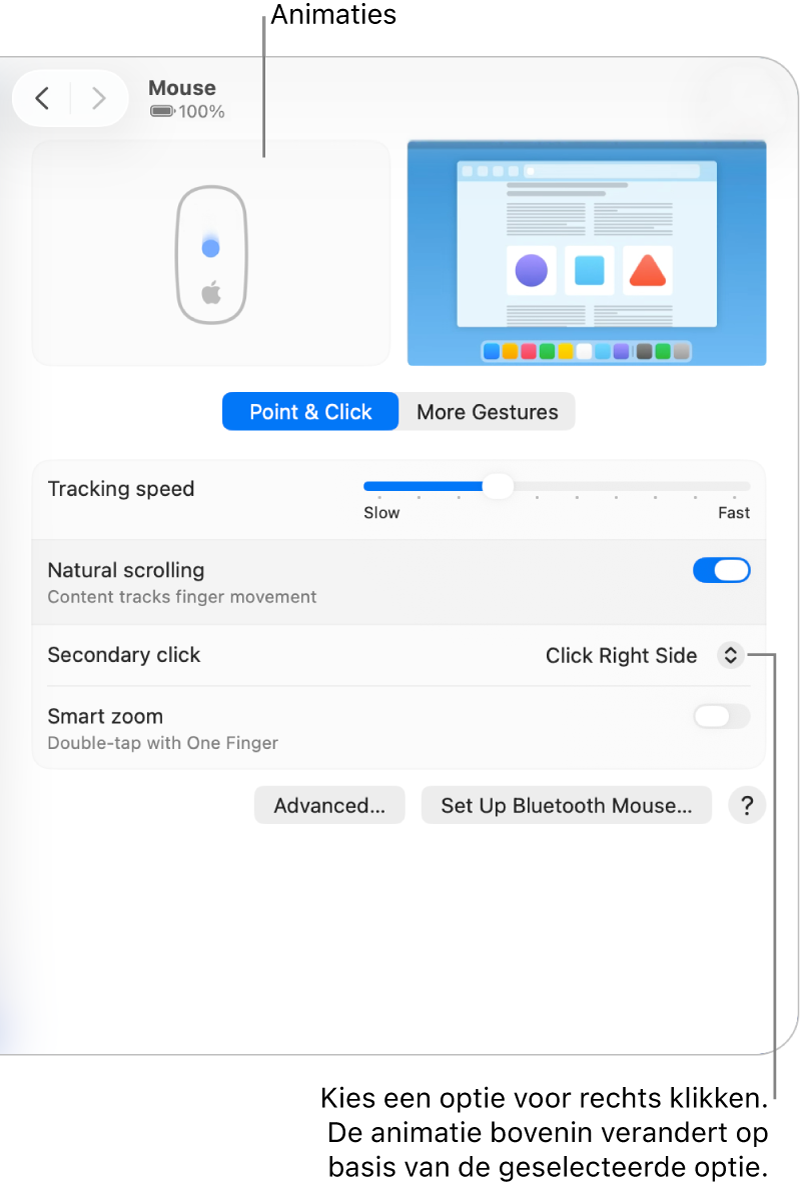
Ga naar Systeeminstellingen
 op de Mac.
op de Mac.Klik op 'Muis'
 in de navigatiekolom. (Mogelijk moet je omlaag scrollen.)
in de navigatiekolom. (Mogelijk moet je omlaag scrollen.)Klik op het pop‑upmenu 'Secundair klikken' en kies een optie.
Je kunt aangeven of je met de rechter- of de linkerkant van het muisoppervlak wilt klikken, net wat je het prettigst vindt.
Secundair klikken met alleen de trackpad
Om alleen met de trackpad secundair op onderdelen te klikken, moet je mogelijk de instellingen van de trackpad wijzigen.
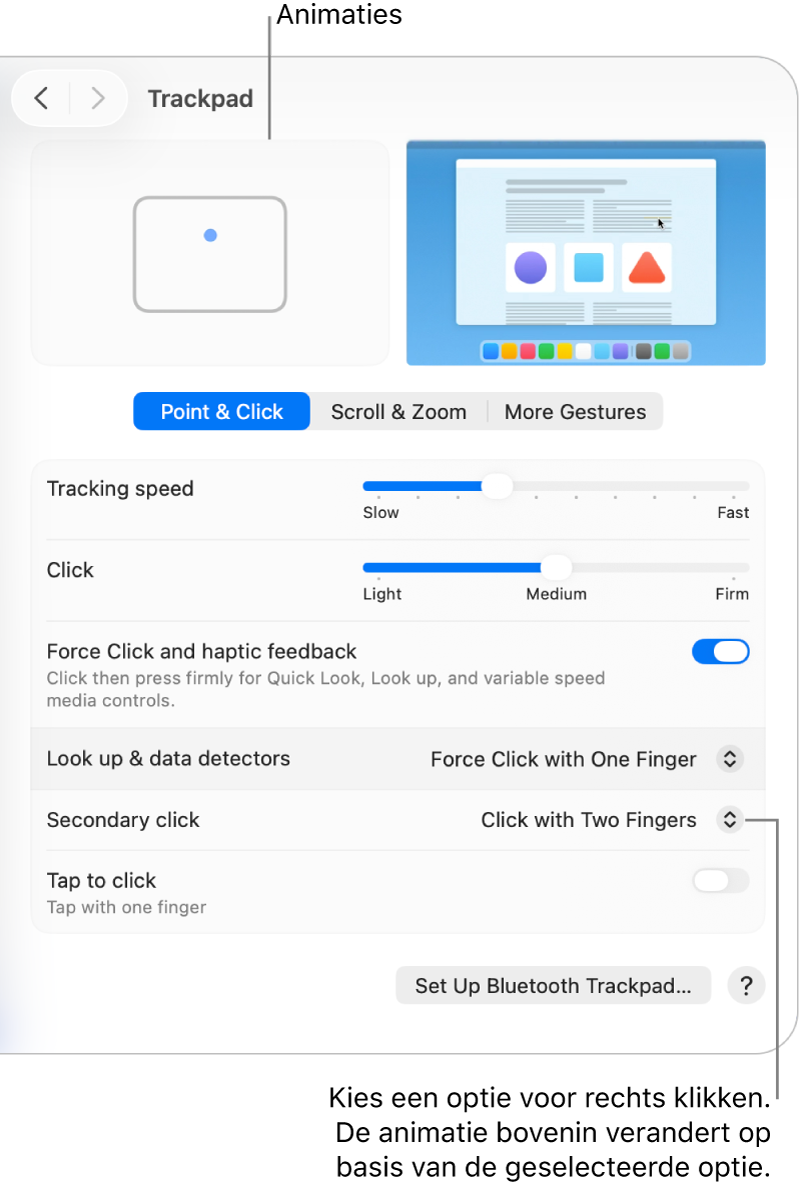
Ga naar Systeeminstellingen
 op de Mac.
op de Mac.Klik op 'Trackpad'
 in de navigatiekolom. (Mogelijk moet je omlaag scrollen.)
in de navigatiekolom. (Mogelijk moet je omlaag scrollen.)Klik op het pop‑upmenu 'Secundair klikken' en kies een optie.