
Apps bekijken en openen op de Mac
Spotlight is de centrale plek waar je naar apps kunt zoeken en ze kunt bekijken en openen.
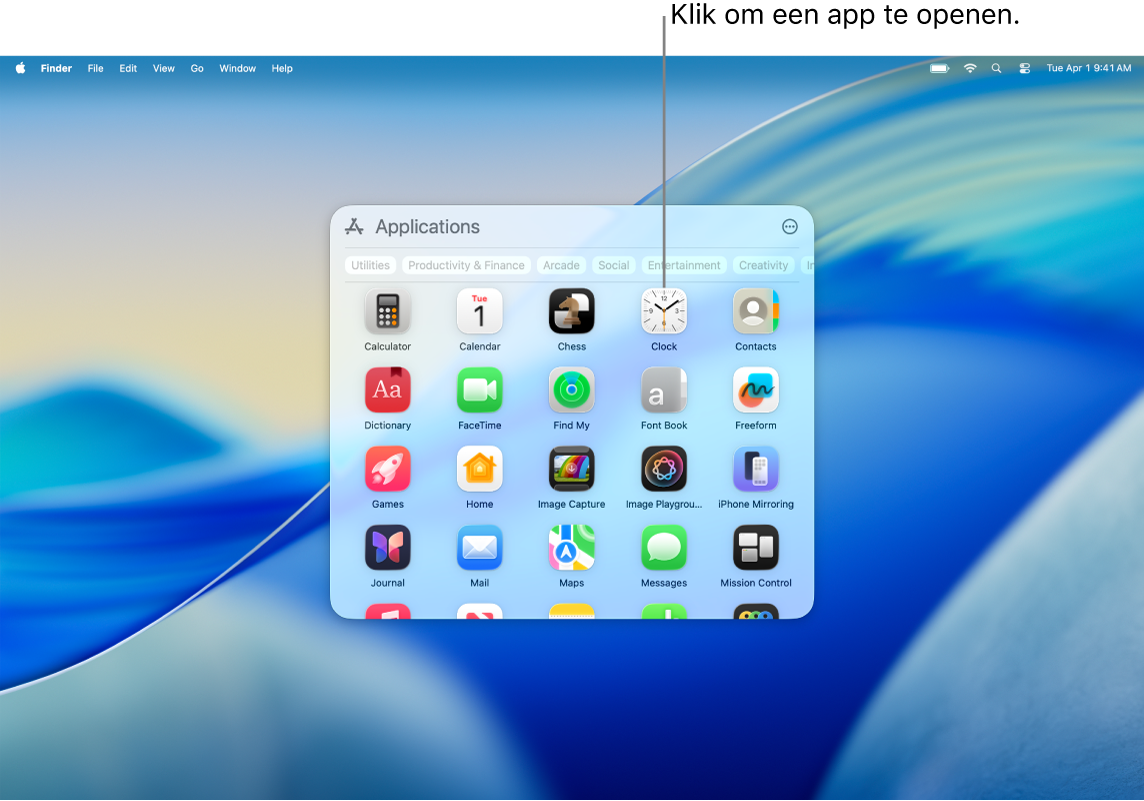
Apps zoeken en openen in Spotlight
Klik op de Mac op
 in het Dock of klik op
in het Dock of klik op  in de menubalk en klik vervolgens op
in de menubalk en klik vervolgens op  .
.Typ de naam van de app in het zoekveld en druk op de Return-toets.
Klik op een appsymbool om de app te openen.
Om Spotlight te sluiten zonder een app te openen, klik je buiten het Spotlight-venster of druk je op de Esc-toets.
Tijdens apparaatvrije tijd of als je een tijdslimiet hebt bereikt die voor apps in de instellingen voor 'Schermtijd' is opgegeven, zijn appsymbolen gedimd en wordt er een zandloper 
Navigeren in Spotlight
Klik op de Mac op
 in het Dock of klik op
in het Dock of klik op  in de menubalk en druk vervolgens op ⌘ + 1.
in de menubalk en druk vervolgens op ⌘ + 1.Voer een of meer van de volgende stappen uit:
Naar een andere app gaan: Druk op een pijltoets.
Filteren op appcategorie: Klik op een categorie boven in het venster met apps, zoals 'Productiviteit en financiën'.
Een andere weergave kiezen: Klik op
 en kies 'Raster' of 'Lijst'. Je kunt ook aangeven of je iPhone-apps wilt weergeven.
en kies 'Raster' of 'Lijst'. Je kunt ook aangeven of je iPhone-apps wilt weergeven.
Games die je uit Apple Games downloadt, worden toegevoegd aan de categorie 'Arcade' in het venster met apps in Spotlight. Als je een compatibele gamecontroller gebruikt, kun je met je controller toegang krijgen tot de categorie 'Arcade' in het venster met apps en erin navigeren. Zie het Apple Support-artikel Een draadloze gamecontroller met je Apple apparaat verbinden voor meer informatie over het gebruik van gamecontrollers met de Mac.
Apps toevoegen aan Spotlight
Apps die je uit de App Store downloadt, worden automatisch weergegeven in Spotlight.
Om een app toe te voegen die je niet uit de App Store hebt gedownload, sleep je de app naar de map 'Apps' in de Finder op de Mac. De app wordt nu weergegeven in Spotlight.
Tip: Je kunt een app uit het venster met apps slepen om deze aan het Dock toe te voegen. De app staat nu in het Dock en in Spotlight. Je kunt een app ook naar het bureaublad slepen zodat je die snel kunt openen.