
Videoconferentiefuncties gebruiken op de Mac
Afhankelijk van het model van je Mac kun je in een app waarmee je video kunt vastleggen, mogelijk ook videoconferentiefuncties gebruiken, zoals schermdeling, presentator-overlay, video-effecten en reacties. Als je een ondersteunde iPhone hebt, kun je bij videoconferentiefuncties ook je iPhone als webcam gebruiken op de Mac.
Je scherm delen tijdens een videogesprek
Open een app waarmee video wordt vastgelegd, zoals FaceTime, en start een oproep.
Klik op
 in de menubalk, klik op
in de menubalk, klik op  en voer vervolgens een of meer van de volgende opties uit:
en voer vervolgens een of meer van de volgende opties uit:Deel hele scherm: Hiermee deel je je hele scherm in het videogesprek. Klik op 'Deel hele scherm'.
Deel een venster: Hiermee deel je één appvenster. Houd de aanwijzer op het venster dat je wilt delen en klik op 'Deel dit venster'.
Deel app: Hiermee deel je alle vensters van één app. Houd de aanwijzer op een venster van de app die je wilt delen en klik op 'Deel alle appvensters'.
Als je je scherm niet meer wilt delen, klik je op 'Stop delen'.
Presentator-overlay gebruiken
Als je een Mac met Apple silicon gebruikt, of als je de continuïteitscamera gebruikt met een iPhone 12 of nieuwer model als webcam, kun je 'Presentator-overlay' gebruiken om de weergave van je video te wijzigen terwijl je je scherm deelt.
Open een app waarmee video wordt vastgelegd, zoals FaceTime, en start een oproep.
Klik op
 in de menubalk en klik op
in de menubalk en klik op  . Kies een van de volgende opties onder 'Presentator-overlay':
. Kies een van de volgende opties onder 'Presentator-overlay':Geen: Je video verschijnt in een apart venster, los van je gedeelde scherm.
Klein: Je video verschijnt in een verplaatsbare bubbel die in je gedeelde scherm een uitgesneden weergave van jou toont.
Groot: Je video is het hoofdonderdeel van het venster en je scherm wordt naast jou op een afzonderlijke laag weergegeven.
Wanneer je klaar bent met je presentatie en je scherm niet meer hoeft te delen, klik je op 'Stop delen'.
Opmerking: Als 'Presentator-overlay' niet als optie wordt weergegeven, wordt dit niet ondersteund door de app die je gebruikt.
Reacties toevoegen
Wanneer je een app gebruikt waarmee je video kunt vastleggen, bijvoorbeeld FaceTime, kun je reacties toevoegen waarmee het camerabeeld wordt gevuld met leuke driedimensionale Augmented Reality-effecten, zoals hartjes, ballonnen of vuurwerk.
Open een app waarmee video wordt vastgelegd, zoals FaceTime.
Klik op
 in de menubalk, klik vervolgens naast 'Reacties' op
in de menubalk, klik vervolgens naast 'Reacties' op  en kies een reactie.
en kies een reactie.Als je de pijl niet ziet, klik je op 'Reacties' om de functie in te schakelen.
Klik op een reactie of gebruik een handgebaar om een reactie te genereren. Kies een of meer van de volgende reacties:
Reactie | Gebaar | Symbool |
|---|---|---|
Harten | 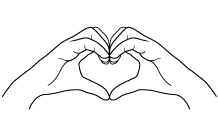 | 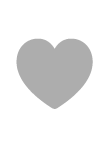 |
Duim omhoog | 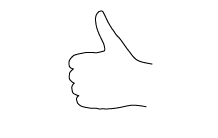 |  |
Duim omlaag | 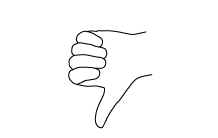 | 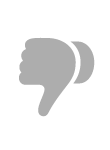 |
Ballonnen | 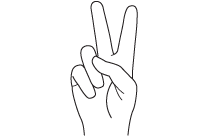 | 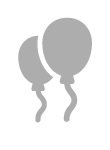 |
Regen | 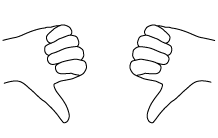 | 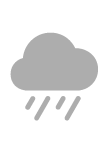 |
Confetti | 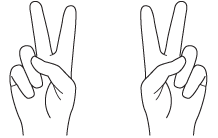 | 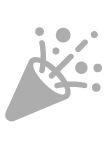 |
Laser | 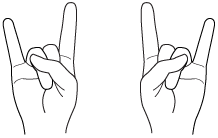 | 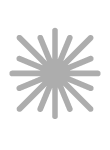 |
Vuurwerk | 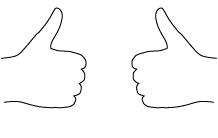 | 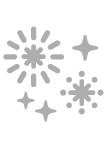 |
Opmerking: Houd tijdens het gebruik van gebaren je handen weg van je gezicht en wacht even om het effect te activeren.
Mogelijk kun je ook Bureauweergave inschakelen. Daarmee wordt een overheadcamera gesimuleerd om een bovenaanzicht van je bureau te tonen. Zie Bureauweergave gebruiken. (Bureauweergave is beschikbaar op Mac-computers met de 12MP Center Stage-camera of als je de continuïteitscamera gebruikt met een iPhone 11 of nieuwer.)