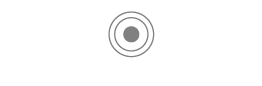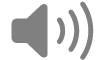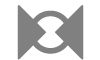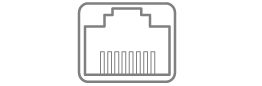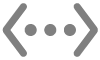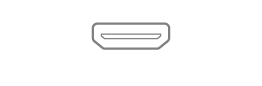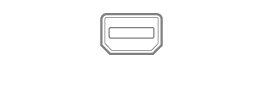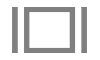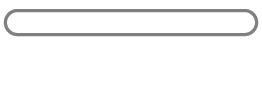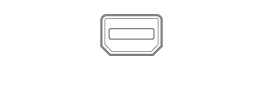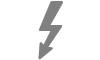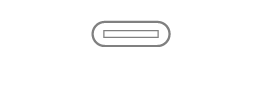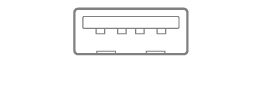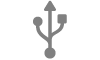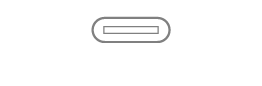De poorten op de Mac gebruiken
De Mac heeft poorten die je kunt gebruiken voor gegevensoverdracht, voor het aansluiten van luidsprekers of een koptelefoon of voor het aansluiten van beeldschermen.
Accessoires aansluiten op de Mac
Als je een Mac-laptop met Apple silicon hebt, moet je nieuwe USB- of Thunderbolt-apparaten en SD-kaarten goedkeuren als je ze op je Mac aansluit. Als je 'Sta toe' kiest, kan het accessoire worden opgeladen en is gegevensoverdracht mogelijk. Als je 'Sta niet toe' kiest, kan het accessoire nog wel worden opgeladen, maar is geen gegevensoverdracht mogelijk.
Opmerking: Je wordt gevraagd om SD-kaarten goed te keuren wanneer je macOS 13.3 of nieuwer gebruikt.
Opmerking: Voor apparaten of accessoires waarvan je de eigenaar bent, kun je meestal gewoon 'Sta toe' kiezen. Als je de Mac verbindt met een openbaar apparaat (zoals een oplaadpunt op een luchthaven), is het verstandig om 'Sta niet toe' te kiezen.
Als je liever niet hebt dat je nieuwe apparaten of accessoires handmatig moet goedkeuren als je ze aansluit, kun je deze instelling wijzigen.
Kies op de Mac Apple-menu

 in de navigatiekolom. (Mogelijk moet je omlaag scrollen.)
in de navigatiekolom. (Mogelijk moet je omlaag scrollen.) Klik op het pop‑upmenu naast 'Sta verbinding met accessoires toe' en kies 'Automatisch indien ontgrendeld' of kies 'Altijd' als je wilt dat accessoires altijd verbinding mogen maken zonder handmatige goedkeuring.
Informatie over de poorten op de Mac
Zie het Apple Support-artikel De poorten van je Mac als je niet zeker weet welke poorten je Mac heeft.
Opmerking: Afhankelijk van je Mac kan er bij elke poort een identificatiesymbool staan.
Poort | Zo ziet het eruit | Symbool | Beschrijving |
|---|---|---|---|
Analoge audio-uitvoer | Op deze poort kun je luidsprekers met een eigen stroomvoorziening of andere geluidsapparatuur aansluiten via een standaardgeluidskabel met een metalen stekker van 3,5 mm. | ||
Audio-invoer | Gebruik deze poort om met behulp van een stereo-ministekker-naar-RCA-kabeladapter stereoapparatuur op je Mac aan te sluiten. Sommige Macs ondersteunen ook optische digitale audio-invoer via het S/PDIF-protocol. Gebruik een Toslink-kabel met een Toslink-ministekkeradapter of een glasvezelkabel met een plastic of nylon optische stekker van 3,5 mm. | ||
Ethernet | Gebruik een ethernetkabel om verbinding met het internet te maken. Zie Informatie over de 10 Gigabit ethernetpoort op de Mac. | ||
HDMI | Hierop kun je een HD-tv met een HDMI-poort aansluiten. Via deze poort kan de audio en video op je computer op een HD-tv worden weergegeven. | ||
Koptelefoon | Je kunt deze poort gebruiken voor de aansluiting van een koptelefoon en voor de uitvoer van geluid. Hierop kun je een koptelefoon (met of zonder ingebouwde microfoon), luidsprekers met een eigen stroomvoorziening of andere geluidsapparatuur aansluiten via een standaardgeluidskabel met een metalen stekker van 3,5 mm. | ||
Mini DisplayPort | Sluit een apparaat met een Mini DisplayPort aan. Gebruik een adapter om een DVI-, HDMI- of VGA-beeldscherm aan te sluiten. | ||
Sleuf voor SD- of SDXC-kaart | Geen symbool | Importeer afbeeldingen van een digitale camera of om gegevens te bewaren. Zie het Apple Support-artikel De SD- en SDXC-kaartsleuf op de Mac gebruiken. | |
Thunderbolt en Thunderbolt 2 | Sluit een Thunderbolt-apparaat of een Mini DisplayPort-beeldscherm aan. Gebruik een adapter om een DVI-, HDMI- of VGA-beeldscherm aan te sluiten. | ||
Thunderbolt 3 (USB-C), Thunderbolt/USB 4, Thunderbolt 4 (USB-C) en Thunderbolt 5 (USB-C) | Sluit een USB-apparaat, Thunderbolt-apparaat of een Mini DisplayPort-beeldscherm aan. Gebruik een adapter om een Thunderbolt 2-apparaat of een DVI-, HDMI- of VGA-beeldscherm aan te sluiten. | ||
USB-A | Sluit een USB 3- of USB 2-apparaat aan. | ||
USB-C | Geen symbool | Sluit een USB-apparaat, Thunderbolt-apparaat of een Mini DisplayPort-beeldscherm aan, afhankelijk van de poortmogelijkheden. Gebruik een adapter om een Thunderbolt 2-apparaat of een DVI-, HDMI- of VGA-beeldscherm aan te sluiten. Zie het Apple Support-artikel De poorten van je Mac. |
De verbinding met het apparaat werkt niet
Probeer een van de volgende oplossingen als het externe apparaat niet werkt:
Controleer het apparaat: Controleer of het apparaat is ingeschakeld en of alle kabels zijn aangesloten. Als het apparaat een netsnoer nodig heeft, controleer je of het snoer is aangesloten. Controleer of alle bij de apparatuur geleverde software en firmware is geïnstalleerd. Raadpleeg de website van de fabrikant om te zien of er een recentere versie van de software beschikbaar is. Als het apparaat deel uitmaakt van een keten met apparaten, koppel je het apparaat los van de keten en sluit je het apparaat rechtstreeks op de computer aan om te controleren of het dan wel werkt.
Controleer of je de juiste kabel gebruikt: Als je niet de juiste kabel hebt, moet je mogelijk een adapter gebruiken. Zie het Apple Support-artikel Adapters voor de Thunderbolt- of USB‑C-poort op de Mac.
Controleer de apparaten in de keten: Als het apparaat deel uitmaakt van een keten met Thunderbolt-apparaten, waarbij alle apparaten op elkaar zijn aangesloten en er maar één apparaat rechtstreeks op de Thunderbolt-poort is aangesloten, koppel je het apparaat los van de keten en controleer je of het dan wel werkt (zie "Controleer het apparaat" hierboven). Controleer vervolgens of alle apparaten die niet rechtstreeks op de Mac zijn aangesloten een eigen netsnoer hebben. (Als er ook een netsnoer nodig is voor het apparaat dat rechtstreeks op de Mac is aangesloten, controleer je of er een netsnoer aanwezig is.)
Als een Mini DisplayPort-apparaat deel uitmaakt van de keten, moet dit het laatste apparaat in de keten zijn en moet het apparaat zijn aangesloten via een Mini DisplayPort-kabel.
Controleer of het apparaat wordt weergegeven in Systeeminformatie: Houd op je Mac de Option-toets ingedrukt en kies vervolgens Apple-menu

Kijk in het venster dat verschijnt of het apparaat onder 'Hardware' in de lijst aan de linkerkant staat. Als het apparaat wel wordt vermeld maar niet werkt, raadpleeg je de documentatie bij het apparaat voor verdere suggesties.
Je kunt ook apps die het apparaat gebruiken stoppen en opnieuw openen of de Mac opnieuw opstarten.