
Werken met de Touch Bar op de Mac
Als de Mac een Touch Bar heeft, kun je op de Touch Bar gangbare gebaren gebruiken (zoals tikken, vegen of schuiven) om instellingen te wijzigen, Siri te gebruiken, functietoetsen te gebruiken en taken in apps uit te voeren.
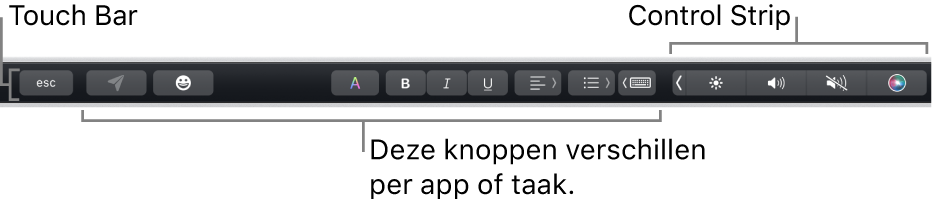
Control Strip
Met de Control Strip aan de rechterkant van de Touch Bar kun je Siri gebruiken en instellingen wijzigen. Hiervoor tik je op de knoppen of veeg je naar links of rechts over de knoppen voor instellingen zoals de helderheid en het volume. Je kunt de Control Strip ook uitvouwen om meer knoppen weer te geven.
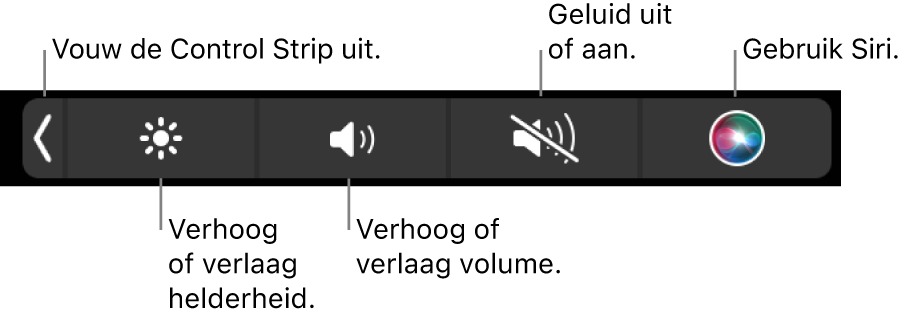
De Control Strip uitvouwen: Tik op
 .
.Afhankelijk van het model van je Mac en de instellingen van de Touch Bar, kun je de Control Strip ook uitvouwen door de Fn-toets of de Wereldbol-toets
 op het toetsenbord ingedrukt te houden.
op het toetsenbord ingedrukt te houden.Control Strip-knoppen gebruiken: Tik op de knoppen om instellingen aan te passen of om het afspelen van video's of muziek te regelen. In sommige gevallen, bijvoorbeeld wanneer je de helderheid van het beeldscherm wijzigt, kun je de knop ingedrukt houden om de instelling te wijzigen.
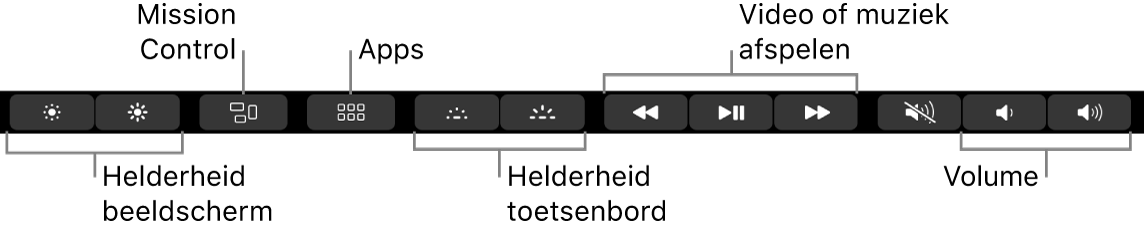
De Control Strip samenvouwen: Tik op
 .
.
Appknoppen
De functies van andere knoppen in de Touch Bar verschillen; ze zijn afhankelijk van de app die je gebruikt of de taak die je uitvoert. Elke app is anders, dus probeer zelf wat je met de Touch Bar kunt doen.
Zo kun je bijvoorbeeld op deze knoppen tikken in de Touch Bar wanneer je een bestand hebt geselecteerd in de Finder:

In sommige apps kun je met de Touch Bar snel emoji's in de tekst zetten. Tik hiervoor op ![]() , veeg om door de emoji's te scrollen (deze zijn geordend op categorie, zoals 'Vaak gebruikt' of 'Smileys en mensen') en tik op de emoji die je wilt gebruiken.
, veeg om door de emoji's te scrollen (deze zijn geordend op categorie, zoals 'Vaak gebruikt' of 'Smileys en mensen') en tik op de emoji die je wilt gebruiken.
Tip: In sommige apps kun je de Touch Bar aanpassen en knoppen toevoegen voor je favoriete taken.
Suggesties tijdens typen
Wanneer je tekst aan het typen bent op je Mac kan de Touch Bar woorden of zinsdelen tonen die je mogelijk wilt gebruiken. Zo kun je sneller typen. Deze suggesties worden suggesties tijdens typen genoemd.
Suggesties tijdens typen weergeven: Tik op
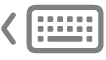 .
.
Suggesties tijdens typen gebruiken: Tik op een of meer woorden of een emoji. Verkeerd gespelde woorden zijn blauw gemarkeerd.

Suggesties tijdens typen verbergen: Tik op
 in de Touch Bar.
in de Touch Bar.
Als ![]() niet wordt weergegeven in de Touch Bar, kies je 'Weergave' > 'Pas Touch Bar aan' en selecteer je vervolgens 'Toon suggesties tijdens typen'. Je kunt ook Apple-menu
niet wordt weergegeven in de Touch Bar, kies je 'Weergave' > 'Pas Touch Bar aan' en selecteer je vervolgens 'Toon suggesties tijdens typen'. Je kunt ook Apple-menu 
![]() in de navigatiekolom klikken (mogelijk moet je omlaag scrollen). Klik vervolgens op 'Touch Bar-instellingen' en schakel 'Toon suggesties tijdens typen' in.
in de navigatiekolom klikken (mogelijk moet je omlaag scrollen). Klik vervolgens op 'Touch Bar-instellingen' en schakel 'Toon suggesties tijdens typen' in.
Kleuren
In apps waar je de kleur of tekst van objecten kunt wijzigen, kun je met de Touch Bar een kleur, tint of modus (zoals RGB of HSB) selecteren.

Een kleur selecteren: Houd je vinger op
 en veeg naar een kleur.
en veeg naar een kleur.
Een tint selecteren: Tik op
 , houd je vinger op een kleur en veeg naar een tint.
, houd je vinger op een kleur en veeg naar een tint.Een modus of aangepaste kleur kiezen: Tik op
 , tik op de kleurenlijst aan de linkerkant en tik vervolgens op een kleurenmodus, zoals 'RGB'. Je kunt een bewaarde aangepaste kleur gebruiken door op 'Voorbeelden' te tikken.
, tik op de kleurenlijst aan de linkerkant en tik vervolgens op een kleurenmodus, zoals 'RGB'. Je kunt een bewaarde aangepaste kleur gebruiken door op 'Voorbeelden' te tikken.
Gebruik de schuifknoppen voor een modus om waarden te wijzigen, zoals de kleurtint of kleurverzadiging. Om je wijzigingen in 'Voorbeelden' te bewaren, tik je op de kleur. Er verschijnt dan een plusteken. Tik er nogmaals op, zodat er een vinkje verschijnt.
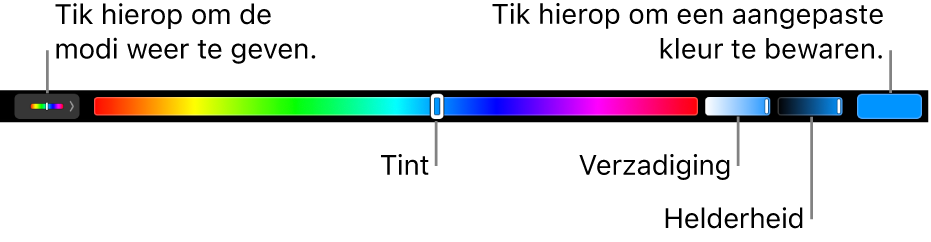
Kleuren of de kleurwaarden verbergen: Tik op
 in de Touch Bar.
in de Touch Bar.
Functietoetsen
Voor veel toetscombinaties in macOS worden functietoetsen gebruikt (F1 tot en met F12). Met F11 geef je bijvoorbeeld het bureaublad weer. Op een Mac met een Touch Bar zijn de functietoetsen knoppen in de Touch Bar in plaats van fysieke toetsen op het toetsenbord.
Om de functietoetsen in de Touch Bar weer te geven, houd je (afhankelijk van het model van je Mac) de Fn-toets of de Wereldbol-toets
 op het toetsenbord ingedrukt.
op het toetsenbord ingedrukt.Zorg wel dat je de Touch Bar hebt aangepast, zodat de functietoetsen worden weergegeven als je de toets ingedrukt houdt. Ga hiervoor naar de instellingen voor 'Toetsenbord'.

Tik op een functietoets in de Touch Bar.
Als in een toetscombinatie een speciale toets wordt gebruikt, zoals de Option- of Command-toets, houd je de Fn-toets of de Werelbol-toets
 en de speciale toets samen ingedrukt. Als je bijvoorbeeld met Fn + Control + F3 naar het Dock wilt gaan, houd je eerst de Fn-toets of de Wereldbol-toets
en de speciale toets samen ingedrukt. Als je bijvoorbeeld met Fn + Control + F3 naar het Dock wilt gaan, houd je eerst de Fn-toets of de Wereldbol-toets  en de Control-toets samen ingedrukt en tik je vervolgens op F3 in de Touch Bar.
en de Control-toets samen ingedrukt en tik je vervolgens op F3 in de Touch Bar.
Zie het Apple Support-artikel De functietoetsen gebruiken op de MacBook Pro met de Touch Bar.