
Het bureaublad op je Mac ordenen met Stage Manager
Op de Mac houd je met Stage Manager de app waarin je bezig bent centraal in beeld en blijft je bureaublad overzichtelijk. Apps die je onlangs hebt gebruikt, worden netjes aan de linkerkant van het scherm geplaatst, zodat je ze binnen handbereik hebt, terwijl het venster waarin je bezig bent in het midden van het scherm staat.
Je kunt vensters anders rangschikken, vergroten of verkleinen en elkaar laten overlappen om je ideale indeling te creëren. Je kunt in Stage Manager ook meerdere apps op het scherm als groep rangschikken. Wanneer je dan naar een groep overschakelt, worden alle apps in de groep in het midden van het scherm geopend.
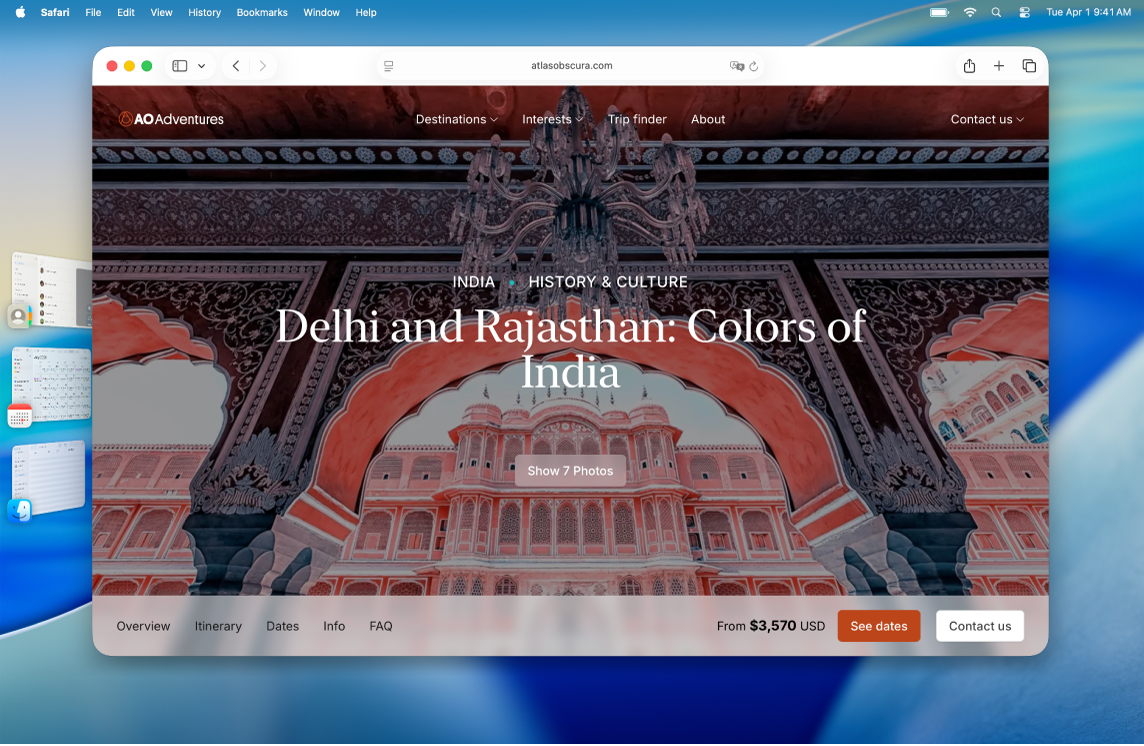
Stage Manager in- of uitschakelen
Je kunt snel heen en weer schakelen tussen Stage Manager en traditionele vensters om de methode te gebruiken die het beste past bij het werk dat je moet doen.
Voer op de Mac een van de volgende stappen uit:
Kies op de Mac Apple-menu

 . (Mogelijk moet je omlaag scrollen.) Ga naar 'Bureaublad en Stage Manager' en schakel 'Stage Manager' in of uit.
. (Mogelijk moet je omlaag scrollen.) Ga naar 'Bureaublad en Stage Manager' en schakel 'Stage Manager' in of uit.Klik in de menubalk op
 en klik op 'Stage Manager'
en klik op 'Stage Manager'  om dit in of uit te schakelen.
om dit in of uit te schakelen.
Als je Stage Manager niet kunt inschakelen, kies je Apple-menu 
![]() , ga je naar 'Mission Control' en schakel je 'Beeldschermen hebben afzonderlijke spaces' in.
, ga je naar 'Mission Control' en schakel je 'Beeldschermen hebben afzonderlijke spaces' in.
Stage Manager gebruiken
Voer op je Mac een of meer van de volgende stappen uit:
Schakelen tussen apps: Klik aan de linkerkant van het scherm op een app.
Vensters anders rangschikken: Verplaats, vergroot of verklein vensters of laat ze overlappen.
Apps groeperen: Sleep een app vanaf de linkerkant van het scherm om deze aan een groep apps in het midden van het scherm toe te voegen.
Apps uit een groep verwijderen: Sleep een app naar de linkerkant van het scherm om deze uit de groep te verwijderen.
Als je 'Toon recente apps in Stage Manager' in de instellingen voor 'Stage Manager' hebt uitgeschakeld, is de lijst met apps aan de linkerkant verborgen. Verplaats de aanwijzer naar de linkerrand van het scherm om deze weer te geven.
Stage Manager in de menubalk weergeven of verbergen
Stage Manager is altijd beschikbaar in het bedieningspaneel. Je kunt ervoor kiezen om deze ook in de menubalk weer te geven.
Klik in de menubalk op
 en klik op 'Wijzig regelaars'.
en klik op 'Wijzig regelaars'.Ga naar 'Bureaublad en Finder' en plaats de aanwijzer op Stage Manager.
Klik op
 en kies 'Voeg toe aan menubalk'.
en kies 'Voeg toe aan menubalk'.Klik op 'Gereed'.
Instellingen voor Stage Manager wijzigen
Ga naar Systeeminstellingen
 op de Mac.
op de Mac.Klik op 'Bureaublad en Dock'
 in de navigatiekolom. (Mogelijk moet je omlaag scrollen.)
in de navigatiekolom. (Mogelijk moet je omlaag scrollen.)Ga naar 'Bureaublad en Stage Manager'.
Schakel de aankruisvakken naast 'Toon onderdelen' in of uit:
Op bureaublad: Toon bureaubladonderdelen.
In Stage Manager: Toon bureaubladonderdelen wanneer Stage Manager is ingeschakeld.
Als deze optie is uitgeschakeld, worden onderdelen op het bureaublad verborgen. Klik op het bureaublad om de onderdelen weer te geven als je ze nodig hebt.
Klik op het pop‑upmenu 'Toon bureaublad' en kies een optie:
Altijd ingeschakeld: Als je op de achtergrond klikt, worden alle vensters aan de kant geschoven om je bureaubladonderdelen en widgets weer te geven.
Alleen in Stage Manager na klik: Als je op de achtergrond klikt terwijl Stage Manager is ingeschakeld, worden alle vensters aan de kant geschoven om je bureaubladonderdelen en widgets weer te geven.
Schakel 'Stage Manager' in of uit.
Schakel 'Toon recente apps in Stage Manager' in of uit.
Als deze optie is uitgeschakeld, worden onlangs gebruikte apps verborgen. Verplaats de aanwijzer naar de linkerrand van het scherm om ze kort weer te geven.
Klik op het pop‑upmenu 'Toon vensters van een app' en kies een optie:
Allemaal tegelijk: Toon alle beschikbare vensters voor een app wanneer je overschakelt naar die app.
Eén tegelijk: Toon alleen het laatst gebruikte venster voor een app wanneer je overschakelt naar die app.
Om naar een ander venster over te schakelen wanneer deze optie is uitgeschakeld, klik je nog een keer aan de linkerkant op de app om het volgende beschikbare venster te openen.