
Afdrukinstellingen op de Mac
Via de afdrukinstellingen op de Mac kun je onder meer een printer kiezen, afdrukopties selecteren en een document als pdf bewaren.
Populaire onderwerpen
![]() Dubbelzijdige pagina's afdrukken
Dubbelzijdige pagina's afdrukken
![]() Afdrukken met een speciale printerlade
Afdrukken met een speciale printerlade
Bekijk de onderstaande opties voor meer informatie over het aanpassen van de instellingen.
Om deze instellingen te openen, kies je 'Archief' > 'Druk af'. Het afdrukvenster verschijnt waarin je een printer kunt selecteren en afdrukopties kunt instellen.
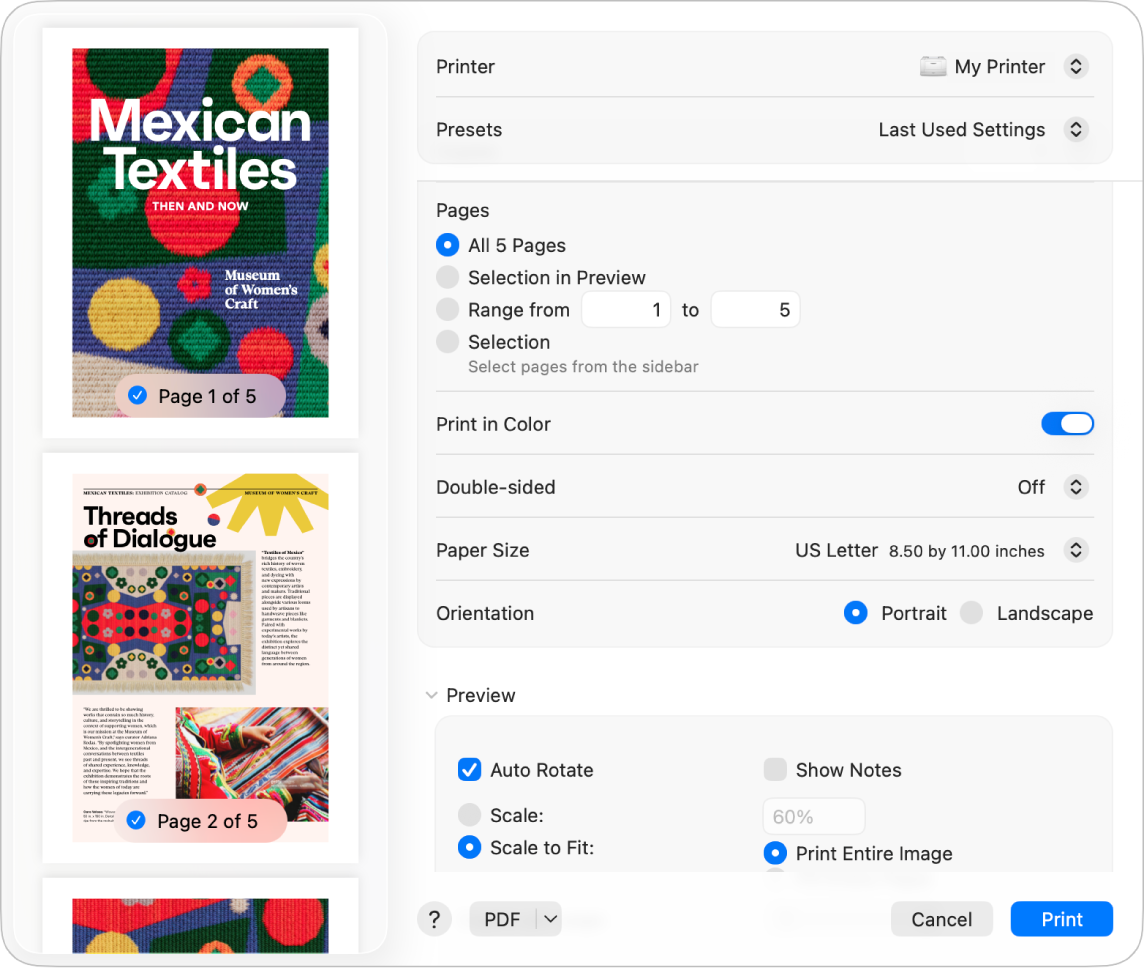
Optie | Beschrijving |
|---|---|
Het pop‑upmenu 'Printer' | Kies de printer die je wilt gebruiken. Als je op meerdere Apple apparaten bij dezelfde Apple Account bent ingelogd, verschijnen AirPrint-printers die je onlangs hebt gebruikt automatisch in de lijst met printers op alle apparaten (macOS Sequoia, iOS 18 of iPadOS 18 vereist). Als je de gewenste printer niet ziet, kies je 'Voeg printer toe' en volg je de instructies op het scherm om een printer in te stellen. Naast de naam van een printer kan een symbool worden weergegeven. Zie Controleren of een printer werkt of een probleem heeft voor informatie over de symbolen en de betekenis van de symbolen. |
Het pop‑upmenu 'Voorinstellingen' | Kies een groep afdrukinstellingen die je als voorinstelling wilt bewaren. Je kunt de voorinstelling vervolgens uit het pop‑upmenu kiezen als je die instellingen voor andere afdruktaken wilt gebruiken. In het menu zie je de voorinstellingen die momenteel worden gebruikt of de laatstgebruikte instellingen. |
Aantal | Geef hier het aantal exemplaren op dat je wilt afdrukken. |
Pagina's | Geef hier aan of je alle pagina's of een deel van de pagina's wilt afdrukken. Om één pagina af te drukken, voer je in beide vakken voor het paginabereik hetzelfde getal in. Als je bijvoorbeeld alleen de derde pagina van een document wilt afdrukken, voer je in beide vakken het getal 3 in. Je kunt ook de pagina's in de navigatiekolom selecteren om specifieke pagina's af te drukken. Om bijvoorbeeld de tweede, vierde en vijfde pagina van een document af te drukken, klik je op de tweede pagina in de navigatiekolom om de pagina te selecteren en selecteer je vervolgens ook de vierde en vijfde pagina. Wanneer je op 'Druk af' klikt, worden alleen de drie geselecteerde pagina's afgedrukt. |
Druk af in kleur | Druk documenten in kleur af. Deze optie wordt alleen weergegeven als je printer in kleur kan afdrukken. |
Dubbelzijdig | Druk je document op beide zijden van het papier (ofwel duplex) af. Je kunt ook 'Aan (korte zijde)' kiezen, zodat het af te drukken document aan de bovenzijde kan worden ingebonden. Deze optie wordt alleen weergegeven als je printer dubbelzijdig kan afdrukken. |
Papierformaat | Geef hier het formaat papier op dat je gebruikt. Zorg ervoor dat het papier van het geselecteerde formaat in de printer is geladen. |
Richting | Geef aan of je een document in verticale ('Staand') of horizontale richting ('Liggend') wilt afdrukken. |
Vergroten/verkleinen | Kies deze optie om het formaat van de afgedrukte pagina aan het papier aan te passen. Met een percentage onder de 100 verklein je het formaat en met een percentage boven de 100 vergroot je het formaat. |
Appspecifieke afdrukopties | Kies appspecifieke afdrukopties. Deze opties zijn afhankelijk van de app. Als je bijvoorbeeld een document vanuit de app Voorvertoning afdrukt, kun je opties kiezen om het document aan het papierformaat aan te passen en het aantal pagina's kiezen dat op elk vel wordt afgedrukt. |
Media en kwaliteit | Kies een specifieke papierlade of voer papier handmatig in als je iets gaat afdrukken (als je printer deze optie ondersteunt) en kies het type papier in de printer en de kwaliteit van de afdruk ('Normaal' of 'Concept'). Je kunt bijvoorbeeld op enveloppen afdrukken door ze handmatig in de printer in te voeren. |
Lay-out | Stel een document zo in dat meerdere pagina's worden afgedrukt op één vel papier. Zo kun je bijvoorbeeld twee pagina's per vel afdrukken, vergelijkbaar met de linker- en rechterpagina's van een boek. Je kunt de pagina's van een document afdrukken met randen met een enkele of dubbele lijn, pagina's horizontaal spiegelen en de paginarichting van pagina's omkeren, waardoor het document ondersteboven wordt afgedrukt. Je kunt bijvoorbeeld de paginavolgorde omdraaien als je iets wilt afdrukken op materiaal dat je niet in de gewenste richting in de printer kunt invoeren. |
Papierafhandeling | Met 'Sorteer vellen' stel je in dat een document volledig wordt afgedrukt voordat het volgende exemplaar wordt afgedrukt. Je kunt ook instellen dat alleen de even of oneven pagina's van een document worden afgedrukt. Als de printer bijvoorbeeld niet dubbelzijdig kan afdrukken, kun je eerst de oneven pagina's afdrukken en vervolgens het papier in de printer invoeren om de even pagina's op de achterzijde af te drukken. Je kunt het document ook in de normale of omgekeerde volgorde afdrukken. Je kunt de grootte van een document aanpassen, zodat het op het papier in de printer past. Je kunt bijvoorbeeld een A4-document automatisch passend maken voor het formaat 8,5 x 11 inch. |
Watermerk | Druk een document af met een watermerk op de afgedrukte pagina. Je kunt een eenvoudig watermerk met tekst maken met de kleur en het lettertype van je keuze, de tekstuitlijning kiezen en aangeven waar het watermerk op de pagina moet komen te staan. |
Printerinfo | Hier zie je de naam, de locatie, het model en de inktniveaus van de printer. |
Het pop‑upmenu 'Pdf' | Hier kun je een pdf-document of een PostScript-document aanmaken. Klik op de knop 'Pdf' om het dialoogvenster 'Bewaar als pdf' te openen. Je kunt ook op |