
Het toegankelijkheidstoetsenbord gebruiken op de Mac
Het toegankelijkheidstoetsenbord is een schermtoetsenbord waarmee je de Mac zonder een echt toetsenbord kunt gebruiken. Het biedt geavanceerde functies voor typen (zoals typesuggesties) en navigatie die je kunt aanpassen, zodat je je favoriete apps gemakkelijker kunt gebruiken.
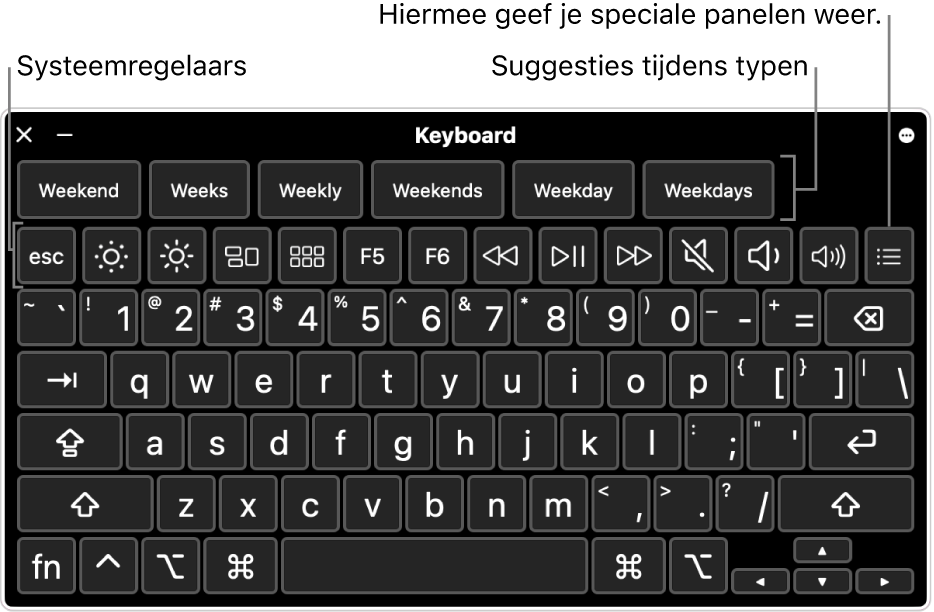
Als je het toegankelijkheidstoetsenbord gebruikt, kun je ook stilhoudbediening inschakelen. Hiermee kun je muisacties uitvoeren met oog- of hoofdtrackingtechnologie.
Tip: Je kunt het toegankelijkheidstoetsenbord gebruiken voor macOS Toetsenbordweergave, waarmee je in andere talen kunt typen als je van invoerbron wisselt. Zie Toetsenbordweergave gebruiken.
Het toegankelijkheidstoetsenbord in- of uitschakelen
Inschakelen: Kies op de Mac Apple-menu

 in de navigatiekolom, klik op 'Toetsenbord' en schakel 'Toegankelijkheidstoetsenbord' in. (Mogelijk moet je omlaag scrollen.)
in de navigatiekolom, klik op 'Toetsenbord' en schakel 'Toegankelijkheidstoetsenbord' in. (Mogelijk moet je omlaag scrollen.)Open de toegankelijkheidsinstellingen voor 'Toetsenbord'
Je kunt het toegankelijkheidstoetsenbord ook inschakelen door op het invoermenu in de menubalk te klikken en vervolgens 'Toon Toetsenbordweergave' te kiezen. (Je herkent het invoermenu in de menubalk aan
 of, als je meerdere invoerbronnen gebruikt, aan een symbool voor de actieve invoerbron.)
of, als je meerdere invoerbronnen gebruikt, aan een symbool voor de actieve invoerbron.)Als je dit menu niet in de menubalk ziet, stel je de optie in waarmee het invoermenu in de menubalk wordt weergegeven.
Uitschakelen: Klik linksboven in het toegankelijkheidstoetsenbord op de Mac op
 .
.
Het toegankelijkheidstoetsenbord gebruiken
Als je het toegankelijkheidstoetsenbord gebruikt op de Mac, kun je in het toetsenbord de volgende handelingen uitvoeren:
Systeeminstellingen aanpassen: Klik op de knoppen voor systeemregelaars om de helderheid van het scherm, de geluidssterkte en het afspelen van video of muziek aan te passen, of om functies zoals Mission Control te openen.
Suggesties tijdens typen gebruiken: Terwijl je typt worden suggesties voor woorden getoond. Klik op een suggestie om die in de tekst in te voegen.
Alternatieve tekens invoeren: Klik op Option of Option + Shift en vervolgens op een teken. Je kunt ook op Option klikken om de dode toetsen te markeren (een dode toets is een speciale toets die samen met een andere toets wordt ingedrukt om een letter met een diakritisch teken in te voeren), op een dode toets klikken en vervolgens op een letter klikken.
Typen vereenvoudigen: Klik rechtsboven in het toetsenbord op
 , kies 'Typen' en geef aan of je automatisch spaties wilt laten invoegen en verwijderen of zinnen van hoofdletters wilt laten voorzien (een vinkje geeft aan dat een optie is ingeschakeld).
, kies 'Typen' en geef aan of je automatisch spaties wilt laten invoegen en verwijderen of zinnen van hoofdletters wilt laten voorzien (een vinkje geeft aan dat een optie is ingeschakeld).Stilhouden gebruiken: Klik rechtsboven in het toetsenbord op
 , kies 'Stilhouden' en kies een optie. Zie De aanwijzer besturen met 'Stilhouden'.
, kies 'Stilhouden' en kies een optie. Zie De aanwijzer besturen met 'Stilhouden'.
Aanvullende onderdelen weergeven in het paneel 'Toetsenbord' in het voorkeurenpaneel 'Toegankelijkheid'
Als je het toegankelijkheidstoetsenbord gebruikt op de Mac, kun je in het toetsenbord de volgende handelingen uitvoeren:
Knoppenbalken weergeven of verbergen: Klik rechtsboven in het toetsenbord op
 , kies 'Knoppenbalken' en kies de knoppenbalken die je wilt weergeven of verbergen (een vinkje geeft aan dat een knoppenbalk wordt weergegeven). Je kunt bijvoorbeeld de knoppenbalk 'Huidige tekst' weergeven, waarin de tekst wordt weergegeven terwijl je in een document of tekstveld typt. Als je de knoppenbalk 'Suggesties' weergeeft, worden suggesties voor woorden getoond op basis van de tekst die je typt.
, kies 'Knoppenbalken' en kies de knoppenbalken die je wilt weergeven of verbergen (een vinkje geeft aan dat een knoppenbalk wordt weergegeven). Je kunt bijvoorbeeld de knoppenbalk 'Huidige tekst' weergeven, waarin de tekst wordt weergegeven terwijl je in een document of tekstveld typt. Als je de knoppenbalk 'Suggesties' weergeeft, worden suggesties voor woorden getoond op basis van de tekst die je typt.Om de paneeleditor te gebruiken om in te stellen waar de knoppenbalken in het toetsenbord worden weergegeven, kies je 'Pas knoppenbalkvolgorde aan'.
Aangepaste panelen tonen: Klik op
 om de beschikbare aangepaste panelen weer te geven die met de paneeleditor zijn aangemaakt. Om terug te gaan naar het toegankelijkheidstoetsenbord, klik je rechtsboven in het aangepaste paneel op
om de beschikbare aangepaste panelen weer te geven die met de paneeleditor zijn aangemaakt. Om terug te gaan naar het toegankelijkheidstoetsenbord, klik je rechtsboven in het aangepaste paneel op  .
.
De grootte van het toegankelijkheidstoetsenbord wijzigen
Als je het toegankelijkheidstoetsenbord gebruikt op de Mac, kun je de volgende handelingen uitvoeren:
Het toetsenbord groter of kleiner maken: Sleep een hoek van het toetsenbord.
Om de grootte te wijzigen zonder de verhoudingen te behouden, klik je rechtsboven in het toetsenbord op
 en kies je 'Vergroot/verklein proportioneel' (zodat het vinkje wordt verwijderd).
en kies je 'Vergroot/verklein proportioneel' (zodat het vinkje wordt verwijderd).De standaardgrootte van het toetsenbord herstellen: Klik rechtsboven in het toetsenbord op
 , kies 'Zoomen' en kies vervolgens '100%'.
, kies 'Zoomen' en kies vervolgens '100%'.
Opties van het toegankelijkheidstoetsenbord wijzigen
Als je het toegankelijkheidstoetsenbord gebruikt op de Mac, voer je een of meer van de volgende stappen uit om de opties ervoor te wijzigen:
Klik rechtsboven in het toegankelijkheidstoetsenbord op
 en kies opties (een vinkje geeft aan dat een optie is ingeschakeld). Je kunt bijvoorbeeld de vormgeving van het toetsenbord wijzigen om donkere tekst op een lichte achtergrond te gebruiken, het toetsenbord na een periode van inactiviteit laten vervagen, of 'Stilhouden' in- of uitschakelen.
en kies opties (een vinkje geeft aan dat een optie is ingeschakeld). Je kunt bijvoorbeeld de vormgeving van het toetsenbord wijzigen om donkere tekst op een lichte achtergrond te gebruiken, het toetsenbord na een periode van inactiviteit laten vervagen, of 'Stilhouden' in- of uitschakelen.Met de paneeleditor op je Mac kun je het toegankelijkheidstoetsenbord aanpassen voor gebruik met je favoriete apps.
Als je hebt ingesteld dat het toegankelijkheidstoetsenbord na een inactieve periode moet worden vervaagd of verborgen, kun je het toetsenbord weer helemaal zichtbaar maken door de aanwijzer over het vervaagde toetsenbord te bewegen of, als het toetsenbord is verborgen, door de aanwijzer te bewegen.