
Live bijschriften van gesproken audio ontvangen op de Mac
Live bijschriften geeft je een realtime transcriptie van gesproken audio, zodat je gemakkelijk de audio in een app, zoals FaceTime of Podcasts, en in live gesprekken om je heen kunt volgen. Audio wordt op het apparaat verwerkt.
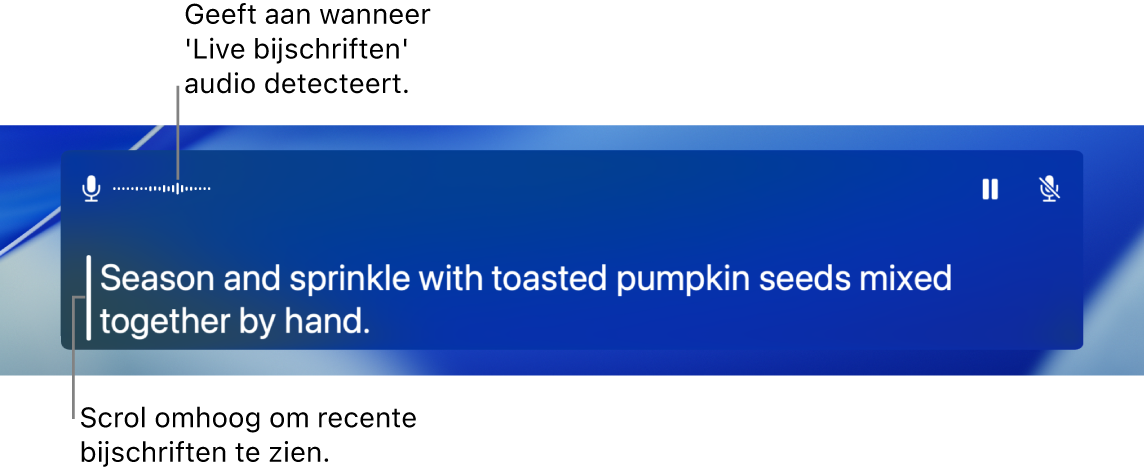
Opmerking: Live bijschriften zijn alleen beschikbaar op Mac-computers met Apple silicon en zijn niet in alle talen, landen of regio's beschikbaar. Zie macOS – Beschikbare features voor meer informatie. De nauwkeurigheid van live bijschriften kan variëren. Gebruik live bijschriften dan ook niet in hoogrisico- of noodsituaties.
Live bijschriften in- of uitschakelen
Kies op de Mac Apple-menu

 en klik vervolgens op 'Live bijschriften'. (Mogelijk moet je omlaag scrollen.)
en klik vervolgens op 'Live bijschriften'. (Mogelijk moet je omlaag scrollen.)Schakel live bijschriften in of uit.
Het venster 'Live bijschriften' verschijnt op het scherm, maar wordt automatisch verborgen als er geen audio wordt gedetecteerd. Als je wilt dat het venster 'Live bijschriften' altijd op het scherm zichtbaar is, klik je op
 in de menubalk en kies je vervolgens 'Houd op scherm'.
in de menubalk en kies je vervolgens 'Houd op scherm'.Opmerking: De eerste keer dat je 'Live bijschriften' inschakelt, worden er taalgegevens gedownload naar je Mac. Je Mac moet hiervoor verbinding met het internet hebben.
Standaard wordt met live bijschriften audio uit alle apps getranscribeerd. Zie 'Live bijschriften' inschakelen in FaceTime als je 'Live bijschriften' alleen in FaceTime wilt gebruiken.
Live bijschriften gebruiken
Als je 'Live bijschriften' inschakelt op je Mac, wordt audio in real time omgezet in bijschriften in het venster 'Live bijschriften'.
Je kunt het genereren van bijschriften op elk moment onderbreken, zonder dat je Live bijschriften hoeft uit te schakelen. Voer een van de volgende stappen uit:
Klik op
 in het venster 'Live bijschriften'. Klik op
in het venster 'Live bijschriften'. Klik op  om weer bijschriften te genereren.
om weer bijschriften te genereren.Klik op
 in de menubalk en kies vervolgens 'Stop live bijschriften'. Kies 'Start live bijschriften' om weer bijschriften te genereren.
in de menubalk en kies vervolgens 'Stop live bijschriften'. Kies 'Start live bijschriften' om weer bijschriften te genereren.
Als je VoiceOver en een brailleleesregel gebruikt wanneer 'Live bijschriften' is ingeschakeld, kun je het venster 'Live bijschriften' openen vanuit het Systeemdialoogvensters-menu in de appkiezer. Zie Live bijschriften gebruiken met een brailleleesregel.
Laten uitspreken wat je hebt getypt
Terwijl je met iemand in de buurt praat of met iemand belt, kun je de Mac laten uitspreken wat je typt.
Klik hiervoor in het venster 'Live bijschriften' op je Mac in het veld 'Typ om te spreken', voer in wat je wilt zeggen en druk op de Return-toets.
Een bericht in de linkerbovenhoek van het venster 'Live bijschriften' geeft aan dat je tekst wordt voorgelezen.
Opmerking: Als je het tekstveld 'Typ om te spreken' niet ziet, klik je op
 in de menubalk en kies je vervolgens 'Typ om te spreken'.
in de menubalk en kies je vervolgens 'Typ om te spreken'.
Als je niet kunt praten of je spraakvermogen bent kwijtgeraakt, kun je ook met live spraak de tekst die je typt laten uitspreken met een van de tientallen systeemstemmen of met een persoonlijke stem die je aanmaakt.
Instellen voor welke audio er bijschriften worden gegeven
Als je live bijschriften gebruikt, kun je schakelen tussen bijschriften van de audio van je Mac en van het geluid dat door de microfoon van de computer wordt opgepikt (bijvoorbeeld tijdens een gesprek met iemand in de buurt).
Voer een van de volgende stappen uit:
Klik op
 rechtsboven in het venster 'Live bijschriften' om te schakelen tussen de audio-uitvoer van je Mac-computer en de audio-invoer van de microfoon.
rechtsboven in het venster 'Live bijschriften' om te schakelen tussen de audio-uitvoer van je Mac-computer en de audio-invoer van de microfoon.Klik op
 in de menubalk en kies vervolgens 'Computeraudio' of 'Microfoon'.
in de menubalk en kies vervolgens 'Computeraudio' of 'Microfoon'.
De weergave van bijschriften aanpassen
Kies op de Mac Apple-menu

 en klik vervolgens op 'Live bijschriften'. (Mogelijk moet je omlaag scrollen.)
en klik vervolgens op 'Live bijschriften'. (Mogelijk moet je omlaag scrollen.)Wijzig een of meer van de volgende opties:
Lettertypefamilie: Wijzig het lettertype voor bijschriften.
Lettergrootte: Maak de tekst van bijschriften groter of kleiner.
Letterkleur: Wijzig de tekstkleur van bijschriften.
Achtergrondkleur: Wijzig de achtergrondkleur van het venster 'Live bijschriften'.
Je kunt het formaat van het venster 'Live bijschriften' wijzigen door een rand van het venster te slepen. Ook kun je zo de positie van het venster op het scherm veranderen. Als je het venster weer met de standaardgrootte en op de standaardpositie wilt weergeven, klik je op ![]() in de menubalk en kies je 'Herstel standaardpositie'.
in de menubalk en kies je 'Herstel standaardpositie'.
Je kunt ook instellen dat het venster 'Live bijschriften' altijd wordt weergegeven, ook als er geen audio wordt gedetecteerd. Klik op ![]() in de menubalk en kies 'Houd op scherm'.
in de menubalk en kies 'Houd op scherm'.
Je kunt 'Snelle opties voor toegankelijkheid' gebruiken om live bijschriften snel in of uit te schakelen.
Voor verschillende acties van live bijschriften kun je ook toetscombinaties gebruiken, bijvoorbeeld om ze in of uit te schakelen of om de audiobron te wijzigen. Om de beschikbare toetscombinaties weer te geven en aan te passen, kies je Apple-menu 
![]() (mogelijk moet je omlaag scrollen). Klik op 'Toetscombinaties' en klik vervolgens op 'Toegankelijkheid'. Zie macOS-toetscombinaties gebruiken.
(mogelijk moet je omlaag scrollen). Klik op 'Toetscombinaties' en klik vervolgens op 'Toegankelijkheid'. Zie macOS-toetscombinaties gebruiken.