
Je iPhone als webcam gebruiken op de Mac
Met de continuïteitscamerafunctie kun je je iPhone als webcam of microfoon voor je Mac gebruiken, zodat je de veelzijdige mogelijkheden van de iPhone-camera en extra video-effecten tot je beschikking hebt. Je kunt draadloos verbinding maken of je iPhone aansluiten met een USB-kabel.
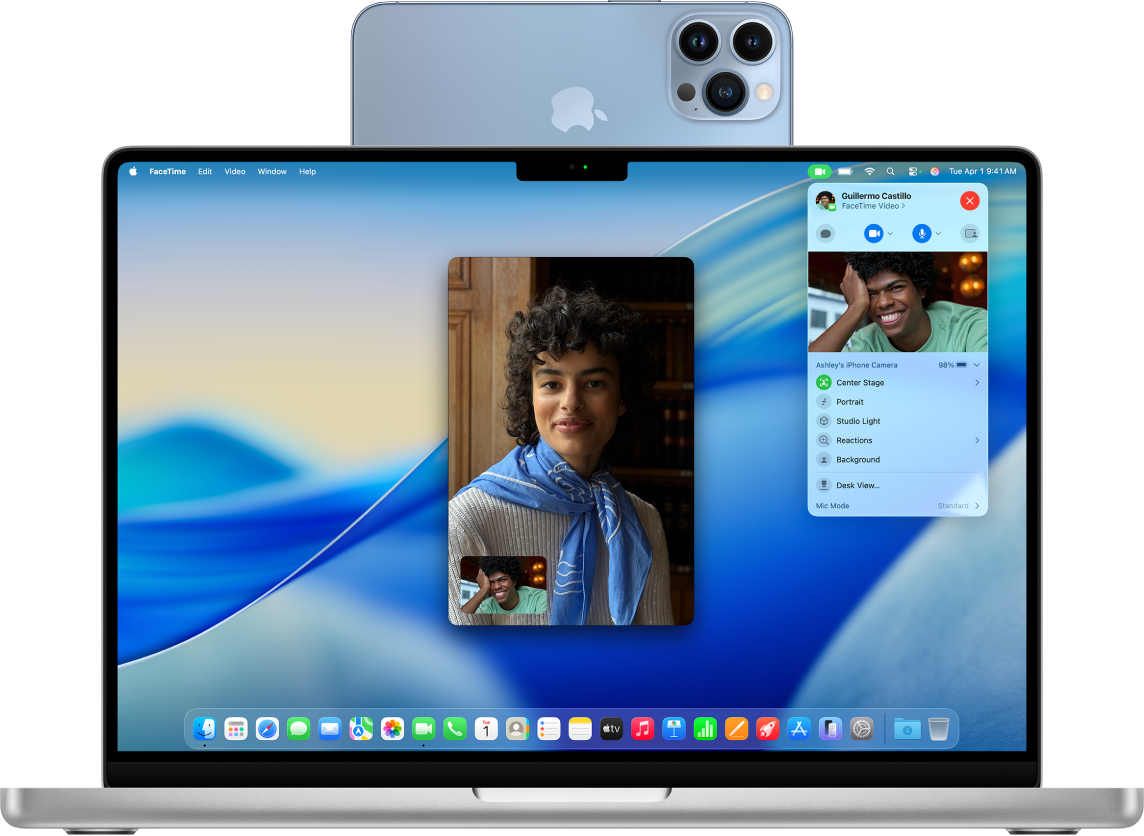
Voordat je begint
Zorg voor het volgende:
Je bent op beide apparaten bij dezelfde Apple Account ingelogd.
Je apparaten zijn niet meer dan 10 meter van elkaar verwijderd.
Beide apparaten voldoen aan de minimale systeemvereisten voor de continuïteitscamera.
Je iPhone configureren voor de continuïteitscamera
Plaats je iPhone horizontaal in een voor de iPhone geschikte houder of standaard. Zorg dat de iPhone niet meer dan 10 meter van je Mac is verwijderd. De iPhone moet goed vastzitten en de camera aan de achterkant moet op jou zijn gericht.
Om de continuïteitscamera in te schakelen, ga je naar de Instellingen-app
 op je iPhone.
op je iPhone.Tik op 'Algemeen' en tik vervolgens op 'AirPlay en Continuïteit'.
Schakel 'Continuïteitscamera' in.
De continuïteitscamera werkt draadloos, maar je kunt je iPhone ook met een USB-kabel op je Mac aansluiten om de continuïteitscamera te gebruiken. Je kunt de kabel gebruiken die bij je iPhone is geleverd of een andere kabel die geschikt is voor de poorten op je iPhone en Mac.
Opmerking: Als je je iPhone via een kabel met je Mac hebt verbonden en een melding op de iPhone ziet met de tekst 'Vertrouw je deze computer?', tik je op 'Vertrouw'. Mogelijk moet je de toegangscode van je apparaat invoeren om verder te kunnen gaan. Als je een melding op je Mac ziet met de tekst 'Verbinding met accessoire toestaan?', klik je op 'Sta toe'.
Je iPhone als webcam gebruiken voor je Mac
Open op je Mac een app die toegang heeft tot de camera of de microfoon, zoals FaceTime of Photo Booth. Je kunt deze functie ook gebruiken met veel apps van andere ontwikkelaars die de camera of microfoon gebruiken.
Kies je iPhone als camera in de menubalk of instellingen van de app.
Opmerking: De locatie van deze instellingen verschilt per app. In FaceTime klik je bijvoorbeeld op
 in de menubalk en kies je vervolgens je iPhone. In Vergrootglas klik je in de menubalk op 'Camera' en kies je vervolgens je iPhone. Zie Een externe camera kiezen op de Mac voor hulp bij het vinden van deze instellingen in andere apps.
in de menubalk en kies je vervolgens je iPhone. In Vergrootglas klik je in de menubalk op 'Camera' en kies je vervolgens je iPhone. Zie Een externe camera kiezen op de Mac voor hulp bij het vinden van deze instellingen in andere apps.Je iPhone begint met het streamen van audio of video naar je Mac via de camera aan de achterkant.
Om de video of audio te bedienen, voer je een of meer van de volgende stappen uit:
De video of audio pauzeren: Tik op je iPhone op 'Pauzeer'. Je kunt je iPhone ook ontgrendelen door omhoog te vegen om video of audio te pauzeren.
De video of audio hervatten: Tik op je iPhone op 'Hervat'. Je kunt video en audio ook hervatten door je iPhone te vergrendelen.
Je iPhone niet meer als webcam of microfoon gebruiken: Stop de app op je Mac.
Opmerking: Als je de iPhone moet opladen terwijl de continuïteitscamera is ingeschakeld, kun je het beste een USB-kabel gebruiken.
Terwijl je video of audio streamt, kun je je iPhone verplaatsen en de richting ervan wijzigen. Voor optimale resultaten kun je je iPhone echter het beste in de houder laten zitten en in de horizontale stand blijven gebruiken.
Als je je iPhone als webcam gebruikt, kun je video-effecten zoals 'Portretmodus' of 'Middelpunt' gebruiken. Zie Videoconferentiefuncties gebruiken op de Mac.
Bureauweergave inschakelen
Je kunt Bureauweergave en andere video-effecten gebruiken als je een app gebruikt die video ondersteunt en je je iPhone als webcam hebt ingesteld.
Voer op de Mac een van de volgende twee stappen uit:
FaceTime: Start het videogesprek, klik onder in het videovenster op
 en kies 'Bureauweergave'.
en kies 'Bureauweergave'.Andere apps die video ondersteunen: Klik op
 in de menubalk en klik vervolgens op de knop 'Bureauweergave'.
in de menubalk en klik vervolgens op de knop 'Bureauweergave'.
Klik op 'Deel Bureauweergave'.
Bureauweergave wordt geopend. Hiermee wordt een overheadcamera gesimuleerd om een bovenaanzicht van je bureau te laten zien.
Gebruik het configuratievenster van Bureauweergave op je Mac om je bureau met de camera uit te lijnen. Om in of uit te zoomen, sleep je de schermregelaar onder in het venster. Als je klaar bent om je bureauweergave in het videogesprek te delen, klik je op 'Deel Bureauweergave'.
Opmerking: Om in een app van derden te laten zien wat zich op je bureau bevindt, gebruik je de schermdelingsfunctie van de app om het venster 'Bureauweergave' te delen. Raadpleeg de instructies van de ontwikkelaar of kijk in de menu's en instellingen van de app om na te gaan hoe je dat doet.
Om Bureauweergave uit te schakelen, klik je op
 om het venster te sluiten.
om het venster te sluiten.
Je iPhone als microfoon gebruiken op je Mac
Je kunt je iPhone als microfoon gebruiken op een Mac die geen ingebouwde of externe microfoon heeft.
Ga op je Mac naar de app Systeeminstellingen
 .
.Klik in de navigatiekolom op 'Geluid'
 . (Mogelijk moet je omlaag scrollen.)
. (Mogelijk moet je omlaag scrollen.)Klik op 'Invoer' en selecteer vervolgens je iPhone in de lijst met geluidsinvoerapparaten.
Opmerking: Om je iPhone als microfoon te gebruiken op een Mac zonder ingebouwde microfoon, mag de iPhone niet bewegen, moet deze in de horizontale stand zijn geplaatst en moet het scherm zijn uitgeschakeld.
Je iPhone als webcam of microfoon verwijderen van je Mac
Tik op je iPhone op 'Verbreek' en bevestig dat je de verbinding wilt verbreken.
Je iPhone wordt verwijderd uit de camera- en microfoonlijst in apps en ook uit de lijst met geluidsinvoerapparaten in de instellingen voor 'Geluid'.
Om je iPhone weer als webcam of microfoon te verbinden, sluit je de iPhone met een USB-kabel aan op je Mac en volg je de bovenstaande stappen om je iPhone als webcam te gebruiken of om je iPhone als microfoon te gebruiken.
Als de continuïteitscamera niet werkt
Zorg ervoor dat wifi en Bluetooth zijn ingeschakeld op je iPhone en Mac.
Zorg dat je apparaten niet meer dan 10 meter van elkaar zijn verwijderd. Voor optimale resultaten moet je iPhone ook in een houder en in de horizontale stand zijn geplaatst.
Sluit je iPhone met een USB-kabel aan op je Mac en kijk of de iPhone nu in de lijst staat. (Als de iPhone al is aangesloten met een kabel, koppel je de kabel los en sluit je deze weer aan.) Als je op je iPhone wordt gevraagd om de computer te vertrouwen of als je op je Mac wordt gevraagd om het accessoire toe te staan, moet je toestemming geven.
Controleer of je apparaten voldoen aan de minimale systeemvereisten voor de continuïteitscamera.
Zie "Hulp nodig?" onderaan het Apple Support-artikel Continuïteitscamera: de iPhone gebruiken als webcam voor de Mac voor aanvullende probleemoplossingsstappen.