
Commando's voor stembediening gebruiken om te werken met de Mac
Nadat je stembediening hebt ingeschakeld op je Mac, kun je onder andere met je stem door het bureaublad en apps navigeren, met de inhoud van het scherm werken en tekst dicteren en wijzigen.
Opmerking: Wanneer stembediening is ingeschakeld, dicteer je daarmee tekst. De standaard-dicteerfunctie van macOS is dan niet beschikbaar. Zie Berichten en documenten dicteren op de Mac als je met de dicteerfunctie alleen tekst wilt invoeren en niet ook de Mac met je stem wilt bedienen.
Commando's gebruiken
Om stembediening op de Mac te gebruiken, spreek je een commando uit.
![]() Stembediening: Zeg bijvoorbeeld: "Open Mail", "Scrol omlaag" of "Klik op 'Gereed'".
Stembediening: Zeg bijvoorbeeld: "Open Mail", "Scrol omlaag" of "Klik op 'Gereed'".
Wanneer je commando's snel achter elkaar uitspreekt, bijvoorbeeld "Scrol omhoog", "Verplaats cursor naar rechts vijf pixels", "Druk op 'OK'", moet je tussen de commando's ongeveer een halve seconde pauzeren.
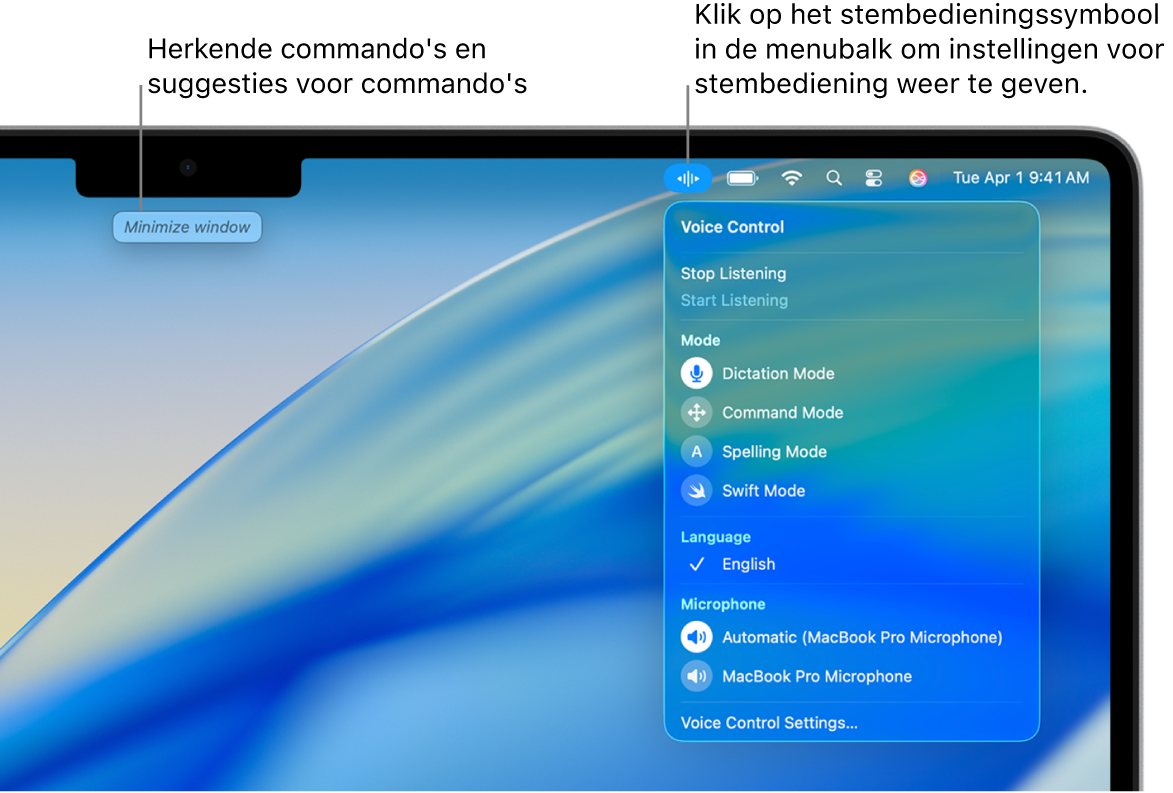
Tip: Je kunt de interactieve zelfstudie voor stembediening gebruiken om met stembediening bekend te raken en om essentiële commando's te oefenen. Kies Apple-menu 
![]() , klik op 'Stembediening' (mogelijk moet je omlaag scrollen) en klik op 'Open zelfstudie'.
, klik op 'Stembediening' (mogelijk moet je omlaag scrollen) en klik op 'Open zelfstudie'.
Stembediening pauzeren of hervatten
Je kunt stembediening pauzeren wanneer je iets wilt zeggen zonder dat het als commando of gedicteerde tekst moet worden opgevat. Hervat stembediening wanneer je je Mac weer naar commando's en gedicteerde tekst wilt laten luisteren.
![]() Stembediening: Zeg "Stop met luisteren" of "Begin met luisteren".
Stembediening: Zeg "Stop met luisteren" of "Begin met luisteren".
Zien welke commando's je kunt gebruiken
Je kunt een lijst met de beschikbare commando's weergeven; deze variëren afhankelijk van de app waarin je werkt en de taak die je uitvoert. Wanneer je bijvoorbeeld een tekst schrijft, zie je tekstopmaakcommando's.
![]() Stembediening: Zeg "Toon commando's".
Stembediening: Zeg "Toon commando's".
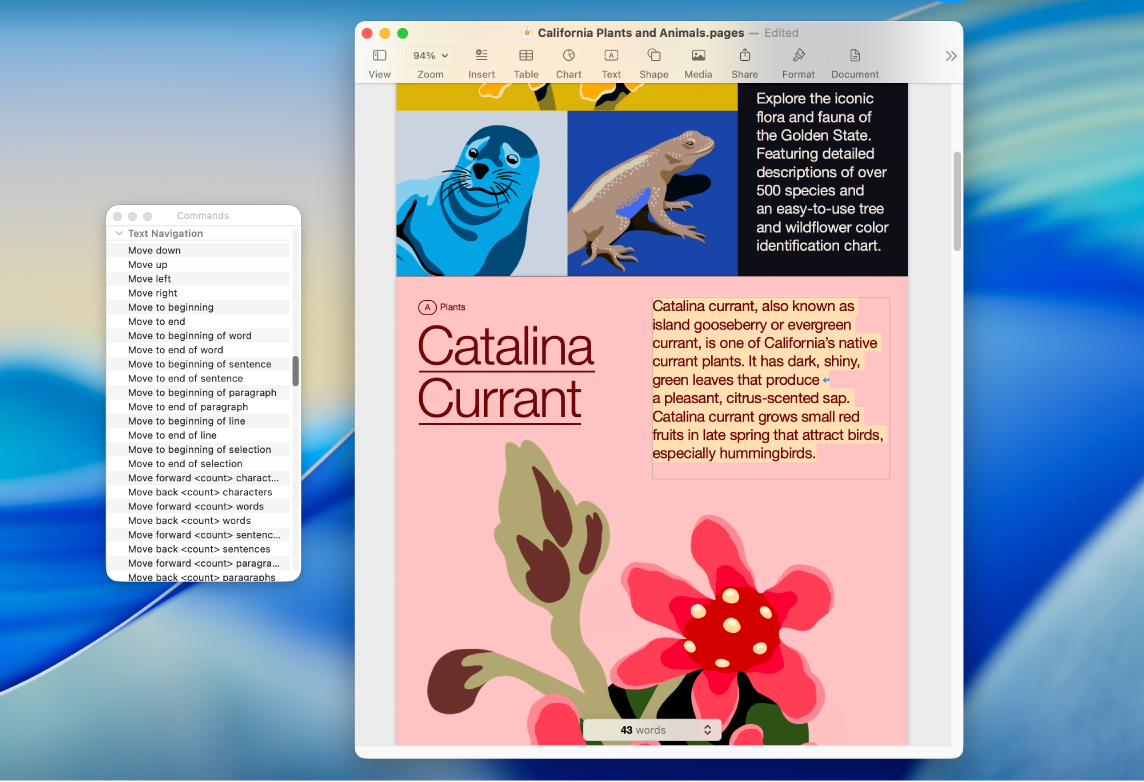
Als je de volledige lijst met ondersteunde commando's wilt weergeven en voorbeelden wilt zien van hoe je ze gebruikt, kies je Apple-menu 
![]() , klik je op 'Stembediening' en klik je tot slot op 'Commando's'. (Mogelijk moet je omlaag scrollen.)
, klik je op 'Stembediening' en klik je tot slot op 'Commando's'. (Mogelijk moet je omlaag scrollen.)
Een label voor schermonderdelen weergeven
Wanneer je niet weet hoe je iets noemt, kun je een naam of nummer naast elk onderdeel op het scherm weergeven. Vervolgens kun je de naam of het nummer van dat onderdeel gebruiken om ermee te werken.
![]() Stembediening: Zeg "Toon namen" of "Toon nummers". Je kunt ook zeggen "Toon tekstnummers" of "Verberg tekstnummers" om getallenoverlays in een tekstinvoerveld weer te geven of te verwijderen.
Stembediening: Zeg "Toon namen" of "Toon nummers". Je kunt ook zeggen "Toon tekstnummers" of "Verberg tekstnummers" om getallenoverlays in een tekstinvoerveld weer te geven of te verwijderen.
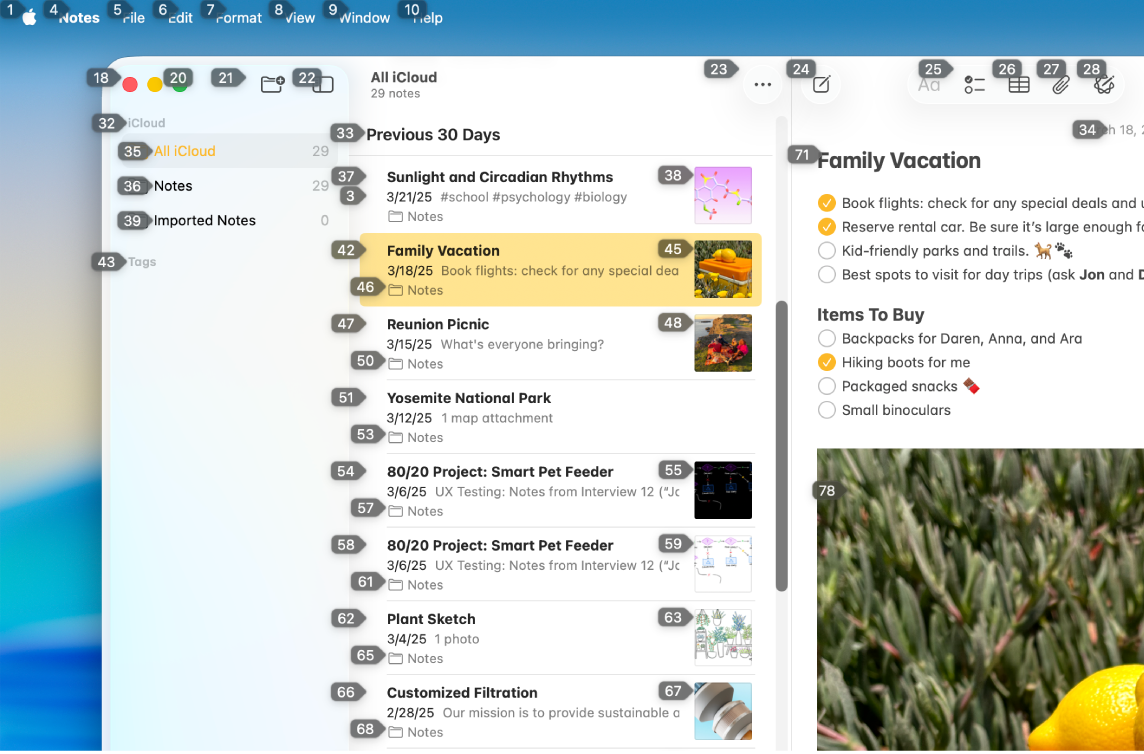
Om met een onderdeel te werken, noem je de naam of het nummer ervan, of spreek je een commando uit (bijvoorbeeld "Klik op"), gevolgd door de naam of het nummer van het onderdeel.
Zeg "Verberg namen" of "Verberg nummers" om de overlay uit te schakelen.
Een genummerd raster op het scherm weergeven
Je kunt het gemakkelijker maken om met een specifiek schermgebied te werken door een raster over het scherm te plaatsen.
![]() Stembediening: Zeg "Toon raster". Om alleen een raster op het actieve venster te tonen, zeg je "Toon vensterraster".
Stembediening: Zeg "Toon raster". Om alleen een raster op het actieve venster te tonen, zeg je "Toon vensterraster".
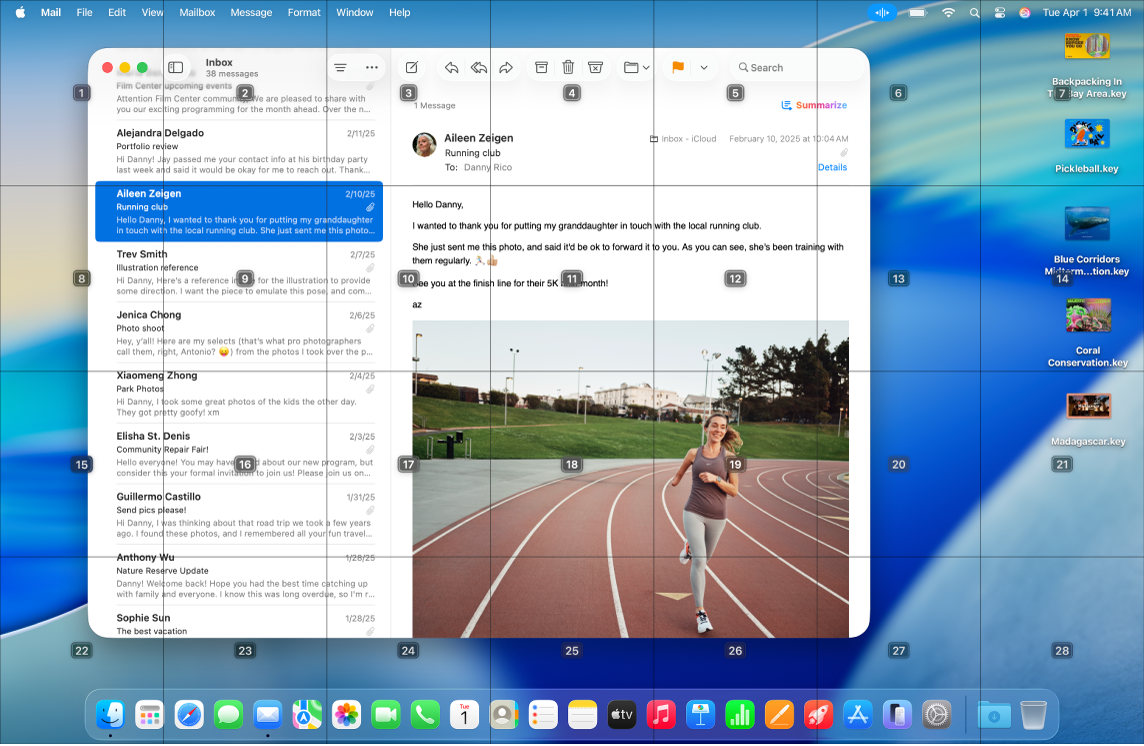
Met een plek op het raster werken: Als er een nummer staat op de plek waarmee je wilt werken, spreek je een commando uit, bijvoorbeeld "Klik op", gevolgd door het nummer op het raster. Het raster verdwijnt nadat je het commando hebt uitgesproken.
Details bekijken van een gedeelte van het raster: Als je een gedeelte beter wilt bekijken, spreek je een nummer op het raster uit om een meer gedetailleerd raster in dat gedeelte weer te geven.
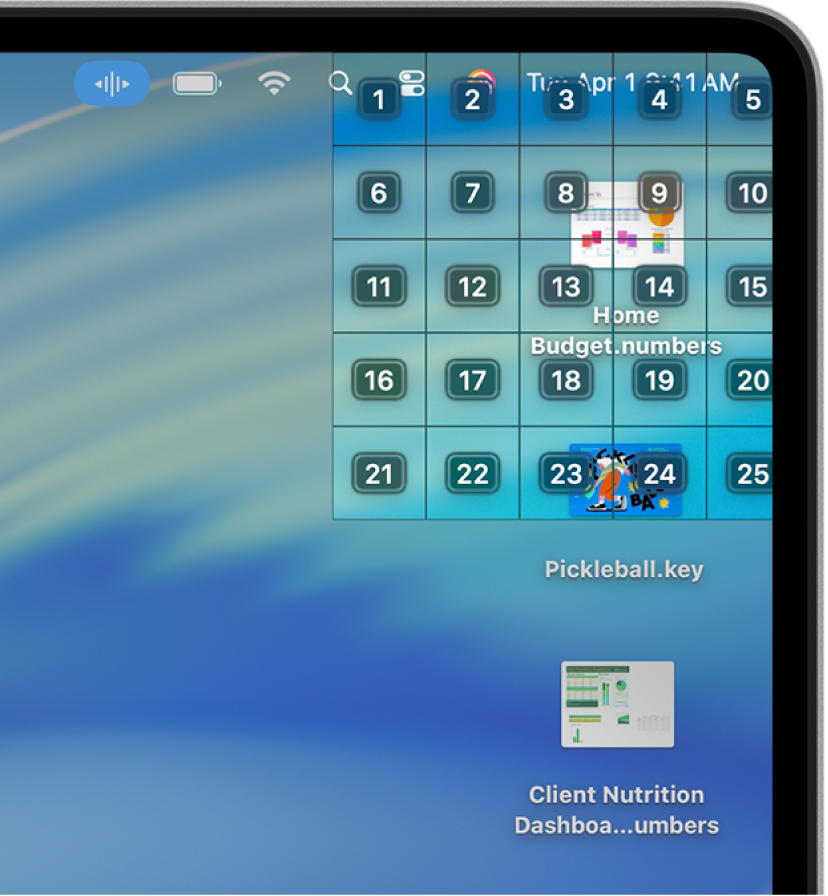
Je kunt meerdere keren doorklikken. Als het niet mogelijk is om nog meer details van een gedeelte te bekijken, verdwijnt het kader rond de nummers en wordt het commando "Klik op" uitgevoerd wanneer je een nummer uitspreekt.
Tip: Wanneer namen of nummers voor onderdelen of een genummerd raster worden weergegeven, kun je een onderdeel slepen door de namen of nummers voor het onderdeel en de doellocatie op te geven. Zeg "Sleep <naam of nummer van het onderdeel> naar <naam of nummer van de locatie>".
Zeg "Verberg raster" om de overlay uit te schakelen.
Tekst invoeren
In een tekstinvoergebied kun je woord voor woord dicteren (in de dicteermodus) of teken voor teken dicteren (in de spellingmodus). Om te voorkomen dat je per ongeluk een stembedieningscommando als tekst invoert, stel je in dat stembediening alleen moet reageren op commando's (in de commandomodus).
Wanneer je in een tekstinvoergebied bent en onderdelen op het scherm met nummers labelt, worden er naast elke regel met tekst nummers weergegeven. Selecteer een regel of een ander gedeelte van de tekst om een nummer voor elk woord in de selectie weer te geven; selecteer een afzonderlijk woord om een nummer voor elk teken in het woord weer te geven. Om met een tekstueel onderdeel te werken (zoals een regel of woord), spreek je een commando, zoals "Verwijder" of "Hoofdletter", gevolgd door het nummer van het onderdeel.
Optie | Beschrijving |
|---|---|
| Dicteer woord voor woord. Alle uitgesproken woorden die geen commando's voor stembediening zijn, worden als tekst ingevoerd. De dicteermodus is standaard ingeschakeld. |
| Dicteer teken voor teken. De spellingmodus is handig wanneer je een wachtwoord, een webadres of een andere reeks tekens moet invoeren die in de dicteermodus niet als woord zou worden herkend. Wanneer de spellingmodus is ingeschakeld, zie je Om de nauwkeurigheid te vergroten bij het invoeren van letters, kun je de letters fonetisch uitspreken (zeg bijvoorbeeld "Alfa Bravo Charlie" om "abc" in te voeren). Opmerking: De spellingmodus is niet beschikbaar in alle talen die stembediening ondersteunen. |
| Stembediening reageert alleen op commando's. Woorden en tekens die geen commando's zijn, worden genegeerd en worden niet als tekst ingevoerd. De commandomodus is handig wanneer je een reeks commando's moet uitspreken en je niet wilt dat deze per ongeluk in een gebied voor tekstinvoer worden ingevoerd. Wanneer de commandomodus is ingeschakeld, wordt |
Stembediening: Zeg "Swift-modus". | Met stembediening kun je Swift-code schrijven. Spreek de code uit zoals je deze zou voorlezen. Stembediening begrijpt de syntaxis van Swift en past automatisch opmaak toe, zoals waar spaties moeten worden toegevoegd, of uitdrukkingen corresponderen met operatoren of dat er hoofdletters in het midden moeten worden toegevoegd. |
Commando's voor het werken met tekst kunnen zowel in de dicteermodus als in de spellingmodus worden gebruikt. Tijdens het werken met tekst in de dicteermodus kun je bijvoorbeeld iets zeggen als "Vervang kat door hond". Om hetzelfde te doen in de spellingmodus, kun je zeggen "Vervang Charlie Alfa Tango door Delta Oscar Golf".
Tip: Op je Mac kun je een lijst met commando's voor dicteren en tekst bewerken weergeven. Kies Apple-menu 
![]() , klik op 'Stembediening' (mogelijk moet je omlaag scrollen) en klik op 'Commando's'. Klik op het commando 'Dicteermodus' of 'Spellingmodus' voor een lijst met tekens die je kunt invoeren en wat je kunt zeggen om ze in te voeren.
, klik op 'Stembediening' (mogelijk moet je omlaag scrollen) en klik op 'Commando's'. Klik op het commando 'Dicteermodus' of 'Spellingmodus' voor een lijst met tekens die je kunt invoeren en wat je kunt zeggen om ze in te voeren.
Stembediening gebruiken in VoiceOver
Om stembediening met VoiceOver op de Mac te gebruiken, spreek je een commando uit.
![]() Stembediening: Zeg bijvoorbeeld "VoiceOver-rotor", "VoiceOver lees alles", of "VoiceOver selecteer eerste onderdeel".
Stembediening: Zeg bijvoorbeeld "VoiceOver-rotor", "VoiceOver lees alles", of "VoiceOver selecteer eerste onderdeel".
Om alle commando's voor stembediening te zien die je met VoiceOver kunt gebruiken, kies je Apple-menu 
![]() in de navigatiekolom en klik je op 'Stembediening'. (Mogelijk moet je omlaag scrollen.) Klik op 'Commando's' en scrol naar de toegankelijkheidscommando's.
in de navigatiekolom en klik je op 'Stembediening'. (Mogelijk moet je omlaag scrollen.) Klik op 'Commando's' en scrol naar de toegankelijkheidscommando's.
Open de instellingen voor 'Stembediening'
Tip: Als je stembediening gebruikt bij VoiceOver, kun je eventueel een koptelefoon gebruiken om ervoor te zorgen dat alleen op jouw stem wordt gereageerd.