
De knoppenbalk en navigatiekolom van de Finder aanpassen
Er zijn verschillende manieren om de Finder-knoppenbalk en de Finder-navigatiekolom aan te passen.
Open voordat je begint een Finder-venster door op het Finder-symbool links in het Dock te klikken.
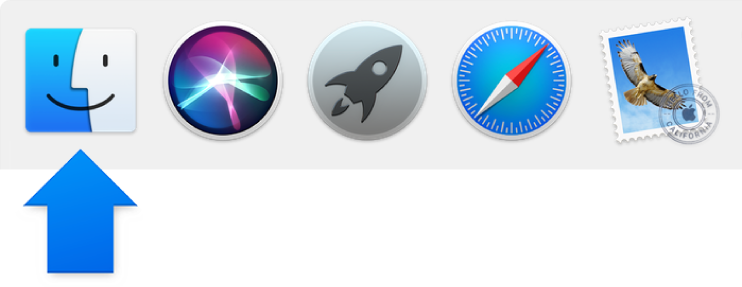
De knoppenbalk aanpassen
De knoppenbalk tonen of verbergen: Kies 'Weergave' > 'Verberg knoppenbalk' of 'Weergave' > 'Toon knoppenbalk'.
Als de knoppenbalk wordt verborgen, wordt tevens de navigatiekolom verborgen en wordt de statusbalk van de onderkant naar de bovenkant van het venster verplaatst.
De knoppenbalk vergroten of verkleinen: Als je aan de rechterkant van de knoppenbalk punthaken
 ziet, is het venster te klein om alle onderdelen in de knoppenbalk weer te geven. Je kunt het venster groter maken of op de punthaken klikken om de rest van de onderdelen zichtbaar te maken.
ziet, is het venster te klein om alle onderdelen in de knoppenbalk weer te geven. Je kunt het venster groter maken of op de punthaken klikken om de rest van de onderdelen zichtbaar te maken.De inhoud van de knoppenbalk wijzigen: Kies 'Weergave' > 'Pas knoppenbalk aan'. Je kunt onderdelen naar of uit de knoppenbalk slepen, ruimte toevoegen tussen onderdelen en aangeven of bij de symbolen tekst moet worden weergegeven.
De onderdelen in de knoppenbalk herschikken: Houd de Command-toets ingedrukt en sleep een onderdeel naar een nieuwe locatie.
Een bestand of een programma toevoegen: Houd de Command-toets ingedrukt en sleep het onderdeel naar de Finder-knoppenbalk totdat er een groen plusteken verschijnt.
Een onderdeel verwijderen: Houd de Command-toets ingedrukt en sleep het onderdeel uit de knoppenbalk.
De navigatiekolom aanpassen
De navigatiekolom tonen of verbergen: Kies 'Weergave' > 'Verberg navigatiekolom' of 'Weergave' > 'Toon navigatiekolom'. (Als de optie 'Toon navigatiekolom' gedimd is, kies je 'Weergave' > 'Toon knoppenbalk'.)
De navigatiekolom vergroten of verkleinen: Sleep de scheidingslijn naar rechts of naar links.
De inhoud van de navigatiekolom wijzigen: Kies 'Finder' > 'Voorkeuren', klik op 'Navigatiekolom' en schakel de gewenste onderdelen in of uit.
De volgorde van onderdelen in de navigatiekolom wijzigen: Sleep een onderdeel naar een nieuwe locatie. Je kunt onderdelen in het gedeelte 'Gedeeld' niet anders rangschikken.
Alle onderdelen in een gedeelte van de navigatiekolom tonen of verbergen: Plaats de aanwijzer op de sectiekop totdat 'Verberg' of 'Toon' verschijnt en klik vervolgens op de knop 'Verberg' of 'Toon'. Als je bijvoorbeeld je favorieten tijdelijk wilt verbergen, plaats je de aanwijzer op de kop 'Favorieten' in de navigatiekolom en klik je op de knop 'Verberg'.
Een map of schijf aan de navigatiekolom toevoegen: Sleep het onderdeel naar het gedeelte 'Favorieten'.
Als je het gedeelte 'Favorieten' niet ziet, kies je 'Finder' > 'Voorkeuren' > 'Navigatiekolom' en selecteer je minimaal één onderdeel in het gedeelte.
Een programma aan de navigatiekolom toevoegen: Houd de Command-toets ingedrukt en sleep het symbool van het programma naar het gedeelte 'Favorieten'.
Een onderdeel verwijderen: Sleep het symbool van het onderdeel uit de navigatiekolom totdat je een grijs kruisje
 ziet.
ziet.De koppeling van het onderdeel verdwijnt uit de navigatiekolom, maar het oorspronkelijke onderdeel wordt niet van je Mac verwijderd. Je kunt geen onderdelen verwijderen uit het gedeelte 'Gedeeld'.
Om andere Finder-voorkeuren te wijzigen, kies je 'Finder' > 'Voorkeuren'. Zie Finder-voorkeuren voor meer informatie.
Om het scrolgedrag voor het Finder-venster (en voor andere vensters) in te stellen, kies je Apple-menu > 'Systeemvoorkeuren' en klik je op 'Algemeen'.